So löschen Sie den Spotify-Cache auf Mac/Windows/Android/iPhone
Spotify ist darauf angewiesen, mehr oder weniger kontinuierlich viele Daten auf Ihren Computer oder Ihr Mobilgerät herunterzuladen, um Musik effizient zu streamen, unabhängig davon, ob Sie Spotify über einen Desktop oder eine mobile App abspielen. Dies ist zwar sehr praktisch, kann jedoch problematisch werden, wenn Sie ständig über wenig Festplatten- oder Speicherplatz verfügen. In der Zwischenzeit kann es vorkommen, dass Spotify einen beschädigten Cache sammelt, was zu Wiedergabeproblemen führt. In solchen Fällen ist dies möglicherweise erforderlich Spotify-Cache leeren für Ihren Mac, Windows, iPhone oder Android, um Speicherplatz freizugeben und dafür zu sorgen, dass Geräte reibungslos funktionieren.
Wie lösche ich meinen Spotify-Cache auf dem Desktop und auf Mobilgeräten? Was passiert, wenn Sie den Spotify-Cache leeren? In diesem Artikel werden wir über diese Fragen sprechen und Ihnen zeigen, wie Sie Spotify-Songs für immer behalten und gleichzeitig Speicherplatz sparen können. Lassen Sie uns ohne weitere Umschweife gleich loslegen.
Inhaltsverzeichnis Teil 1. Was ist Cache auf Spotify?Teil 2. Leeren Sie den Spotify-Cache auf dem MacTeil 3. Löschen Sie den Spotify-Cache unter WindowsTeil 4. Löschen Sie den Spotify-Cache auf dem iPhone/iPadTeil 5. Leeren Sie den Spotify-Cache auf AndroidTeil 6. Tipps: Sichern Sie Spotify-Musik, bevor Sie den Cache leerenFazit
Teil 1. Was ist Cache auf Spotify?
Was ist also der Cache in Spotify? Dabei handelt es sich um eine temporäre Datendatei auf Ihrem Computer oder Mobilgerät, in der temporäre Musik für Streaming und heruntergeladene Musik gespeichert wird. Die Software speichert und verschlüsselt den Titel im Cache Ihres Geräts, wann immer Sie einen Song streamen Spotify. Es verbraucht nicht jedes Mal viel Daten, wenn Sie die heruntergeladene Musik abspielen, insbesondere wenn Sie nicht mit WLAN verbunden sind. Der Cache von Spotify kann die Gesamtladezeiten und das Benutzererlebnis der App verbessern.
Dieses Szenario bedeutet jedoch, dass Ihr Gerät umso weniger Speicher benötigt, um zu funktionieren, je mehr Sie Spotify nutzen. Und je mehr heruntergeladene Musik Sie für die Offline-Nutzung gespeichert haben, desto mehr Speicherplatz nimmt Ihr Cache ein. Eine Überlastung des Caches kann die Nutzung der Software auf Ihrem Gerät einschränken und das Gerät verlangsamen. Wenn Sie verräterische Anzeichen dafür bemerken, dass auf Ihrem Computer oder Mobilgerät nicht mehr genügend Speicher vorhanden ist, können Sie den Spotify-Cache leeren, um das Problem zu beheben.
Was passiert, wenn Sie den Cache bei Spotify leeren? Heruntergeladene Titel, Suchverlauf und Album-Miniaturansichten werden von Ihrem Gerät gelöscht, wenn Sie den Cache leeren. Spotify muss alles von Grund auf neu laden, wenn Sie es das nächste Mal öffnen. Daher kann es zu einer langsameren Ladezeit kommen, wenn Sie die Spotify-App nach dem Leeren des Caches ausführen.
Teil 2. Leeren Sie den Spotify-Cache auf dem Mac
Wenn Sie auf Ihrem Mac viel Musik auf Spotify hören, ist Ihnen vielleicht aufgefallen, dass der Cache mehrere GB Speicherplatz beanspruchen kann. Es ist notwendig, den Spotify-Cache-Speicher hin und wieder zu löschen. Wie lösche ich den Spotify-Cache auf dem Mac? Befolgen Sie die beiden folgenden Methoden.
1. Leeren Sie den Cache der Spotify-Einstellungen
- Öffnen Sie die Spotify-App auf Ihrem Mac-Desktop, klicken Sie oben rechts auf Ihren Kontonamen und dann im Dropdown-Menü auf Einstellungen.
- Scrollen Sie nach unten zum Abschnitt „Speicher“.
- Klicken Sie rechts neben Cache auf Cache leeren.
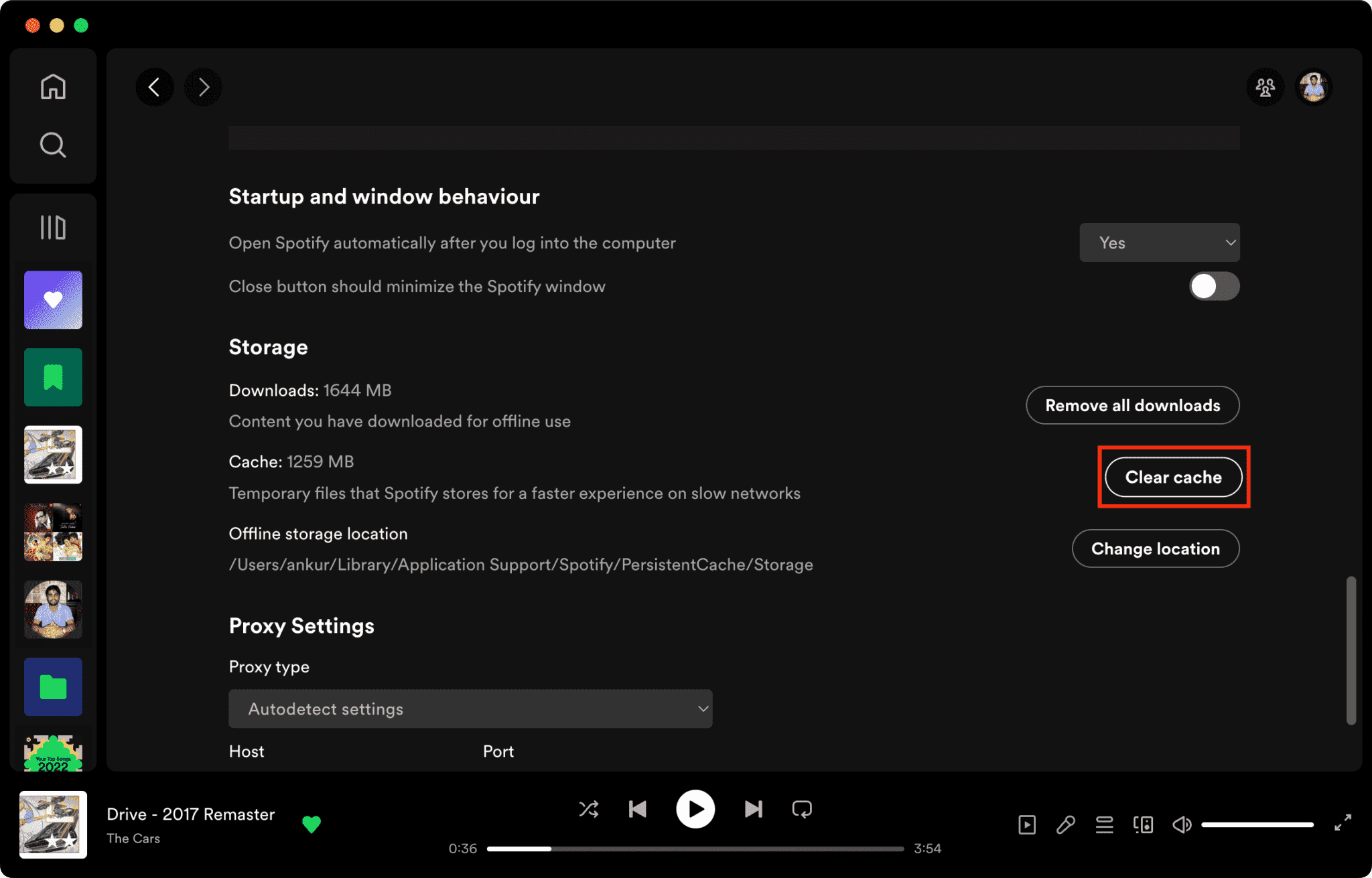
2. Löschen Sie den Cache in den Mac-Einstellungen
Um den Spotify-Cache aller Streams auf dem Mac zu löschen, gehen Sie einfach zum Finder und klicken Sie auf „Los“ und dann auf „Computer“. Doppelklicken Sie auf Ihre Macintosh HD. Gehen Sie dann zu: /Users/username/Library/Caches/com.spotify.client/Storage/. Löschen Sie abschließend den Ordner „Speicher“ oder direkt den gesamten Zielordner.
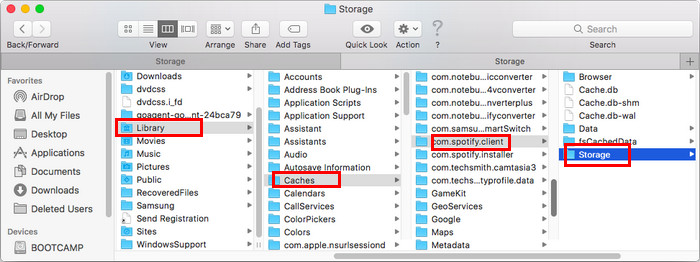
Sie könnten interessiert sein: Wo speichert Spotify Offline-Musik auf dem Mac?
Wenn Sie den lokalen Cache von Spotify auf dem Mac entfernen möchten, sollten Sie diesen Pfad finden: /Users/Benutzername/Library/Application Support/Spotify/Users/{Spotify-Benutzername}-user/. Löschen Sie die Datei mit dem Namen „local-files.bnk“.
Wenn Sie auf die Spotify-App zugreifen, die viel Cache-Speicher benötigt, kann es im Allgemeinen zu einem beschleunigten Ladevorgang kommen. Es kommt jedoch der Punkt, an dem die Spotify-App auf dem Mac durch eine Menge temporär gespeicherter Daten blockiert werden kann, z Spotify-Fehlercode 17 auf dem Macoder lokale Spotify-Dateien werden nicht angezeigt. Durch das Löschen des Spotify-Cache werden alle derartigen Probleme behoben.
Teil 3. Löschen Sie den Spotify-Cache unter Windows
Wenn Sie Speicherplatz auf Ihrem Windows-PC freigeben müssen, müssen Sie möglicherweise Ihren Spotify-Cache leeren, der sehr groß werden kann, wenn Sie viel Musik hören. Wie lösche ich den Spotify-Cache unter Windows? Die erste Methode, der Sie folgen können, ist die Bereinigung über die Spotify-Einstellungen. Die Schritte sind die gleichen wie auf dem Mac.

Leeren Sie den Cache über die Windows-Einstellungen
Wenn Sie Spotify von heruntergeladen und installiert haben Microsoft Store, gehen Sie wie folgt vor, um den Spotify-Cache zu bereinigen: Geben Sie „%appdata%“ in das Suchfeld Ihres PCs ein, um zu Ihrem AppData-Ordner zu gelangen. Geben Sie dann Packages_SpotifyAB.SpotifyMusic_zpdnekdrzrea0_LocalCache_Spotify_Data ein. Jetzt müssen Sie alle Ordner im Datenordner löschen.
Wo speichert Spotify Offline-Musik unter Windows? Um Offline-Musikdateien von Spotify unter Windows zu entfernen, sollten Sie zu C:\Benutzer\*BENUTZERNAME*\AppData\Roaming\Spotify\Benutzer\Benutzername-Benutzer\ gehen und die Datei „local-files.bnk“ suchen und löschen.
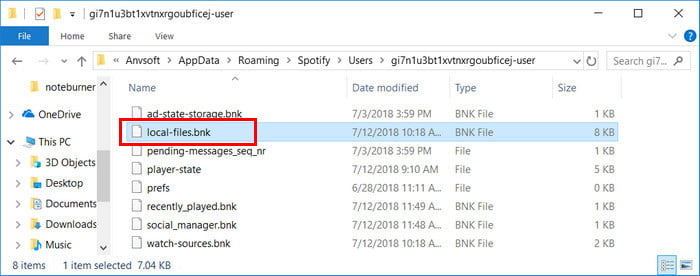
Manchmal, Spotify lässt sich unter Windows 10 nicht öffnen/11, da eine große Menge an Musikdateien im Cache gespeichert ist oder Spotify einen beschädigten Cache sammelt. Wenn Sie diese Probleme mit Ihrem PC-Gerät beheben, müssen Sie möglicherweise diesen Cache leeren.
Teil 4. Löschen Sie den Spotify-Cache auf dem iPhone/iPad
Spotify bietet auch die Option, den Cache über die mobile App zu leeren. Wenn Spotify stoppt, wenn das iPhone gesperrt wird, können Sie auch die Cache-Dateien der Spotify-App löschen und prüfen, ob es hilft. Führen Sie die folgenden Schritte aus, um den Spotify-Cache auf Ihrem iPhone/iPad zu leeren.
1. Leeren Sie den Cache auf Mobilgeräten über die Spotify-Einstellungen
- Öffnen Sie Spotify auf Ihrem iPhone/iPad.
- Tippen Sie oben rechts auf das Zahnrad „Einstellungen“.
- Scrollen Sie nach unten zum Abschnitt „Speicher“.
- Tippen Sie auf Cache löschen.

2. Leeren Sie den Cache in den iPhone-Einstellungen
Sie können sehen, wie viel Platz die Spotify-App auf iOS-Geräten einnimmt. Sie können Spotify also auch auf Ihrem iPhone/iPad neu installieren, um den Cache zu leeren und von vorne zu beginnen. Gehen Sie die folgenden Schritte durch.
- Öffnen Sie die Einstellungen auf Ihrem iPhone/iPad.
- Scrollen Sie zu Allgemein.
- Wählen Sie iPhone-Speicher > Spotify.
- Überprüfen Sie die Größe der Spotify-App sowie Dokumente und Daten.
- Hier können Sie Offload App (gibt den von der App verwendeten Speicher frei, behält aber ihre Dokumente und Daten. Wenn Sie die App neu installieren, stellt das System Ihre Daten wieder her.) oder App löschen (die App und alle zugehörigen Daten werden von Ihrem iOS gelöscht.) Gerät).
Teil 5. Leeren Sie den Spotify-Cache auf Android
Es gibt verschiedene Möglichkeiten, den Spotify-Cache auf Android zu leeren. Sie können den Cache über die Spotify-Einstellungen leeren oder das App-Infomenü verwenden. Der erste Weg ist der gleiche wie auf dem iPhone: Gehen Sie auf der Spotify-Startseite zu „Einstellungen“ > „Speicher“ und tippen Sie auf „Cache löschen“.
Wie lösche ich den Cache-Speicher über das Spotify-Infomenü? Die Schritte variieren je nach Betriebssystem und Marke des Geräts.
- Gehen Sie auf Ihrem Telefon zu „Einstellungen“ und tippen Sie auf „Apps“ oder „Anwendungen“.
- Suchen und tippen Sie auf Spotify.
- Wählen Sie das Menü Speicher & Cache.
- Um den Spotify-Cache zu löschen, überprüfen Sie die Cache-Daten und tippen Sie auf Cache löschen.
Teil 6. Tipps: Sichern Sie Spotify-Musik, bevor Sie den Cache leeren
Möglicherweise wissen Sie jetzt, wie Sie den Spotify-Cache auf Mac, Windows, iPhone oder Android löschen. Nachdem Sie zwischengespeicherte Dateien gelöscht haben, gewinnen Sie etwas Speicherplatz auf Ihrem Gerät zurück. Gleichzeitig werden einige Wiedergabeprobleme und andere Störungen mit der Spotify-App behoben, damit sie funktionieren. Da Sie jedoch die Daten wie heruntergeladene Musik gelöscht haben, müssen Sie Musikdateien erneut herunterladen, um sie offline anzuhören. Um Ihre Lieblingsmusik für immer zu behalten und Speicherplatz auf Ihrem Gerät zu sparen, können Sie Spotify-Musik auf externen Festplatten oder Geräten sichern, bevor Sie den Spotify-Cache bereinigen.
Um Spotify-Songs, Playlists oder Alben zur Sicherung auf ein beliebiges Gerät zu verschieben, ohne Daten zu verlieren, AMusicSoft Spotify Music Converter ist wohl die beste Wahl. Sie können alle Inhalte von Spotify herunterladen, auch wenn Sie kein Premium-Konto über das AMusicSoft-Programm haben, denn eine seiner Hauptfunktionen ist, dass es Entfernen Sie den DRM-Schutz von jedem Spotify-Titel Dadurch sind sie für jedes Gerät oder jeden Player leicht verfügbar. Außerdem können Sie das Audioformat nach Ihren Wünschen ändern. Wenn Sie beispielsweise eine Ausgabe in MP3, WAV oder FLAC wünschen, ist alles möglich.
Ein weiteres erwähnenswertes Merkmal ist die Konvertierungsgeschwindigkeit von 5x und selbst bei dieser Geschwindigkeit kann die Qualität des Songs so beibehalten werden, als wäre es der Originaltrack. Außerdem behält es den ID3-Tag und die Metadaten der Songs bei, um Ihre Tracks nach der Konvertierung zu organisieren.
Holen Sie sich dieses sichere und kostenlose AMusicSoft Spotify Music Converter indem Sie unten auf den Download-Button klicken. Die Software kann auf Ihrem installiert werden Windows oder Mac Gerät.
Kostenlos herunterladen Kostenlos herunterladen
Laden Sie Spotify Music for Backup kostenlos herunter
Schritt 1. Öffnen Sie die AMusicSoft-Software und rufen Sie den integrierten Spotify Web Player auf. Melden Sie sich dann mit Ihrem eigenen Spotify-Konto an. Anschließend können Sie nach den Spotify-Wiedergabelisten suchen, die Sie herunterladen möchten. Ziehen Sie sie einfach auf die Schaltfläche „+“, und die Software ruft Daten von Spotify ab.

Schritt 2. Wählen Sie nun einfach das Ausgabeformat aus, stellen Sie die Bitrate und Samplerate sowie die Konvertierungsgeschwindigkeit entsprechend Ihren Anforderungen ein.

Schritt 3. Klicken Sie auf die Schaltfläche „Konvertieren“. AMusicSoft Spotify Music Converter hilft Ihnen, MP3-Musik sofort von Spotify herunterzuladen, indem Sie sie mit 5-facher Geschwindigkeit stapelweise konvertieren.

Schritt 4. Warten Sie einfach geduldig, bis der Vorgang abgeschlossen ist. Nachdem Sie DRM-freie Musik auf Ihren Windows- oder Mac-Computer heruntergeladen haben, können Sie sie auf jedem Musikplayer zum Offline-Hören abspielen oder konvertierte Songs zur Sicherung auf andere Geräte übertragen.
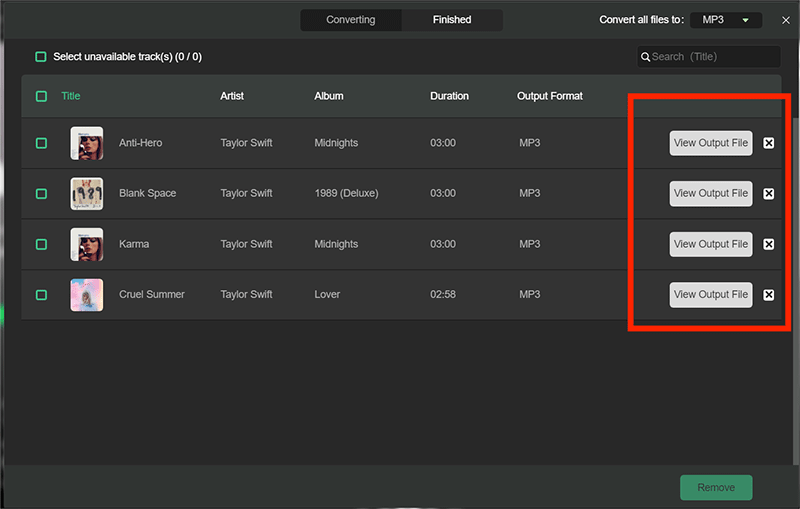
Fazit
Nun, das ist alles, was Sie wissen müssen, um den Spotify-Cache auf Mac, Windows, Android und iPhone zu löschen. Ich hoffe, dass die Lektüre dieses Beitrags Ihnen dabei geholfen hat, etwas Speicherplatz auf Ihrem Computer oder Mobilgerät freizugeben und Probleme mit der App zu beheben. Nach dem Bereinigen des Caches müssen Sie natürlich alle Spotify-Musikdateien, die Sie offline anhören möchten, erneut herunterladen.
Ein besserer Weg ist die Verwendung von AMusicSoft Spotify Music Converter um Spotify MP3-Downloads auf andere Geräte und Player zu übertragen. Das Beste von allem, AMusicSoft Spotify Music Converter steht Ihnen in der Testversion absolut kostenlos zur Verfügung! Testen Sie die AMusicSoft-App kostenlos und hören Sie Spotify-Songs offline!
Menschen Auch Lesen
- Warum wird ein Song nicht auf Spotify abgespielt? Wie repariert man?
- Warum zeigt Spotify kein Albumcover an und wie lässt sich das Problem beheben?
- [Behoben] Spotify wird auf Android und iPhone nicht auf dem Sperrbildschirm angezeigt
- Die 8 besten Lösungen für Spotify-Freundesaktivitäten, die nicht funktionieren/angezeigt werden
- 10 Fehlerbehebungen für Spotify, das auch bei WLAN-Verbindung „Offline“ anzeigt
- Wie kann ich verhindern, dass Spotify auf Android automatisch startet?
- Möglichkeiten zur Behebung des „Spotify Shuffle Sucks“-Fehlers
- So beheben Sie den Fehler „Lokale Dateien, die auf den Download von Spotify warten“.
Robert Fabry ist ein begeisterter Blogger und Technik-Enthusiast. Vielleicht kann er Sie mit ein paar Tipps anstecken. Außerdem hat er eine Leidenschaft für Musik und hat zu diesen Themen für AMusicSoft geschrieben.