Lokale Dateien werden auf Spotify nicht abgespielt: So beheben Sie das Problem [6 Methoden]
Obwohl Spotify der Musik-Streaming-Gigant ist, weist es immer noch Probleme mit der Leistung und der Wiedergabe auf, die zu zufällig sind. Sind bei der Verwendung der App mehrere Probleme aufgetreten? Lokale Dateien werden nicht auf Spotify abgespielt?
Warum können Sie auf Spotify keine lokalen Dateien abspielen? Es kann ärgerlich sein, aber es gibt immer Lösungen für Sie. In diesem Artikel werden wir uns mit verschiedenen Methoden befassen, wie Sie das Problem beheben können, dass lokale Spotify-Dateien nicht synchronisiert/angezeigt/abgespielt werden, und ein reibungsloses Hörerlebnis mit den Dateien auf Desktop- und Mobilgeräten gewährleisten.
Inhaltsverzeichnis Teil 1. 5 Lösungen zur Behebung lokaler Spotify-Dateien, die nicht abgespielt/angezeigt werdenTeil 2. Beste Lösung zum Abspielen lokaler Spotify-DateienTeil 3. Fazit
Teil 1. 5 Lösungen zur Behebung lokaler Spotify-Dateien, die nicht abgespielt/angezeigt werden
Hier sind einige Lösungen für Sie, wenn Spotify keine lokalen Dateien abspielen kann. Dies ist alles einfach und Sie können versuchen, dieses Problem zu beheben.
Lösung 1. Spotify-App über Firewall-Dienste zulassen
Warum können Sie auf Spotify unter Windows/Mac keine lokalen Dateien abspielen? Der Firewall Einstellungen auf Ihrem Mac und Windows können dieses Problem verursachen. Sobald die Firewall die Spotify-App blockiert, können Sie keine lokalen Dateien auf Spotify abspielen. Um zu beheben, dass lokale Dateien nicht auf Spotify auf Mac und Windows abgespielt werden, sollten Sie Spotify in den Firewall-Einstellungen auf die Whitelist setzen, um Spotify uneingeschränkten Zugriff auf Ihren Computer zu gewähren.
Ändern Sie die Firewall-Einstellungen unter Windows:
- Öffnen Sie die Systemsteuerung Ihres Geräts und wählen Sie die Option Firewall-Einstellungen
- Wählen Sie im Menü auf der linken Seite App oder Feature durch die Windows Defender-Firewall zulassen aus.
- Klicken Sie im Fenster Zugelassene Apps auf Einstellungen ändern.
- Suchen Sie spotify.exe und überprüfen Sie die Optionen Privat und Öffentlich.
- Um zu beheben, dass lokale Spotify-Dateien unter Windows nicht angezeigt werden, klicken Sie auf „OK“, um die neuen Firewall-Einstellungen zu speichern.

Ändern Sie die Firewall-Einstellungen auf dem Mac:
- Klicken Sie auf Ihrem Mac auf das Apple-Menü > Systemeinstellungen.
- Navigieren Sie zu Sicherheit & Datenschutz und klicken Sie auf die Registerkarte Firewall.
- Klicken Sie unten im Fenster auf das Schlosssymbol, um Änderungen an Ihren Firewall-Einstellungen vorzunehmen. Geben Sie Ihren Admin-Benutzernamen und Ihr Passwort in das Dialogfeld ein und drücken Sie dann die Eingabetaste. Klicken Sie auf Firewall-Optionen.
- Um zu beheben, dass lokale Dateien nicht auf Spotify abgespielt werden, klicken Sie auf das Symbol „+“ (Plus), um die Spotify-Anwendung hinzuzufügen, und starten Sie die Spotify-App dann erneut.
- Überprüfen Sie, ob Spotify in den Sicherheits- und Datenschutzeinstellungen aufgeführt und aktiviert ist. Wählen Sie im linken Bereich „Apple-Menü“ > „Systemeinstellungen“ > „Sicherheit und Datenschutz“ > „Dateien und Ordner“ und prüfen Sie, ob Spotify aufgeführt und aktiviert ist.

Lösung 2. Spotify-Cache leeren
Wie jede andere Anwendung speichert Spotify alle temporären Dateien in einem Offline-Format, um die Funktionen für die schnelle Wiedergabe zu verbessern. Diese zählen zu den Spotify-Caches. Aus irgendeinem Grund könnten sie fehlerhaft sein und Probleme verursachen, etwa dass lokale Dateien nicht auf Spotify abgespielt werden. Daher müssen Sie als eine der Optionen zur Behebung des Problems den gesamten Cache entfernen. Sehen Was ist der Cache bei Spotify und wie lösche ich den Spotify-Cache >>

An diesem Punkt sollte das Problem behoben werden können, bestätigen Sie, ob dies zutrifft, wenn nicht, gehen wir zu einer weiteren Option.
Lösung 3. Aktualisieren Sie die Spotify-App
Warum werden meine lokalen Dateien nicht auf Spotify abgespielt? Möglicherweise verwenden Sie eine alte Version von Spotify auf Ihren Windows-, Mac-, iOS- oder Android-Geräten. Bei alten App-Versionen treten häufig Probleme auf, die in neueren Versionen behoben werden. In diesem Fall können Sie Ihr Problem mit den lokalen Dateien beheben, indem Sie Ihre Spotify-App auf die neueste Version aktualisieren.
Lösung 4. Ändern Sie den Speicherort Ihrer lokalen Spotify-Datei
Warum wird meine lokale Datei nicht auf Spotify abgespielt? Manchmal kann der aktuelle Speicherort der Dateien der Grund dafür sein, dass lokale Dateien nicht auf Spotify abgespielt werden. Daher ist es auch ratsam, die Dateien an einem anderen Ort zu speichern und an denselben Ort zurückzugeben, damit das Gerät sie als neue Datei registriert und sie mit minimalem Aufwand abspielen kann. Aus dem Reiseführer Suchen und ändern Sie den Speicherort Ihrer Spotify-Datei, wählen Sie einen neuen Dateiordner, um Musik am neuen Speicherort zu speichern. Das war's, alles erledigt!
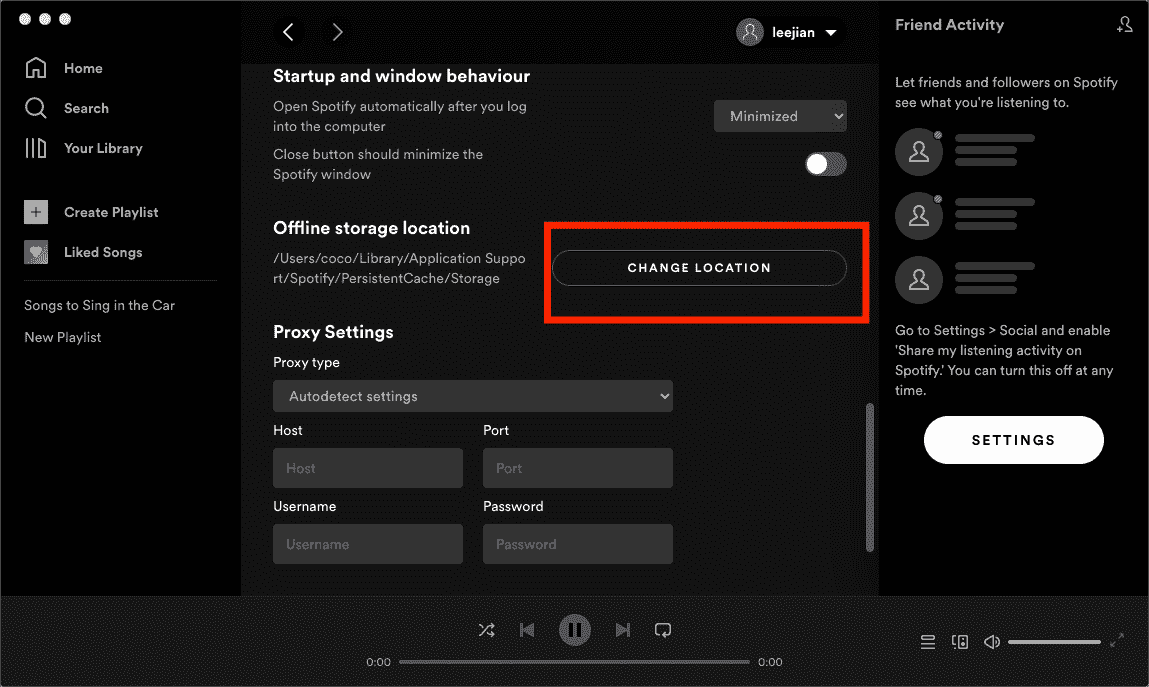
Lösung 5. Überprüfen Sie das lokale Dateiformat
Einer der Fehlerbehebungsprozesse besteht darin, sicherzustellen, dass die Datei in einem unterstützten Format vorliegt, wenn lokale Spotify-Dateien nicht auf Ihrem Gerät abgespielt werden. Spotify unterstützt das Streamen lokaler Musikdateien in den Formaten MP3, MP4 und M4P. Wenn Ihre Dateien in anderen Formaten codiert sind, werden sie von Spotify ausgeblendet und Ihnen nicht angezeigt. Daher wird empfohlen, vor dem Hochladen einer lokalen Audiodatei auf Spotify noch einmal zu überprüfen, ob die Formaterweiterung der Dateien .mp3, .m4p oder mp4 ist. Wenn nicht, sollten Sie sie zuerst in die mit Spotify kompatiblen Formate konvertieren, da sonst der Fehler auftritt, dass die lokalen Spotify-Dateien nicht abgespielt werden.
Teil 2. Beste Lösung zum Abspielen lokaler Spotify-Dateien
Wenn alle oben genannten Methoden das Problem nicht beheben können, dass lokale Dateien nicht auf Spotify abgespielt werden, haben Sie keine andere Wahl, als Spotify zu deinstallieren und neu zu installieren. Bei der Verwendung der Spotify-App können jedoch weitere Probleme auftreten, einschließlich der Spotify-Wiedergabe von Titeln, die sich nicht auf Ihrer Wiedergabeliste befinden. Spotify Fehlercode 17, Spotify mit zu viel CPU und mehr. Wie kann man diese Probleme für immer vermeiden? Der bessere Weg ist, Musik von Spotify herunterzuladen und sie zum Offline-Hören auf anderen Mediaplayern zu behalten. Das ist die Zeit, in der Sie eine digitale Lösung wie benötigen AMusicSoft Spotify Music Converter.
Während Spotify-Streaming-Dateien alle in DRM kodiert und auf die Spotify-Plattform beschränkt sind, bietet AmusicSoft Spotify Music Converter können Sie sie zu Ihren machen. Mit der DRM-Entfernungsfunktion ergänzt AmusicSoft Spotify Music Converter ist das beste Drittanbieter-Tool, das Spotify-Inhalte in 6 Formate konvertieren kann - MP3, M4A, M4B, WAV, AAC und FLAC. AMusicSoft ist eine große Hilfe, insbesondere für alle kostenlosen Benutzer, da sie auch ihre Favoriten speichern können, und sie können Spielen Sie die Spotify-Musik offline ab.
Um Spotify kostenlos zu genießen, befolgen Sie unbedingt das nachstehende Verfahren.
- Laden Sie auf Ihrem Gerät die AmusicSoft Spotify Music Converter.
Kostenlos herunterladen Kostenlos herunterladen
- Installieren Sie die Anwendung und starten Sie sie danach. Fahren Sie dann mit dem Hinzufügen der Spotify-Titel fort, indem Sie den Link Ihrer ausgewählten Titel kopieren und einfügen. Sie können auch die Drag-and-Drop-Methode verwenden, wenn dies für Sie einfacher ist.

- Wählen Sie das Ausgabeformat aus den verfügbaren aus und erstellen Sie dann auch einen Endordner. Sie können auch die Konvertierungseinstellungen anpassen und ändern, um am Ende die gewünschten Ergebnisse zu erzielen.

- Klicken Sie auf die Schaltfläche „Konvertieren“, um den Konvertierungsprozess zu starten, bis Sie den Status der Dateien sehen können.

Teil 3. Fazit
Sind Sie jetzt überzeugt, dass Sie mit diesen Methoden die lokalen Dateien lösen können, die nicht auf Spotify abgespielt werden? Wenn Sie eine dieser Methoden ausprobieren und das Problem weiterhin besteht, müssen Sie andere Diagnoseverfahren ausführen, um die Ursache des Problems zu finden und die Lösung voranzutreiben. AMusicSoft Spotify Music Converter ist ein guter Assistent, und wir empfehlen Ihnen dringend, es auszuprobieren. Ich hoffe, dass diese Passage Ihnen etwas helfen kann!
Menschen Auch Lesen
- Spotify-Konto gehackt? Hier finden Sie schnelle Lösungen!
- Ursachen und Lösungen für das Problem, dass Spotify im Offline-Modus hängen bleibt
- Wie kann ich beheben, dass Spotify unter Windows 10 nicht geöffnet wird?
- Warum zeigt Spotify kein Albumcover an und wie lässt sich das Problem beheben?
- [Behoben] Spotify wird auf Android und iPhone nicht auf dem Sperrbildschirm angezeigt
- Die 8 besten Lösungen für Spotify-Freundesaktivitäten, die nicht funktionieren/angezeigt werden
- Top 5 Lösungen zur Behebung des Problems „Warum stoppt mein Spotify“.
- Wie behebt man das Problem, dass Spotify zufällige Songs abspielt?
Robert Fabry ist ein begeisterter Blogger und Technik-Enthusiast. Vielleicht kann er Sie mit ein paar Tipps anstecken. Außerdem hat er eine Leidenschaft für Musik und hat zu diesen Themen für AMusicSoft geschrieben.