¿Cómo poner una canción en repetición en Apple Music?
Hay algunos usuarios a los que les encanta escuchar la misma música una y otra vez, incluidas pistas individuales, listas de reproducción y álbumes. Afortunadamente, aprender sobre Cómo poner una canción en repetición en Apple Music es equivalente a cambiar la configuración de reproducción en tu Apple Music. Entonces, si está muy familiarizado con este último, seguramente puede aprender este proceso rápidamente.
En esta publicación, se compartirán las formas oficiales de cómo repetir música en su aplicación Apple Music, particularmente en teléfonos móviles, computadoras Mac y reproductores web.
Guía de contenido Parte 1. ¿Cómo poner una pista en repetición en Apple Music?Parte 2. ¿Cómo poner un álbum o lista de reproducción en repetición en Apple Music?Parte 3. Repita las pistas de Apple Music y la lista de reproducción en otros dispositivosParte 4. Resumen
Parte 1. ¿Cómo poner una pista en repetición en Apple Music?
Aprender el proceso sobre cómo repetir una canción en Apple Music en sus dispositivos móviles es muy fácil. Solo tienes que seguir unos sencillos pasos para hacerlo. Échales un vistazo a continuación.
Uso de la aplicación Apple Music en el teléfono móvil
Antes de comenzar a repetir canciones en la aplicación Apple Music, debe verificar la versión de la aplicación. Actualizar la aplicación Apple Music en su teléfono a la última puede asegurarse de reproducir y repetir canciones sin problemas. Echa un vistazo a la actualización de la aplicación en Apple App Store y Google Play Store.
- Para comenzar, abra su aplicación Apple Music.
- Vaya al lado de su biblioteca de música y luego elija cualquier canción que desee escuchar en este momento. Esta será también la canción que se repetirá.
- Tras la selección de la pista, aparecerá en la parte inferior de su pantalla. Haga clic en esta parte para revelar la pantalla Now Playing.
- En su pantalla actual, eche un vistazo a las tres líneas horizontales ubicadas en la parte inferior derecha y luego seleccione este icono.
- Haga clic en el botón Repetir varias veces y deténgase solo si el número 1 ya se muestra en el botón Repetir.
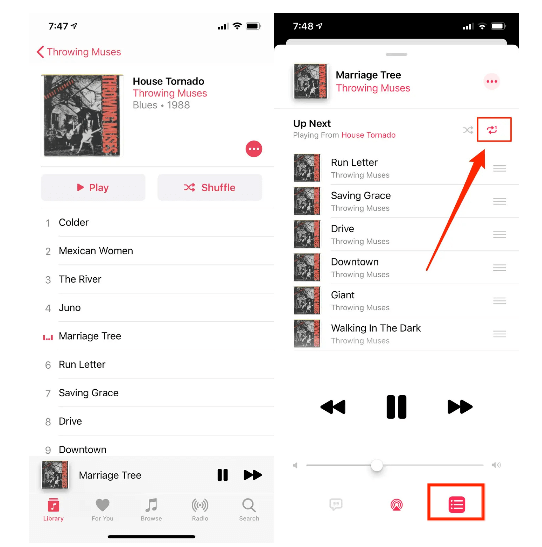
Usando Siri
Otra forma de hacer el proceso de cómo poner una canción en repetición en Apple Music es a través del aplicación siri (un asistente de voz inteligente en el ecosistema de Apple). Solo recuerda siempre que Siri no responderá a menos que comiences tu comando con "Oye, Siri". A continuación se comparten algunos ejemplos de los comandos de Siri que puede usar para repetir la música.
- Oye Siri, repite esta canción.
- Oye Siri, repite este álbum.
- Oye Siri, repite esta lista de reproducción.
- Oye, Siri, desactiva o desactiva la repetición.
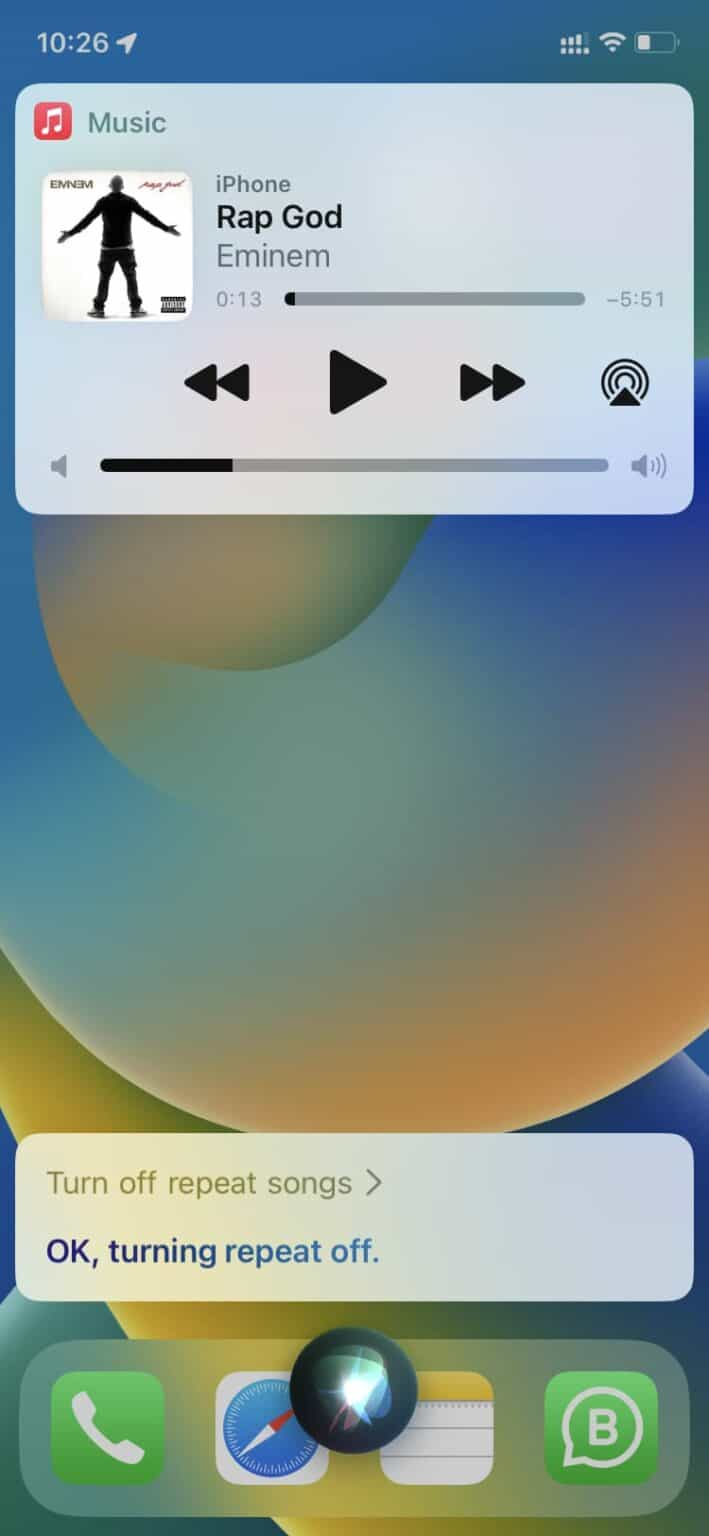
Tener la aplicación Siri permitida y utilizada realmente puede hacer que la transmisión sea mucho mejor, más simple y más rápida.
Usando la aplicación de escritorio
Si está usando una computadora con Windows, puede usar la aplicación iTunes para el proceso de cómo repetir una canción en Apple Music. Mientras que para aquellos con una computadora Mac, use la aplicación Apple Music en su lugar.
- Seleccione el ícono de la aplicación Apple Music en su Mac para iniciarla. Lo mismo ocurre con la aplicación iTunes en la PC.
- Dirígete a tu biblioteca de música para elegir una canción o lista de reproducción para reproducir y repetir.
- En la parte superior de su ventana, verá el ícono Repetir en el que debe hacer clic para controlar el modo Repetir en su aplicación. Simplemente tóquelo una, dos o tres veces para cambiarlo a Repetir todo, Repetir uno y Repetir desactivado, respectivamente.
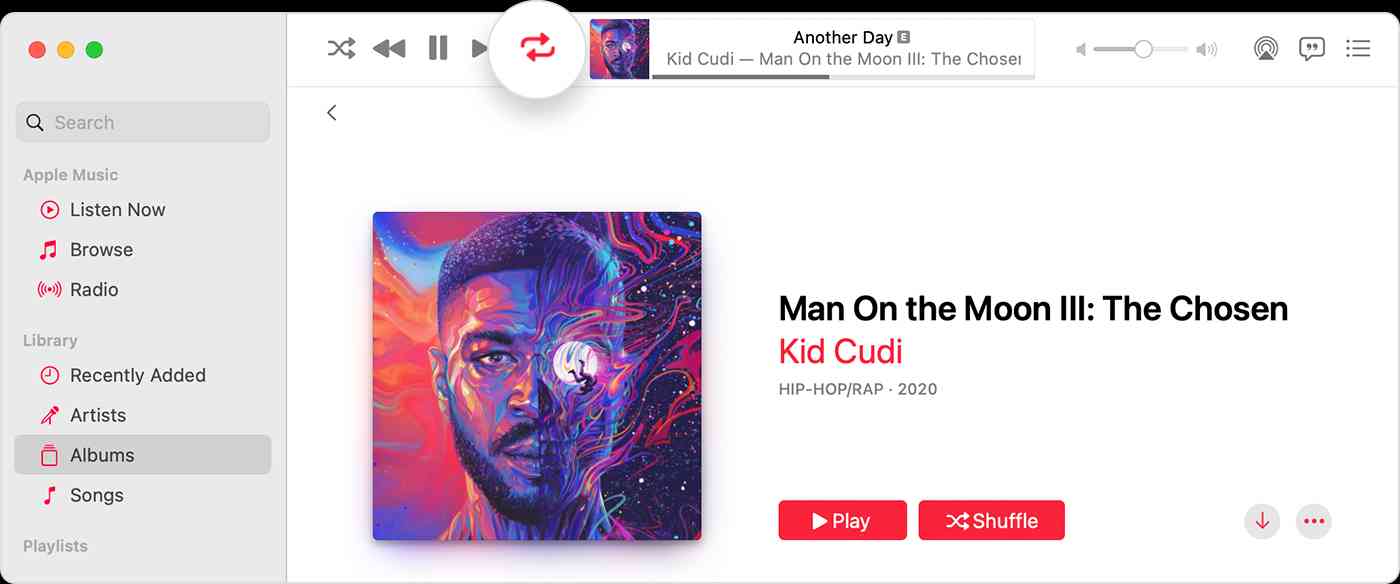
Uso del reproductor web
Para aquellos que no tienen la aplicación Apple Music descargada en sus dispositivos, el reproductor web también puede ser una ayuda. Los pasos son prácticamente los mismos en los que debe elegir una canción o lista de reproducción y luego hacer clic en el ícono Repetir en la pantalla Reproduciendo ahora. Tóquelo una, dos o tres veces consecutivas para cambiar el modo de repetición.
Parte 2. ¿Cómo poner un álbum o lista de reproducción en repetición en Apple Music?
Ahora que ya sabemos cómo repetir una canción en Apple Music, abordemos cómo puede hacerlo en su álbum y lista de reproducción.
- Inicie su aplicación Apple Music y seleccione cualquier lista de reproducción o álbum que desee repetir.
- Nuevamente, en la pantalla Now Playing, busque las tres líneas horizontales y selecciónelas para ver el botón Repetir.
- Haga clic en Repetir hasta que se convierta en Repetir todo.
Parte 3. Repita las pistas de Apple Music y la lista de reproducción en otros dispositivos
La repetición de archivos de Apple Music en otros dispositivos será posible solo si se descarga y guarda como libre de DRM. Es bastante decepcionante saber que la transferencia directa de pistas de Apple Music a otros dispositivos no está permitida y que debe realizar una tarea más complicada para continuar. Pero con la herramienta adecuada, el proceso será conveniente.
Con Convertidor de música de Apple de AMusicSoft, no podrá sentir esta dificultad, ya que puede hacer que cada proceso sea fácil y simple. El conjunto de pasos que debe seguir se puede entender claramente. Viene con una gran cantidad de formatos compatibles para elegir para el proceso de conversión, incluidos MP3, FLAC, WAV, AAC, AC3 y M4A. Con su capacidad para eliminar el DRM de las pistas de Apple Music, también podrá convertir, descargar y realizar el proceso de cómo repetir una canción en Apple Music.
Además, conserva todas las etiquetas de identificación y la información de metadatos que puede personalizar. La personalización de los archivos de salida lo ayuda a personalizar su biblioteca. Además, todos los archivos salen de la más alta calidad. Nada caerá fuera de lugar cuando escuche los archivos convertidos. Este software también puede manejar muchos archivos al mismo tiempo sin colgarse. Debe ser su primera opción para usar en el procesamiento de la conversión de sus archivos para que pueda graba canciones de iTunes a un CD en tu PC o Mac.
Aquí explicamos cómo utilizar AMusicSoft Apple Music Converter.
- Obtenga la aplicación Apple Music Converter del sitio web de AMusicSoft e instálela en su dispositivo.
Descargar gratis Descargar gratis
- Después de la descarga, inicie la aplicación y agregue las pistas para convertir. Selecciona el título de cada canción de tu lista de música.

- Los formatos admitidos en AMusicSot incluyen MP3, FLAC, WAV, AAC, M4A y AC3. Elija un formato para usar junto con la carpeta final para guardar los archivos convertidos.

- Toque el botón Convertir en la parte inferior.

- Descargue los resultados al obtenerlos de la sección Convertidos.
AMusicSoft Apple Music Converter tiene una velocidad de trabajo 16 veces más rápida, lo que puede hacer que el procedimiento anterior se complete más rápido. Después de obtener los archivos descargados, ahora puede transferirlos a varios dispositivos que tenga y decidir qué canción o lista de reproducción repetir.
Parte 4. Resumen
El afán de los demás por saber cómo poner una canción en repetición en Apple Music es comprensible, especialmente si tienes una canción favorita que quieres escuchar una y otra vez. Esto es lo mismo para todos los álbumes y listas de reproducción que amas. Con el procedimiento detallado compartido anteriormente, espero que haya entendido claramente cómo hacer que esto sea posible. Para agregar, Convertidor de música de Apple de AMusicSoft es la herramienta perfecta para guardar las pistas y listas de reproducción para repetir. Con el tiempo, también le permitirá hacer esto en otros dispositivos.
La gente también Leer
- Guía completa sobre cómo crear tonos de llamada en iTunes gratis
- Todo sobre Taylor Swift y Apple Music
- Cómo obtener la configuración de calidad de transmisión de Apple Music sin pérdidas
- ¿Puedes descargar Apple Music en un televisor Roku?
- Guía detallada sobre cómo usar Apple Music en TikTok
- iTunes Match Vs Apple Music: ¿Cuál ofrece mejor?
- Importación de canciones a GarageBand: la forma correcta de hacerlo
- ¿Por qué iTunes salta canciones antes de que terminen? (Explicado)
Robert Fabry es un apasionado del blog y un entusiasta de la tecnología que tal vez pueda contagiarte algunos consejos. También siente pasión por la música y ha escrito para AMusicSoft sobre estos temas.