4 formas de importar listas de reproducción de iTunes a Spotify fácilmente
Como todos sabemos, Apple está acabando con iTunes y será reemplazado por tres aplicaciones independientes. Su biblioteca multimedia de iTunes ahora está disponible en la aplicación Apple Music, la aplicación Apple TV, la aplicación Apple Books y la aplicación Apple Podcasts. Sin embargo, Apple Music es un servicio basado en suscripción y debes pagar para acceder a tu música. En este caso, la mayoría de nosotros queremos cambiarnos a Spotify, ya que ofrece un nivel gratuito.
Para ahorrar tiempo en la reconstrucción de listas de reproducción, puede importar lista de reproducción de iTunes a Spotify después de registrarte en Spotify. ¿Puedo transferir mi lista de reproducción de iTunes a Spotify? Sí. En realidad, para decirle, el proceso de exportar listas de reproducción de iTunes e importarlas a Spotify es posible con la ayuda de algunas herramientas. ¡Pruébalos!
Guía de contenido Método 1. Importar listas de reproducción de iTunes a Spotify manualmenteMétodo 2. Importar listas de reproducción de iTunes desprotegidas a Spotify mediante iTunesMétodo 3. Importar listas de reproducción protegidas de iTunes a Spotify mediante Apple Music ConverterMétodo 4. Importar listas de reproducción de iTunes a Spotify mediante TuneMyMusicResumen
Método 1. Importar listas de reproducción de iTunes a Spotify manualmente
¿Cómo exporto una lista de reproducción de iTunes a Spotify? Puedes compartir manualmente el iTunes listas de reproducción con Spotify creando un archivo XML de la biblioteca de iTunes. El archivo XML de la biblioteca de iTunes puede almacenar información crítica de la biblioteca de iTunes. Hace que la importación de medios sea más fácil y rápida. Dado que se guarda en un formato de archivo XML legible, es compatible con algunas aplicaciones, como Spotify. Spotify lee automáticamente su archivo XML de la biblioteca de iTunes e importa todas las listas de reproducción de iTunes al crear su archivo XML de la biblioteca de iTunes en su computadora. Continúe leyendo para aprender cómo importar listas de reproducción de iTunes a Spotify creando un archivo XML de la biblioteca de iTunes.
Paso 1. Inicie iTunes en su computadora Windows o Mac anterior. En Windows, haga clic en Editar > Elegir preferencias. En Mac, ve al menú de iTunes > Elige Preferencias.
Paso 2. Desde la ventana de preferencias de iTunes, seleccione la pestaña Avanzado. Marque la casilla junto a "Compartir XML de la biblioteca de iTunes con otras aplicaciones" y haga clic en Aceptar para guardar el cambio.
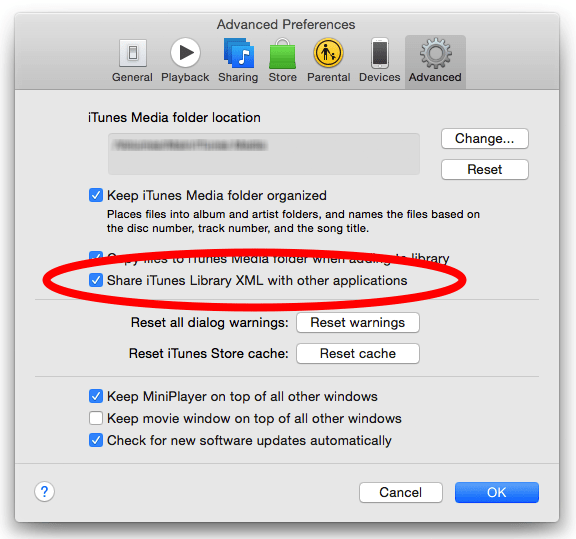
Paso 3. Abra la aplicación Spotify en su computadora e inicie sesión en su cuenta de Spotify. Haz clic en tu foto de perfil y elige "Configuración" en el menú desplegable. Desplázate hacia abajo hasta que veas "Mostrar canciones de". Active "iTunes" en la sección.
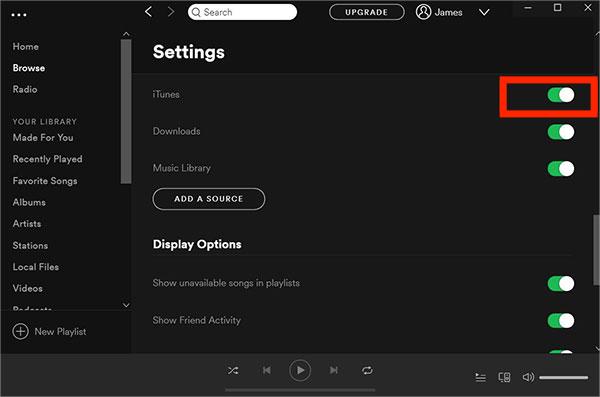
Si Spotify no carga automáticamente una lista de reproducción completa de iTunes después de crear un archivo XML de la biblioteca de iTunes, es posible que no se haya encontrado parte de la música, que no esté contenida en la biblioteca o que haya ocurrido algún otro problema con los datos musicales. Si desea exportar una lista de reproducción de música de iTunes por completo, puede consultar otros métodos a continuación.
Método 2. Importar listas de reproducción de iTunes desprotegidas a Spotify mediante iTunes
Spotify permite a los usuarios cargar archivos de música locales. Para que puedas descargar listas de reproducción de iTunes y subirlas a Spotify. Pero una cosa que debes saber es que la música de iTunes que compraste después de 2009 es DRM-Archivos M4P gratuitos y Spotify solo admite archivos locales MP3, MP4 o FLAC. Para importar listas de reproducción de iTunes a Spotify, primero debe convertir sus listas de reproducción a MP3, MP4 o FLAC. Afortunadamente, iTunes tiene un codificador de MP3 incorporado que te permite crear archivos de música MP3. De esta manera, puedes agregar y escuchar tu lista de reproducción de iTunes en Spotify. Veamos cómo cargar tus archivos de música locales de iTunes a Spotify.
Paso 1. Primero inicie su aplicación iTunes. En Mac, vaya a iTunes > Preferencias > General > Configuración de importación > seleccione Codificador MP3. En Windows, vaya a Editar > Preferencias > General > Configuración de importación y elija Codificador MP3 para la opción Importar usando. Luego seleccione Aceptar y luego Aceptar nuevamente para regresar a su biblioteca.
Paso 3. Busque la lista de reproducción de iTunes que desea exportar y haga clic en ella. Cuando las canciones que deseas convertir estén resaltadas, haz clic en el menú Archivo en iTunes. Haga clic en Convertir (en algunas versiones anteriores de iTunes, busque Crear nueva versión). Haga clic en Crear versión MP3. Espere a que todas las canciones se conviertan a MP3. Los archivos de canciones nuevos aparecen en su biblioteca junto a los archivos originales.
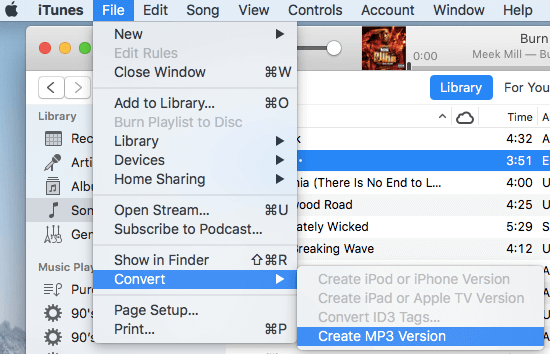
Paso 3. Ahora que tienes una lista de reproducción de iTunes sin DRM almacenada en tu computadora. Abra la aplicación de escritorio de Spotify. Vaya a Configuración > Mostrar canciones de. Para agregar sus listas de reproducción de iTunes a Spotify como archivos locales, haga clic en el botón Agregar una fuente en Mostrar canciones de.
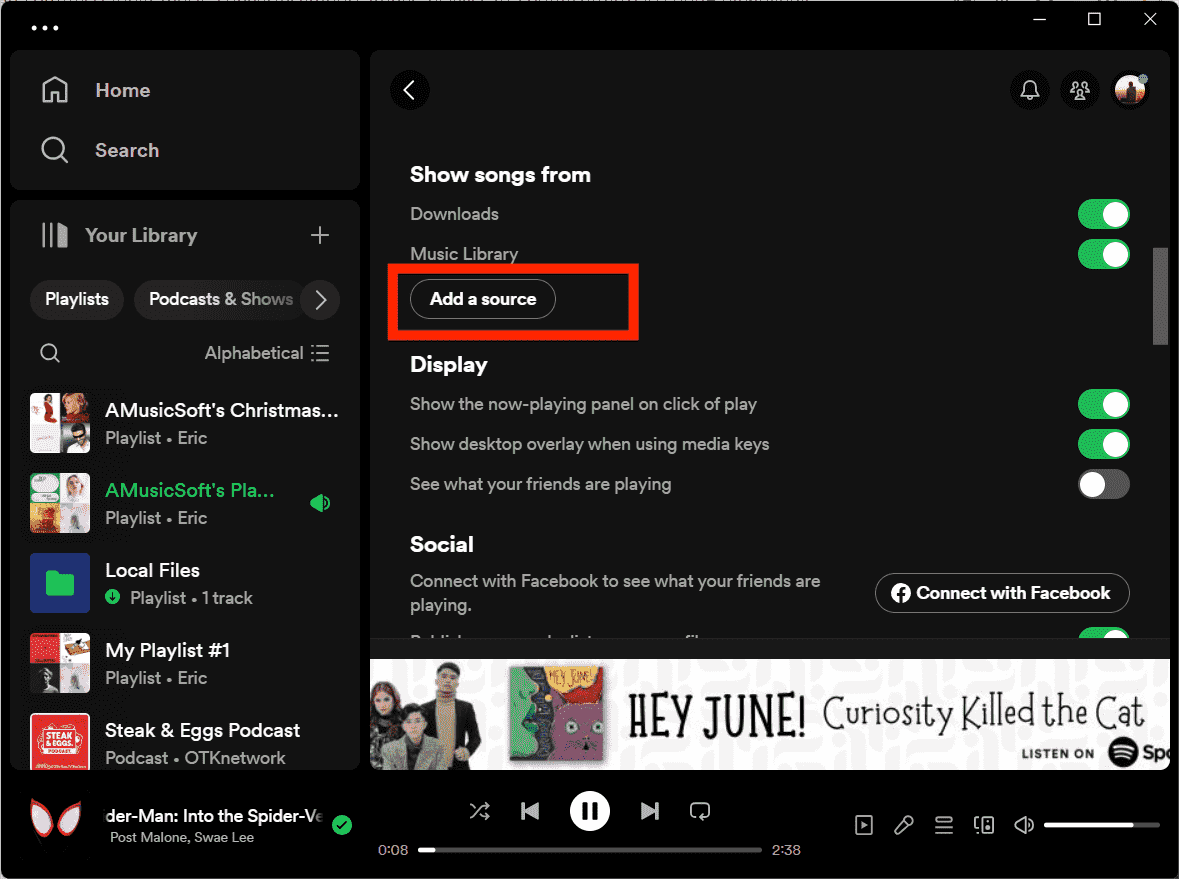
Tenga en cuenta que este método funciona únicamente con archivos de música de iTunes comprados después de 2009. Esas pistas de música compradas entre 2003 y 2009 siguen siendo archivos M4P con protección DRM. El contenido multimedia de Apple Music también utiliza la tecnología DRM.
Te puede interesar: Cómo convertir M4P a MP3 gratis en Windows/Mac
Método 3. Importar listas de reproducción protegidas de iTunes a Spotify mediante Apple Music Converter
¿Cómo importar listas de reproducción de iTunes a Spotify si los archivos de audio están protegidos por DRM? Obviamente, ya no puedes crear listas de reproducción MP3 con archivos protegidos con DRM directamente usando iTunes. Cómo convertir Apple Music o Archivos M4P protegidos por iTunes a MP3 gratis? La forma más sencilla de hacerlo es utilizando el Convertidor de música de Apple de AMusicSoftAMusicSoft puede hacerlo sin esfuerzo eliminar la protección DRM de Apple Music y canciones que provenían de la iTunes Store, manteniendo la calidad de audio sin pérdidas. Sin DRM, puede convertir música a MP3, MP4, AAC, M4A, FLAC, WAV u otros formatos de archivo convencionales a velocidades 5 veces más rápidas. El software AMusicSoft también conservará todos los metadatos de música y las etiquetas ID3 de las descargas, incluidos el título, los artistas, el ID de la pista y la carátula del álbum una vez finalizada la conversión. Con esta información, puede administrar fácilmente su colección de descargas de música.
¡Obtén canciones y listas de reproducción sin DRM de Apple Music e iTunes con AMusicSoft Apple Music Converter! Haz clic en el botón de descarga gratuita para descargar AMusicSoft Apple Music Converter en tu computadora con Windows o Mac.
Descargar gratis Descargar gratis
Descargue la lista de reproducción de iTunes sin DRM a Spotify
Paso 1. Para eliminar el DRM de iTunes o Apple Music, abre el software AMusicSoft, accede al reproductor web integrado e inicia sesión con tu ID de Apple. Luego, puedes buscar la canción de Apple Music a la que deseas eliminar el DRM. Simplemente arrastrándolas hacia el botón "+", el software obtendrá los datos de Apple Music.

Paso 2. Para importar una lista de reproducción a Spotify, haga clic en el menú desplegable Formato de salida para seleccionar MP3 como formato de salida, así como la carpeta según sus requisitos.

Paso 3. Haga clic en el botón "Convertir". AMusicSoft Apple Music Converter le ayudará a eliminar la protección DRM de las canciones de iTunes de inmediato al convertirlas por lotes a una velocidad 5 veces más rápida.

Paso 4. Espere un momento hasta que finalice el proceso. Para guardar los resultados, acceda a la sección Terminado y verifique las pistas disponibles para descargar. Ahora tus canciones no tienen DRM, lo que significa que puedes transferirlas a Spotify.

Paso 5. Abra la aplicación de escritorio de Spotify. Vaya a Configuración > Mostrar canciones de. Para agregar sus listas de reproducción de iTunes a Spotify como archivos locales, haga clic en el botón Agregar una fuente en Mostrar canciones de. Luego aparecerá una ventana y podrá elegir las carpetas en las que guardó los archivos convertidos de iTunes y luego hacer clic en "Aceptar" para importar los archivos. Después de terminar de importar, puede encontrar estos archivos de iTunes; puede hacer clic en "Archivos locales" en la barra izquierda.

Método 4. Importar listas de reproducción de iTunes a Spotify mediante TuneMyMusic
¿Cómo importar listas de reproducción de iTunes a Spotify sin instalar ninguna aplicación? También puedes buscar algunas herramientas gratuitas en línea para exportar tu colección de música. Una excelente herramienta en línea que podríamos recomendar es TuneMyMusic. Esta herramienta es muy hábil cuando se trata de transferir tu biblioteca de música entre diferentes servicios de música, incluidos Spotify, TIDAL, Apple Music, YouTube, Amazon Music, Deezer y muchos más. Ahora, veamos rápidamente cómo usar TuneMyMusic para transferir listas de reproducción de iTunes a Spotify en línea.
Paso 1. Dirígete al sitio web oficial de TuneMyMusic y haz clic en el botón "Comencemos". De las opciones de fuente, elija iTunes como fuente de música.
Paso 2. Aquí tienes 2 formas de importar fuentes de música. Si elige Importar desde iTunes XML, debe crear su archivo XML de la biblioteca de iTunes como lo hicimos en la Parte 1. También puede copiar la URL de la lista de reproducción de iTunes y pegarla en el cuadro en blanco. Luego haga clic en Cargar lista de reproducción.
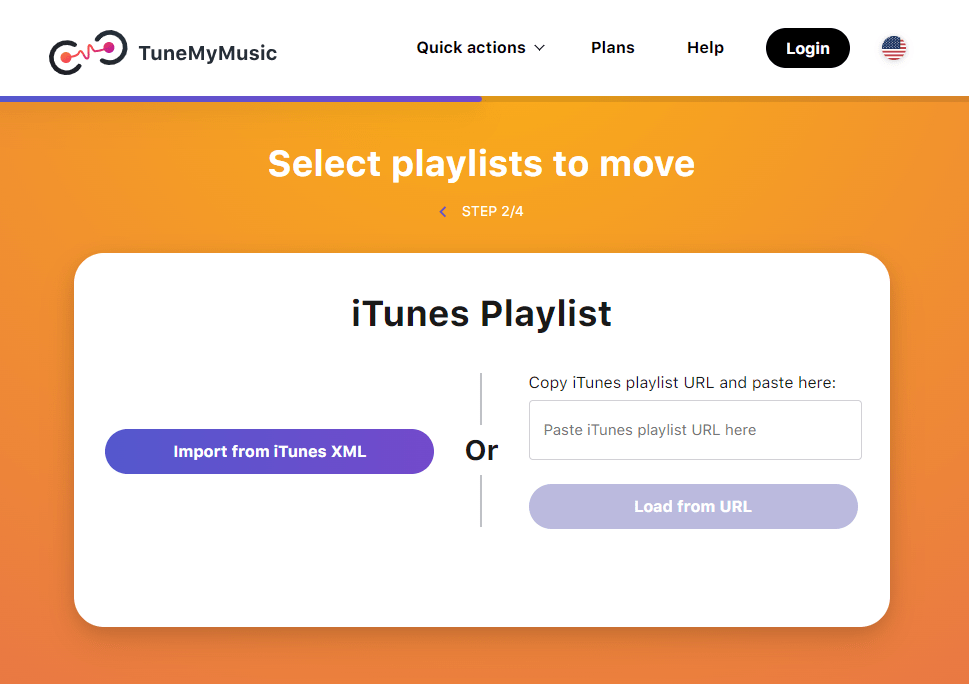
Paso 3. Ahora es el momento de decidir el destino. Entre las aplicaciones elige la aplicación Spotify. Confirmar para transferir. Cuando termine, la lista de reproducción de iTunes se guardará en Spotify para transmitirla libremente.
Con el plan gratuito de Tune My Music, sólo puedes convertir hasta 500 pistas. No hay sincronizaciones automáticas en Tune My Music. Además, si desea exportar archivos de música a su computadora, TXT y CSV son las opciones que ofrece Tune My Music. Para superar estas limitaciones, debes pagar 4.5 dólares al mes.
Temas relacionados: Cómo exportar contactos de copia de seguridad de iTunes a CSV
Resumen
¿Cómo hago una lista de reproducción de Spotify a partir de una lista de reproducción de iTunes? En este artículo, hemos compartido 4 formas de importar listas de reproducción de iTunes a Spotify según sus necesidades. Cualquiera que sea el método que elija, asegúrese de completar los pasos correctamente. Aquí recomendamos utilizar Convertidor de música de Apple de AMusicSoft ya que facilita el trabajo. Con AMusicSoft, no solo puedes transferir tus listas de reproducción a Spotify con éxito, sino que también las puedes mover a cualquier reproductor multimedia para escucharlas sin conexión.
La gente también Leer
- Cómo exportar canciones desde iTunes a cualquier lugar (4 formas)
- Cómo convertir la lista de reproducción pública de Spotify a Apple Music
- Los métodos más fáciles para exportar la lista de reproducción de iTunes a Spotify
- Guía definitiva para importar la biblioteca de iTunes a MediaMonkey
- Importación de canciones a GarageBand: la forma correcta de hacerlo
- ¿Cómo exportar la lista de reproducción de iTunes a MP3 con o sin iTunes?
Robert Fabry es un apasionado del blog y un entusiasta de la tecnología que tal vez pueda contagiarte algunos consejos. También siente pasión por la música y ha escrito para AMusicSoft sobre estos temas.