Comment exporter des contacts de sauvegarde iTunes vers CSV
Un bon moyen de conserver une copie sécurisée de vos contacts consiste à les placer dans iTunes Backup. S'assurer que vous les avez gardés ici est une chose sage à faire avant de perdre tous vos contacts soudainement. Pour en obtenir une copie, vous pouvez essayer d'utiliser un fichier CSV. Mais comment feriez-vous cela exactement ?
Avant de pouvoir enfin procéder à la façon de exporter les contacts de sauvegarde iTunes vers CSV, vous devrez suivre un guide étape par étape, qui commence généralement par savoir comment afficher vos contacts de sauvegarde iTunes. Après cela, commencez à les transférer dans un fichier CSV. Continuez à lire le message tout en apprenant comment exporter vos contacts iTunes vers CSV.
Guide des matières Partie 1. Comment afficher les contacts dans la sauvegarde iTunes ?Partie 2. Comment exporter vos contacts de sauvegarde vers CSV ?Partie 3. Bonus : téléchargez et diffusez Apple Music sans limitePartie 4. Résumé
Partie 1. Comment afficher les contacts dans la sauvegarde iTunes ?
Avant d'apprendre comment exporter les contacts iTunes Backup vers CSV, informez-nous de la restauration des contacts iTunes. Selon les utilisateurs qui ont déjà essayé plusieurs fois de visualiser leurs contacts iTunes Backup, il n'y a aucun moyen de le faire, à moins que vous ne les restaurez.
Cependant, restaurer vos contacts équivaut à laisser toutes les données d'origine être supprimées de l'appareil hôte et remplacées par les fichiers de sauvegarde. Mais si vous ne voulez pas les supprimer et quoi que ce soit, vous pouvez utiliser iPhone Data Recovery pour restaurer vos contacts iTunes Backup. Vous pouvez également utiliser l'application iTunes pour y parvenir. Consultez le guide détaillé ci-dessous.
Comment utiliser iTunes pour effectuer une restauration complète des contacts ?
- Lancez l'application iTunes sur votre ordinateur, il peut s'agir d'un PC Windows ou d'un Mac, et connectez votre iPhone à votre ordinateur via un câble USB compatible.
- À partir de votre écran actuel, jetez un œil au coin supérieur gauche, puis vous verrez une icône de mini iPhone. Appuyez dessus une fois trouvé.
- Vous verrez alors la section Paramètres dans le volet de gauche. Parmi les options qui s'y trouvent, cliquez sur Résumé.
- Après cela, la section Sauvegardes apparaîtra. Sélectionnez Restaurer la sauvegarde. Choisissez la sauvegarde iTunes la plus récente que vous avez créée après avoir effacé les contacts de votre iPhone.
- Enfin, cliquez sur le bouton Restaurer.
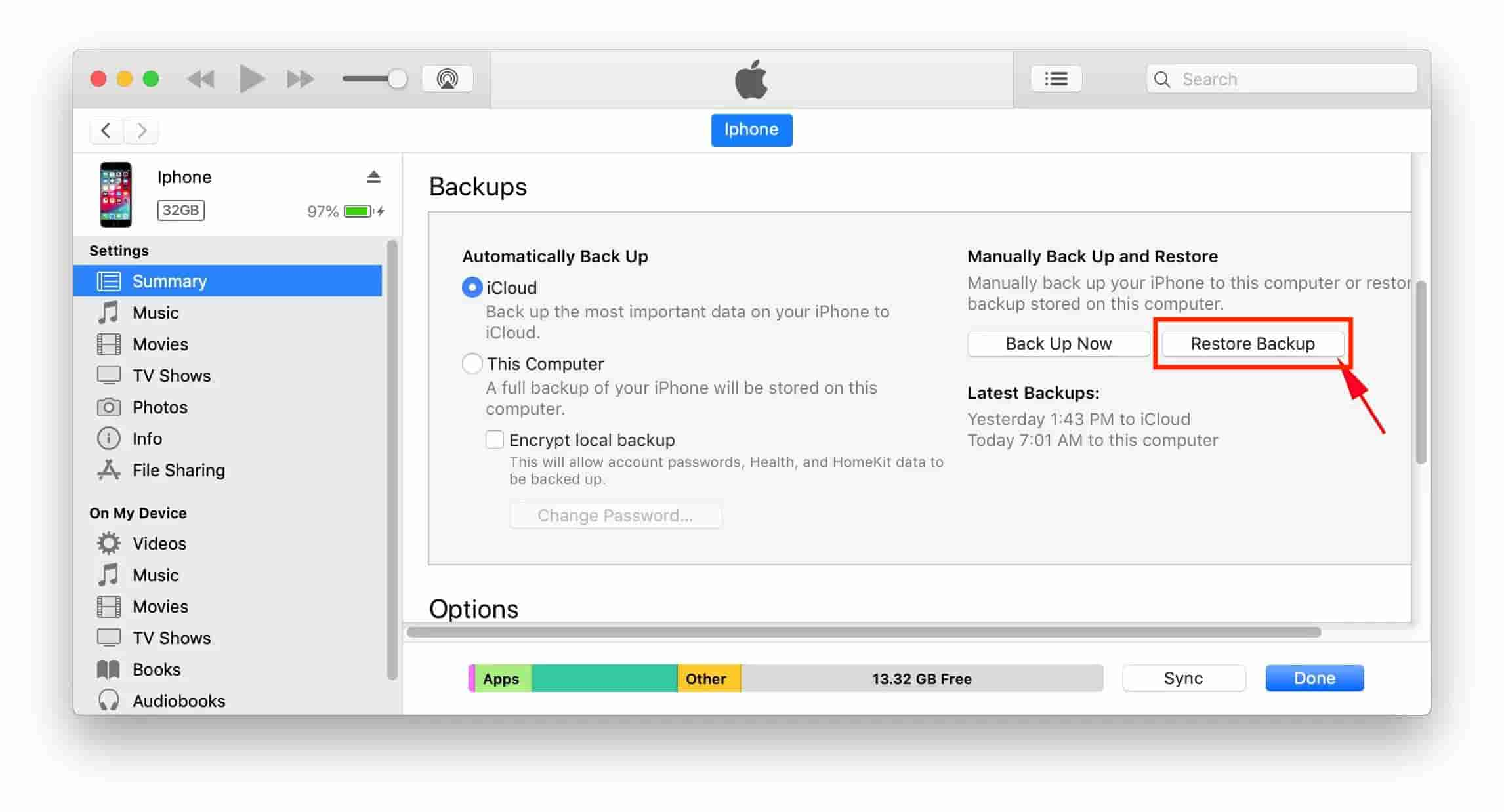
Puisque nous connaissons déjà la restauration des contacts iTunes, nous pouvons maintenant procéder à l'exportation des contacts de sauvegarde iTunes vers le processus CSV.
Partie 2. Comment exporter vos contacts de sauvegarde vers CSV ?
Un fichier CSV est un format de fichier principalement utilisé par les tableurs tels que Microsoft Excel. Tout fichier CSV peut être visualisé et édité via Excel, Google Sheets et feuilles de calcul WPS Office. Certains ont peut-être déjà vu ce fichier comme un fichier de texte brut seul avec des chiffres et des textes qui sont généralement présentés sous forme de tableau. La plupart des utilisateurs préfèrent utiliser le fichier CSV pour échanger une grande quantité de données avec d'autres. C'est sûrement l'une des raisons pour lesquelles les gens voudraient savoir comment exporter vos contacts iTunes vers CSV.
Comme il a déjà été abordé dans la section précédente, comment un utilisateur peut-il afficher ses contacts de sauvegarde iTunes, ce qui a essentiellement abouti à la restauration des contacts, voyons maintenant comment exporter les contacts de sauvegarde iTunes vers CSV. Suivez les étapes ci-dessous pour savoir comment le faire correctement.
Exportez vos contacts iTunes vers CSV
- Ouvrez votre iTunes, puis localisez les contacts de sauvegarde iTunes restaurés.
- Cliquez sur l'onglet "Info" dans le menu de gauche.
- Maintenant, cochez ou cochez la case "Synchroniser les contacts" et sélectionnez "Contacts Windows" dans la liste. Cliquez sur le bouton Sync pour terminer le processus.
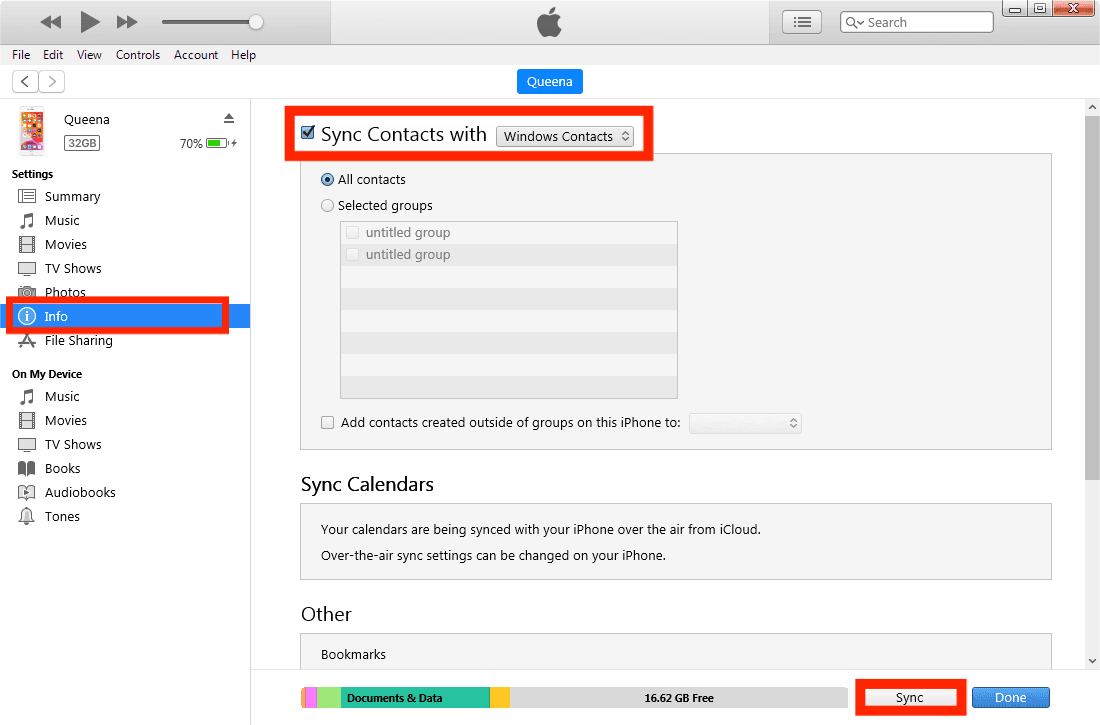
- Pour vérifier les contacts transférés, vous pouvez aller dans Démarrer et taper votre nom d'utilisateur> Ouvrir le dossier du nom d'utilisateur, puis vous pouvez voir le dossier Contacts.
- Ouvrez le dossier Contacts. Cliquez sur Exporter>CSV>Exporter pour enregistrer les contacts au format CSV.
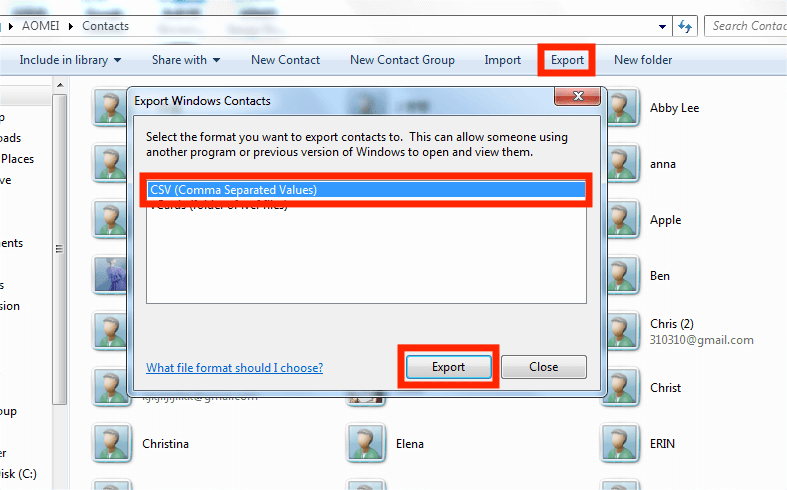
- Nommez le fichier CSV> Cliquez sur Parcourir pour choisir un chemin pour enregistrer le fichier> Cliquez sur Suivant.
- Sélectionnez les champs que vous souhaitez exporter > Cliquez sur Terminer pour démarrer l'exportation.
- Une fois terminé, une fenêtre contextuelle apparaîtra pour vous indiquer que les contacts ont été exportés dans le nouveau format, cliquez simplement sur OK pour fermer la fenêtre.
Partie 3. Bonus : téléchargez et diffusez Apple Music sans limite
Dans la section précédente, nous avons appris comment exporter des contacts de sauvegarde iTunes vers CSV. Maintenant, permettez-moi de partager avec vous un sujet bonus sur la meilleure façon de diffuser votre favori Apple Music albums et listes de lecture sans avoir à vous soucier des restrictions.
Pour télécharger Apple Music, le meilleur outil que vous pouvez utiliser est Convertisseur de musique Apple Music d'AMusicSoft. De la suppression des DRM à la conversion, jusqu'au téléchargement des résultats, AMusicSoft peut vous aider avec tout cela. Ainsi, vous pouvez rechercher tous les artistes et listes de lecture que vous souhaitez, les convertir dans un format pris en charge et télécharger de la musique depuis iTunes à votre appareil pour toujours.
AMusicSoft Apple Music Converter peut vous promettre une bonne qualité lors du téléchargement des résultats. Ils peuvent également être lus sur plusieurs appareils et sur n'importe quel lecteur de musique autour de vous. Les formats disponibles dans AMusicSoft incluent MP3, WAV, FLAC, AAC, AC3 et M4A. Vous pouvez donc ajoutez votre musique à GoPro Studio, Final Cut Pro et d'autres logiciels de montage vidéo pour créer des vidéos plus amusantes.
Pour utiliser AMusicSoft, suivez les étapes ci-dessous.
- Obtenez l'application AMusicSoft Apple Music Converter sur le site Web d'AMusicSoft, puis installez-la juste après.
Téléchargement gratuit Téléchargement gratuit
- Ouvrez l'application puis ajoutez toutes les chansons en cochant la case de sélection pour chaque chanson choisie.

- Parmi les formats disponibles, sélectionnez-en un à utiliser et suivez-le en choisissant le dossier de sortie.

- Appuyez ensuite sur le bouton Convertir pour que le processus de conversion commence.

- Enfin, après quelques minutes, vous pouvez maintenant télécharger les fichiers résultants en les récupérant à partir du menu Converti ci-dessus.
Partie 4. Résumé
Vous avez vu ci-dessus l'importance de savoir comment exporter les contacts iTunes Backup vers CSV. Si vous envisagez de le faire, suivez simplement le guide complet partagé ci-dessus. D'autre part, si vous souhaitez conserver des copies permanentes de vos favoris Apple Music, vous pouvez toujours utiliser Convertisseur de musique Apple Music d'AMusicSoft. À l'aide de cet outil, tout ce que vous souhaitez télécharger et lire sur plusieurs lecteurs de musique peut être à vous sans limite.
Les gens LIRE AUSSI
- Apprendre à ajouter de la musique à Capcut (un guide complet)
- Lire iTunes à la télévision : ce que vous devez savoir
- Comment écouter facilement des podcasts Apple Music sur n'importe quel appareil
- Meilleures façons de résoudre le problème de non-téléchargement de toutes les chansons d'Apple Music
- Pourquoi votre chanson n'est-elle pas sur iTunes et comment y remédier
- Apprenez la meilleure façon de supprimer les DRM d'Apple Music
- Apprendre à créer un profil Apple Music
Robert Fabry est un blogueur passionné, un passionné de technologie, et peut-être pourra-t-il vous contaminer en partageant quelques astuces. Il a également une passion pour la musique et a écrit pour AMusicSoft sur ces sujets.