Comment mettre une chanson en boucle sur Apple Music ?
Certains utilisateurs aiment écouter la même musique encore et encore, y compris des pistes individuelles, des listes de lecture et des albums. Heureusement, en apprenant comment mettre une chanson en boucle sur Apple Music équivaut simplement à modifier le paramètre de lecture sur votre Apple Music. Donc, si vous êtes très familier avec ce dernier, vous pouvez sûrement apprendre ce processus rapidement.
Dans cet article, les méthodes officielles de répétition de musique sur votre application Apple Music seront partagées en particulier sur les téléphones mobiles, les ordinateurs Mac et les lecteurs Web.
Guide des matières Partie 1. Comment mettre une piste en boucle sur Apple Music ?Partie 2. Comment mettre un album ou une liste de lecture en boucle sur Apple Music ?Partie 3. Répéter les pistes Apple Music et la liste de lecture sur d'autres appareilsPartie 4. Résumé
Partie 1. Comment mettre une piste en boucle sur Apple Music ?
Apprendre le processus de répétition d'une chanson sur Apple Music sur vos appareils mobiles est tout simple. Vous n'avez que quelques étapes simples à suivre pour y parvenir. Découvrez-les ci-dessous.
Utilisation de l'application Apple Music sur un téléphone mobile
Avant de commencer à répéter des chansons dans l'application Apple Music, vous devez vérifier la version de l'application. La mise à jour de l'application Apple Music sur votre téléphone à la dernière version peut garantir la lecture et la répétition fluides des chansons. Découvrez la mise à jour de l'application sur App Store d'Apple et Google Play Store.
- Pour commencer, ouvrez votre application Apple Music.
- Allez à côté de votre bibliothèque musicale, puis choisissez la chanson que vous souhaitez entendre en ce moment. Ce sera aussi la chanson à répéter.
- Lors de la sélection de la piste, celle-ci apparaîtra alors dans la partie inférieure de votre écran. Cliquez sur cette partie pour afficher l'écran Lecture en cours.
- Sur votre écran actuel, regardez les trois lignes horizontales situées en bas à droite puis sélectionnez cette icône.
- Cliquez plusieurs fois sur le bouton Répéter et arrêtez-vous uniquement si le numéro 1 est déjà affiché sur le bouton Répéter.
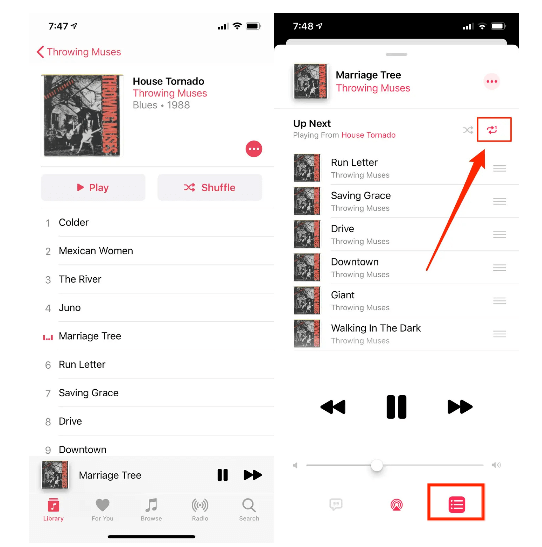
Utilisation de Siri
Une autre façon de faire le processus de répétition d'une chanson sur Apple Music est via le Application Siri (un assistant vocal intelligent dans l'écosystème Apple). Rappelez-vous toujours que Siri ne répondra pas à moins que vous ne commenciez votre commande par "Hey Siri". Vous trouverez ci-dessous quelques exemples de commandes Siri que vous pouvez utiliser pour répéter la musique.
- Hey Siri, répète cette chanson.
- Hey Siri, répète cet album.
- Dis Siri, répète cette liste de lecture.
- Dis Siri, désactive la répétition/désactive la répétition.
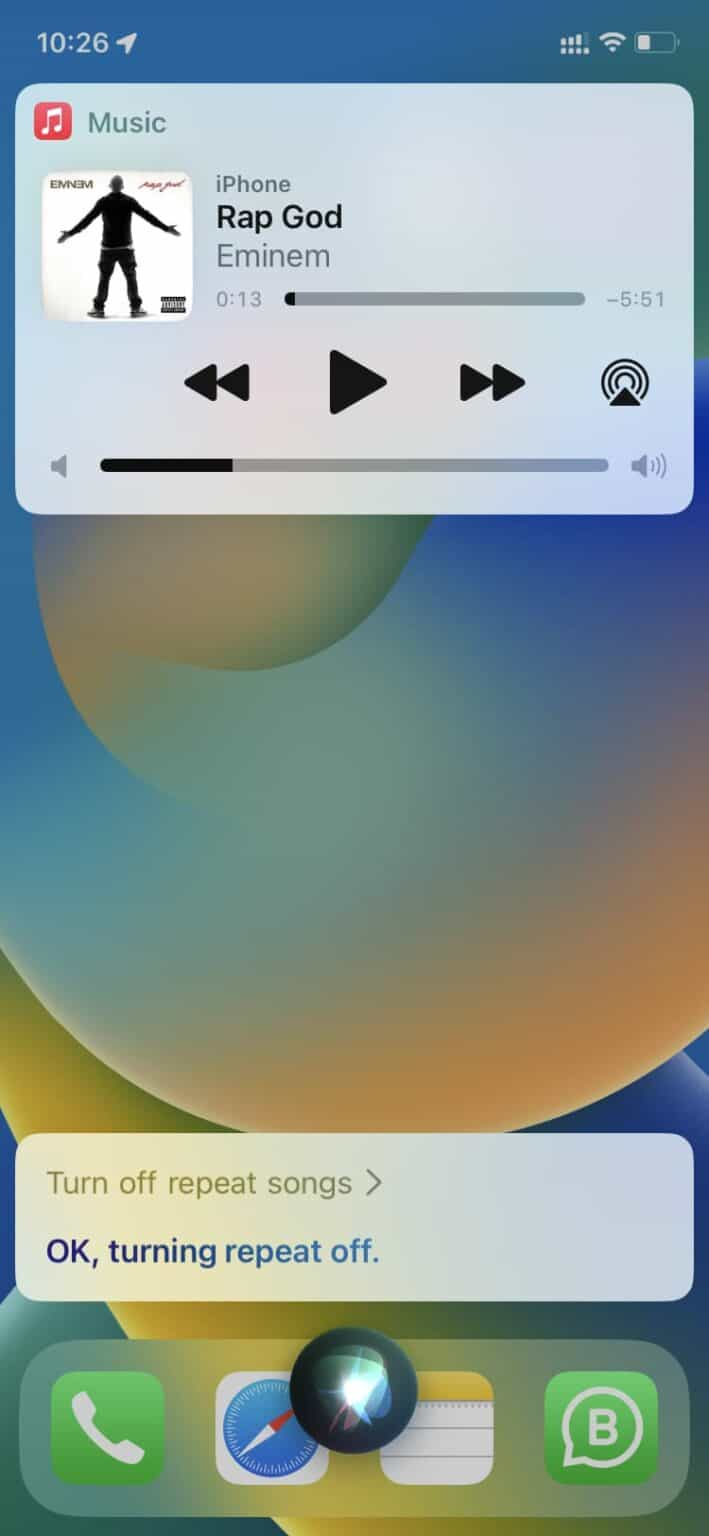
Le fait d'autoriser et d'utiliser l'application Siri peut vraiment rendre le streaming bien meilleur, plus simple et plus rapide.
Utilisation de l'application de bureau
Si vous utilisez un ordinateur Windows, vous pouvez utiliser l'application iTunes pour savoir comment répéter une chanson sur Apple Music. Alors que pour ceux qui ont un ordinateur Mac, utilisez plutôt l'application Apple Music.
- Sélectionnez l'icône de l'application Apple Music sur votre Mac pour la lancer. Il en va de même pour l'application iTunes sur PC.
- Rendez-vous dans votre bibliothèque musicale pour choisir une chanson ou une liste de lecture à lire et à répéter.
- Dans la partie supérieure de votre fenêtre, vous verrez l'icône Répéter sur laquelle vous devez cliquer pour contrôler le mode Répétition sur votre application. Appuyez simplement dessus une, deux ou trois fois pour le changer en Répéter tout, Répéter un et Répéter désactivé, respectivement.
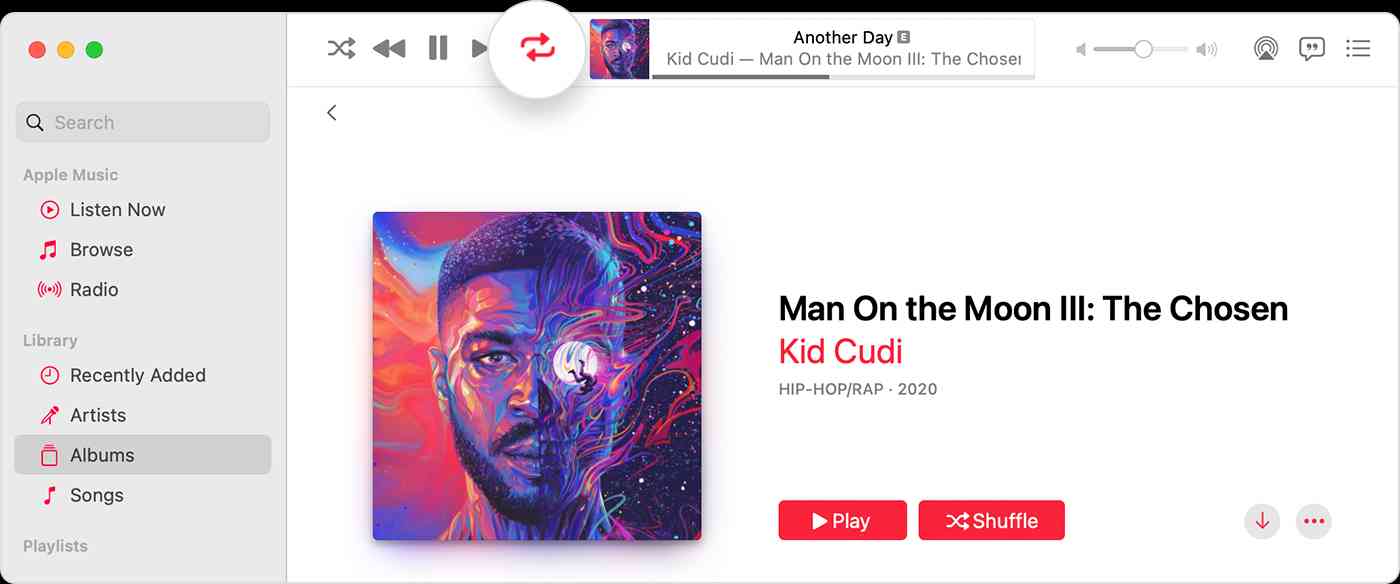
Utilisation du lecteur Web
Pour ceux qui n'ont pas téléchargé l'application Apple Music sur leurs appareils, le lecteur Web peut également être utile. Les étapes sont à peu près les mêmes dans lesquelles vous devez choisir une chanson ou une liste de lecture, puis cliquer sur l'icône Répéter dans l'écran Lecture en cours. Appuyez dessus une, deux ou trois fois de suite pour changer le mode de répétition.
Partie 2. Comment mettre un album ou une liste de lecture en boucle sur Apple Music ?
Maintenant que nous savons déjà comment répéter une chanson sur Apple Music, voyons comment vous pouvez le faire sur votre album et votre liste de lecture.
- Lancez votre application Apple Music et sélectionnez la liste de lecture ou l'album que vous souhaitez répéter.
- Encore une fois, dans l'écran Lecture en cours, recherchez les trois lignes horizontales et sélectionnez-les pour voir le bouton Répéter.
- Cliquez sur Répéter jusqu'à ce qu'il devienne Tout répéter.
Partie 3. Répéter les pistes Apple Music et la liste de lecture sur d'autres appareils
La répétition de fichiers Apple Music sur d'autres appareils sera possible seule si elle est téléchargée et enregistrée sans DRM. Il est certainement assez décevant de savoir que le transfert direct de pistes Apple Music vers d'autres appareils n'est pas autorisé et que vous devez effectuer une tâche plus compliquée pour y parvenir. Mais avec le bon outil, le processus sera pratique.
et Convertisseur de musique Apple Music d'AMusicSoft, vous ne pourrez pas ressentir cette difficulté car cela peut rendre chaque processus facile et simple. L'ensemble des étapes que vous devez suivre peut être compris clairement. Il est livré avec de nombreux formats pris en charge parmi lesquels choisir pour le processus de conversion, notamment MP3, FLAC, WAV, AAC, AC3 et M4A. Avec sa capacité à supprimer le DRM des pistes Apple Music, vous serez également capable de convertir, de télécharger et de faire le processus de mise en boucle d'une chanson sur Apple Music.
De plus, il conserve toutes les balises d'identification et les informations de métadonnées que vous pouvez personnaliser. La personnalisation des fichiers de sortie vous aide à personnaliser votre bibliothèque. De plus, tous les fichiers sont de la plus haute qualité. Rien ne tombera à sa place lorsque vous écouterez les fichiers convertis. Ce logiciel peut également gérer plusieurs fichiers en même temps sans se bloquer. Il doit être votre premier choix à utiliser dans le traitement de la conversion de vos fichiers afin que vous puissiez être en mesure de graver des chansons d'iTunes sur CD sur votre PC ou Mac.
Voici comment utiliser AMusicSoft Apple Music Converter.
- Obtenez l'application Apple Music Converter sur le site Web AMusicSoft et installez-la sur votre appareil.
Téléchargement gratuit Téléchargement gratuit
- Après le téléchargement, lancez l'application et ajoutez les pistes à convertir. Sélectionnez chaque titre de chanson dans votre liste de musique.

- Les formats pris en charge dans AMusicSot incluent MP3, FLAC, WAV, AAC, M4A et AC3. Choisissez un format à utiliser avec le dossier de fin pour enregistrer les fichiers convertis.

- Appuyez sur le bouton Convertir dans la partie inférieure.

- Téléchargez les résultats en les récupérant dans la section Converti.
AMusicSoft Apple Music Converter a une vitesse de travail 16 fois plus rapide, ce qui peut accélérer la procédure ci-dessus. Après avoir obtenu les fichiers téléchargés, vous pouvez maintenant les transférer sur plusieurs appareils dont vous disposez et décider quelle chanson ou liste de lecture répéter.
Partie 4. Résumé
L'empressement des autres à savoir comment répéter une chanson sur Apple Music est compréhensible, surtout si vous avez une chanson préférée que vous voulez entendre encore et encore. C'est la même chose pour tous les albums et listes de lecture que vous aimez. Avec la procédure détaillée partagée ci-dessus, j'espère que vous avez compris comment rendre cela possible. Ajouter, Convertisseur de musique Apple Music d'AMusicSoft est l'outil parfait pour enregistrer les pistes et les listes de lecture à répéter. Cela vous permettra éventuellement de le faire également sur d'autres appareils.
Les gens LIRE AUSSI
- Guide complet sur la façon de créer des sonneries dans iTunes gratuitement
- Tout sur Taylor Swift et Apple Music
- Comment obtenir des paramètres de qualité Apple Music Stream sans perte
- Pouvez-vous télécharger Apple Music sur un téléviseur Roku?
- Guide détaillé sur l'utilisation d'Apple Music sur TikTok
- iTunes Match Vs Apple Music : quelle offre la meilleure ?
- Importation de chansons dans GarageBand - La bonne façon de faire
- Pourquoi iTunes saute-t-il des chansons avant qu'elles ne se terminent ? (expliqué)
Robert Fabry est un blogueur passionné, un passionné de technologie, et peut-être pourra-t-il vous contaminer en partageant quelques astuces. Il a également une passion pour la musique et a écrit pour AMusicSoft sur ces sujets.