Comment réparer Spotify ne s'ouvre pas sur Windows 10 ?
Si vous avez un penchant pour la musique, il est fort probable que vous connaissiez Spotify - l'un des services de streaming musical les plus appréciés qui s'adresse à diverses plates-formes, notamment Windows et Mac. Néanmoins, vous pouvez rencontrer un problème où Spotify ne s'ouvre pas sur Windows 10 , ce qui peut être assez vexant. Cependant, il existe plusieurs façons de résoudre ce problème, et dans cet article, nous allons approfondir les causes probables de ce problème et vous guider à travers les différentes étapes qui peuvent vous aider à le surmonter. Ainsi, nous vous recommandons de continuer à lire pour découvrir les techniques pour résoudre ce problème.
Guide des matières Partie 1. Présentation : application Spotify sur WindowsPartie 2. Pourquoi l'application Spotify ne s'ouvre pas sur votre PC Windows ?Partie 3. Comment réparer l'application Spotify qui ne s'ouvre pas sous Windows ?Partie 4. La meilleure façon de profiter gratuitement de Spotify Music !Conclusion
Partie 1. Présentation : application Spotify sur Windows
Spotify est un service de streaming musical bien connu qui offre à ses clients un accès à des millions de chansons ainsi qu'à des listes de lecture et des podcasts. Vous pouvez vous inscrire à l'un des deux types de comptes - compte gratuit ou compte Premium (payant). Sous le compte Premium, le plan étudiant comprend également un plan Hulu financé par la publicité et AFFICHER L'HEURE! Actuellement, aucune autre plateforme de streaming ne propose ce type d'offre.
Les utilisateurs peuvent écouter leur musique préférée sur leurs ordinateurs de bureau ou portables grâce au fait qu'il est accessible sur une variété de plates-formes, dont Windows 10. L'interface utilisateur de Spotify pour Windows 10 est conçue pour être intuitive et utilisateur convivial, ce qui permet aux utilisateurs de naviguer facilement dans le vaste catalogue de musique de Spotify. Les utilisateurs ont la possibilité de rechercher leurs musiciens préférés, de créer des listes de lecture personnalisées et de découvrir de nouvelles musiques en fonction de leurs préférences musicales passées. En outre, l'application offre aux utilisateurs une variété de fonctionnalités, notamment des stations de radio, des listes de lecture personnalisables et un outil de partage social qui permet aux utilisateurs de partager leurs morceaux préférés avec leurs amis et les membres de leur famille.
Malgré les nombreux avantages qu'il offre, il est possible que les utilisateurs rencontrent des problèmes avec Spotify qui ne s'ouvre pas sur Windows 10. Dans les paragraphes suivants, nous explorerons certaines des explications possibles de ce problème, puis nous proposerons des stratégies potentielles pour y remédier. Vous pourrez rapidement revenir à l'écoute de toute votre musique préférée sur Spotify sur votre appareil Windows 10.
Partie 2. Pourquoi l'application Spotify ne s'ouvre pas sur votre PC Windows ?
Pour les auditeurs, le fait que Spotify ne s'ouvre pas sur Windows 10 peut être une expérience extrêmement irritante. Afin de diagnostiquer et de résoudre efficacement le problème en question, il est essentiel d'avoir une solide compréhension des facteurs qui auraient pu contribuer à sa création. Voici une liste de certaines des causes les plus courantes :
- Version obsolète de l'application : si vous n'avez pas mis à jour l'application Spotify depuis un certain temps, il est possible que l'ouverture de l'application ne fonctionne pas correctement ou qu'elle ne s'ouvre pas du tout. Ce problème peut être résolu si l'application est mise à jour vers la version la plus récente.
- Fichiers corrompus : il est possible que les fichiers associés à l'application Spotify soient endommagés, ce qui empêcherait le lancement de l'application. Cela peut être le résultat d'un logiciel malveillant, d'une mise à jour qui n'a pas été complètement installée ou d'un plantage du système. Ce problème peut être résolu en réinstallant l'application ou en corrigeant l'installation.
- Pare-feu ou antivirus : il est possible que le lancement de Spotify soit empêché sur votre appareil Windows 10 par un pare-feu ou un programme antivirus. Ce problème peut être résolu en créant une exception pour Spotify dans votre pare-feu ou votre logiciel antivirus ou peut-être même en désactivant temporairement ces programmes.
- Pilotes de périphérique incompatibles : des problèmes avec l'application Spotify peuvent être provoqués par des pilotes de périphérique incompatibles ou peut-être obsolètes. Ce problème peut être résolu en mettant à jour les pilotes ou en revenant à une version antérieure du logiciel.
- Cache et fichiers temporaires : le cache ainsi que les fichiers temporaires peuvent s'accumuler au fil du temps, ce qui peut entraîner des problèmes de fonctionnalité avec l'application Spotify. Ce problème peut être résolu en réinstallant l'application ou peut-être même en effaçant le cache de l'application ainsi que les fichiers temporaires.
- Conflits de logiciels tiers : il est possible que l'application Spotify ne se lance pas si vous avez installé un logiciel tiers sur votre appareil, car cela pourrait provoquer un conflit. Ce problème peut être résolu en désactivant ou même en supprimant le programme à l'origine du conflit.
Partie 3. Comment réparer l'application Spotify qui ne s'ouvre pas sous Windows ?
Si vous rencontrez le problème de Spotify qui ne s'ouvre pas sur votre appareil Windows 10, voici des instructions détaillées sur la façon de résoudre le problème en utilisant les différentes méthodes disponibles :
Redémarrer l'application Spotify
Parfois, le redémarrage de l'application Spotify peut résoudre le problème avec Spotify qui ne s'ouvre pas sur Windows 10. Pour ce faire, suivez les étapes ci-dessous.
- Sur votre appareil exécutant Windows 10, cliquez avec le bouton droit sur la barre des tâches et accédez au Gestionnaire des tâches.
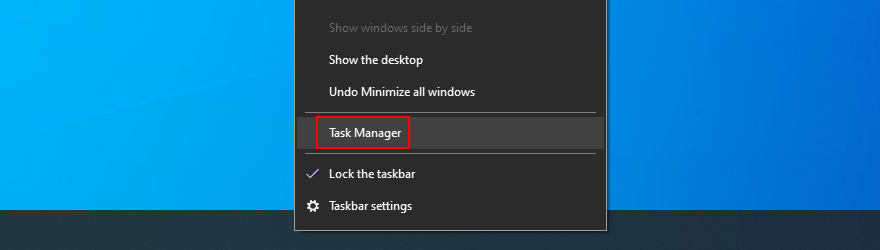
- Dans l'onglet Processus, recherchez Spotify et assurez-vous de sélectionner l'intégralité de l'arborescence des processus.
- Cliquez sur Terminer la tâche.
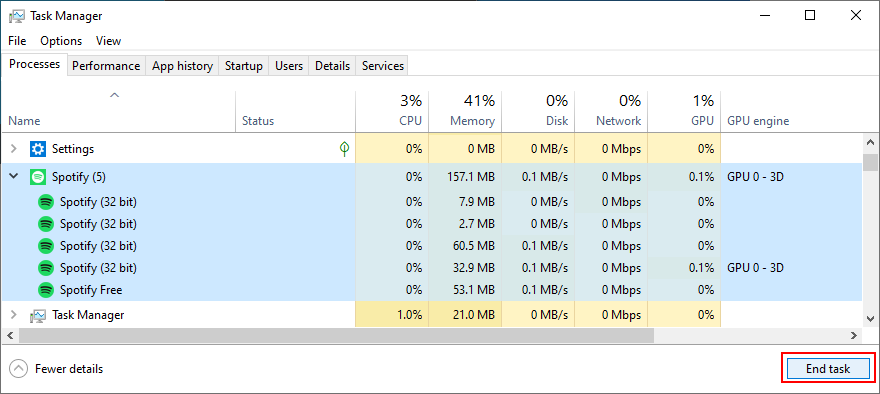
- Appuyez sur la touche Windows et tapez Spotify.
- Sélectionnez Exécuter en tant qu'administrateur.
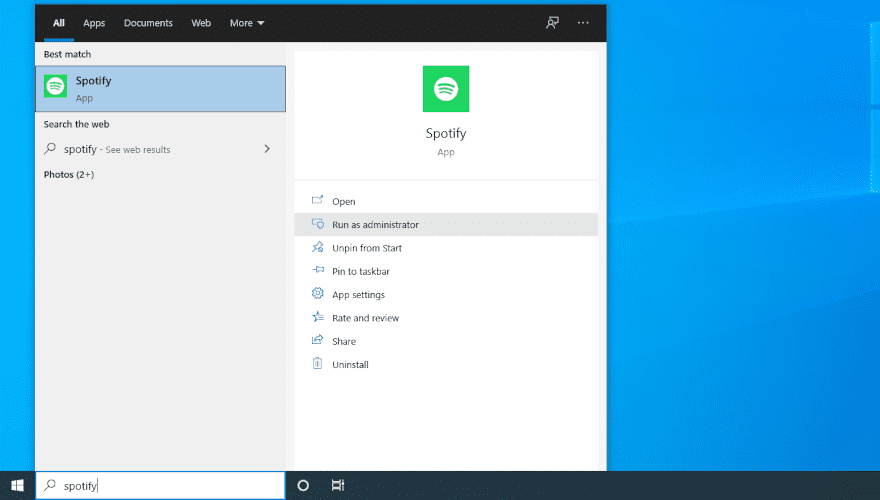
Mise à jour de l'application Spotify
Il est possible que la mise à niveau de l'application Spotify vers la version la plus récente puisse résoudre le problème si vous utilisez une ancienne version du programme. Pour mettre l'application à jour, vous devez lancer le Microsoft Store sur l'appareil que vous utilisez avec Windows. En sélectionnant simplement l'option Obtenir les mises à jour, Spotify recherchera également, puis installera toutes les mises à jour disponibles.
Réinstallation de l'application Spotify
Si la mise à niveau de Spotify sur votre PC Windows ne résout pas le problème, vous pouvez essayer de désinstaller puis de réinstaller l'application à la place. Pour faire ça:
- Choisissez le menu Démarrer et sélectionnez Applications et fonctionnalités sur Windows 10.
- Faites ensuite une recherche sur Spotify puis faites un clic droit sur l'icône de l'application. Ensuite, choisissez l'option qui indique clairement "Désinstaller".
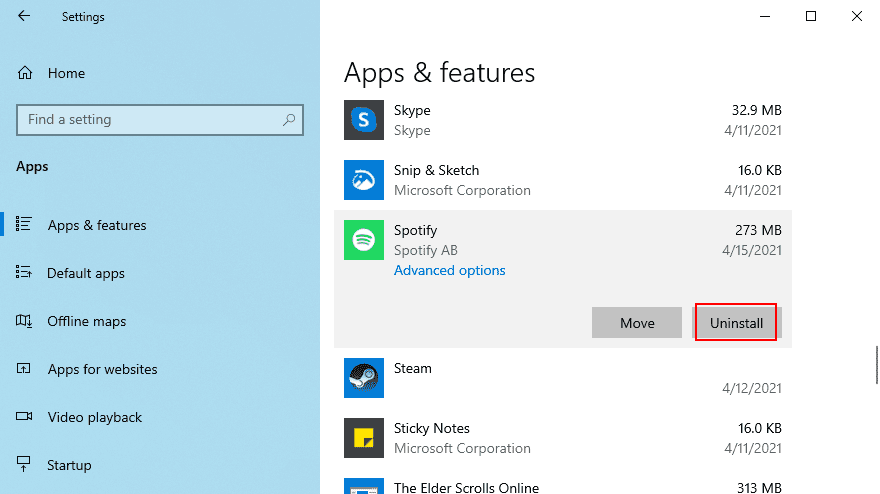
- Appuyez sur la touche Win + E pour lancer l'explorateur de fichiers.
- Tapez l'adresse suivante dans la barre d'adresse pour visiter cet emplacement.
- Recherchez, sélectionnez et supprimez tous les fichiers SPOTIFY.EXE.
- Après cela, vous accédez au Microsoft Store pour obtenir la version la plus récente de l'application Spotify, puis procédez à son installation.
Vider le cache et les fichiers temporaires
Il est possible que des problèmes avec l'application Spotify, causés par une accumulation de cache et de fichiers temporaires, empêchent l'application de démarrer. Pour supprimer ces fichiers :
- Sur votre appareil exécutant Windows 10, vous devrez choisir Démarrer dans le menu pour continuer.
- Après cela, vous devez rechercher Exécuter, et une fois que vous l'avez trouvé, vous devez entrer dans la boîte de dialogue Exécuter.
- Ensuite, vous devrez saisir "%appdata%", puis appuyer sur la touche Entrée.
- Ensuite, supprimez les dossiers Stockage et Données en accédant au dossier Spotify et en les sélectionnant.
Mise à jour des pilotes de périphérique
Le problème avec Spotify qui ne s'ouvre pas sur Windows 10 peut être provoqué par des pilotes de périphériques incompatibles ou obsolètes. Pour mettre à jour les pilotes de périphérique :
- Pour accéder au menu Démarrer de votre appareil Windows 10, cliquez sur le bouton Démarrer. Après cela, vous devrez faire une recherche sur "Gestionnaire de périphériques" et lancer l'application associée.
- Après cela, vous devrez trouver l'appareil qui a besoin d'une mise à jour, puis cliquer dessus avec le bouton droit de la souris. Suite à cette étape, vous choisirez ensuite l'option "Mettre à jour" le pilote.
- Pour télécharger et installer la version la plus récente du pilote, suivez simplement les instructions qui s'affichent à l'écran.
Désactiver les programmes de démarrage
Parfois, des programmes tiers qui s'exécutent au démarrage peuvent interférer avec l'application Spotify et l'empêcher de s'ouvrir. La désactivation des programmes de démarrage peut aider à résoudre ce problème. Pour désactiver les programmes de démarrage :
- La première chose à faire était d'appuyer sur la touche Windows + X et de cliquer sur Gestionnaire des tâches. À partir de là, cliquez sur l'onglet Démarrage.
- Trouvez tous les programmes que vous n'avez pas besoin d'exécuter au démarrage et cliquez dessus. Après quoi, cliquez sur Désactiver. Ensuite, redémarriez votre appareil et essayez à nouveau d'ouvrir l'application Spotify.
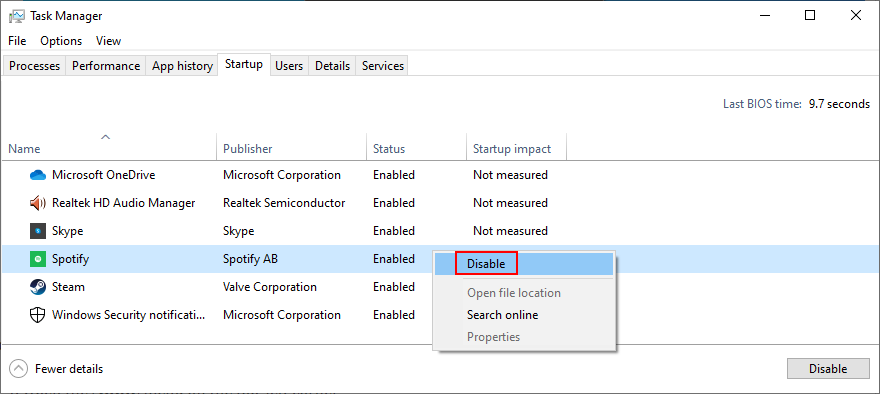
Partie 4. La meilleure façon de profiter gratuitement de Spotify Music !
Lorsque vous utilisez l'application Spotify sur votre appareil, il y aura toujours des cas où elle rencontrera une erreur ou cessera de fonctionner. Cependant, le problème avec Spotify qui ne s'ouvre pas sur Windows 10 n'est pas le seul problème. Par exemple, Spotify n'arrête pas de sauter des chansons, Spotify shuffle est nul, les fichiers locaux qui ne sont pas lus sur Spotify, et plus encore. Donc, pour éviter que cela ne se produise à propos des problèmes de lecture de Spotify, vous devez avoir des copies permanentes des morceaux de musique et des listes de lecture sur votre appareil. De cette façon, vous n'aurez jamais besoin d'accéder à l'application ou de connecter votre appareil à Internet pour écouter de la musique Spotify hors ligne.
Vous pouvez utiliser un outil tiers appelé AMusiqueSoft Spotify Music ConverterCet outil vous permet de télécharger et de convertir vos listes de lecture, chansons et albums Spotify préférés en différents formats audio tels que MP3, FLAC, WAV et bien d'autres. N'importe quel format disponible dans AMusicSoft peut être lu n'importe où. Même la vitesse de cette application est très remarquable car elle fonctionne 5 fois plus vite. Les fichiers convertis résultants sont également garantis pour avoir un son de haute qualité.
AMusiqueSoft Spotify Music Converter est un outil sans tracas. Les étapes pour téléchargez vos chansons Spotify préférées via cet outil sont simples et faciles à suivre.
- Pour commencer à utiliser AMusicSoft Spotify Music Converter, vous devez d'abord télécharger et installer le logiciel sur votre ordinateur. Une fois que vous avez installé le logiciel, lancez-le pour lancer le processus de conversion.
Téléchargement gratuit Téléchargement gratuit
- L'étape suivante consiste à sélectionner les chansons, les listes de lecture ou les albums que vous souhaitez convertir. Vous pouvez parcourir votre bibliothèque Spotify et choisir la musique que vous souhaitez convertir.

- Après avoir sélectionné la musique, vous pouvez choisir le format de sortie et personnaliser les paramètres de sortie selon vos préférences. AMusicSoft Spotify Music Converter prend en charge différents formats audio, vous pouvez sélectionner le format qui convient à votre appareil et à vos préférences d'écoute.

- Une fois que vous avez choisi le format de sortie et personnalisé les paramètres de sortie, vous pouvez cliquer sur le bouton "Convertir" pour démarrer le processus de conversion. Le logiciel convertira la musique sélectionnée dans le format choisi et l'enregistrera sur votre ordinateur.

- Une fois la conversion terminée, vous pouvez transférer les fichiers convertis sur votre appareil et commencer à les écouter.
Conclusion
En conclusion, savoir comment résoudre le problème de Spotify qui ne s'ouvre pas sur Windows 10 est important pour assurer une diffusion musicale ininterrompue. Essayer diverses méthodes, y compris utiliser AMusiqueSoft Spotify Music Converter, peut aider à améliorer l'expérience d'écoute globale. En suivant ces étapes, les utilisateurs peuvent facilement résoudre le problème et continuer à profiter de leur musique préférée sur Spotify.
Les gens LIRE AUSSI
- 10 meilleures solutions pour que Spotify n'affiche pas la couverture de l'album
- Pourquoi Spotify n'affiche-t-il pas la pochette de l'album et comment y remédier ?
- Spotify est-il sur Oculus Quest 2 ? Jouez à Spotify sur Oculus Quest !
- Pourquoi une chanson ne sera-t-elle pas diffusée sur Spotify ? Comment réparer?
- [Corrigé] Spotify n'est pas sur l'écran de verrouillage sur Android et iPhone
- Les 8 meilleurs correctifs pour l'activité des amis Spotify ne fonctionne pas/ne s'affiche pas
- 7 façons de réparer l'arrêt de Spotify lorsque l'iPhone verrouille l'écran
- Comment empêcher Spotify de démarrer automatiquement sur Android ?
Robert Fabry est un blogueur passionné, un passionné de technologie, et peut-être pourra-t-il vous contaminer en partageant quelques astuces. Il a également une passion pour la musique et a écrit pour AMusicSoft sur ces sujets.