無料のiTunesで着メロを作成する方法に関する完全なガイド
DRMフリーのiTunes着メロは、iTunes着メロ形式に直接変換して、iPhoneの着メロとして使用できます。 着信音にいくつかの変更を加えることを決定することは非常に理解できます。数年間使用された繰り返しの音は本当に耳を疲れさせる可能性があるためです. する iTunesで着メロを無料で作成、以下のガイドをご覧ください。 ダウンロードを維持するのに役立つツールについても知っておいてください Apple Music 着メロは永遠に続き、いつでも変更できます。
コンテンツガイド パート 1. iTunes 着メロを無料で作成する方法パート 2. 保護されたトラックをデバイスの着信音として保存して保持する方法パート3:結論
パート 1. iTunes 着メロを無料で作成する方法
iTunesで無料の着メロを作成するプロセスを開始する前に、以下にリストされているすべての資料があることを確認してください.
- iPhone または任意の iOS デバイス
- iOS デバイス用の互換性のある USB ケーブル
- MacまたはWindowsコンピュータ
これらのリソースをすでに準備している場合は、以下の手順に進みます。
ステップ 1. 着信音の長さを調整する
iTunes で無料の着信音を作成するには、着信音に変換する曲を選択することから始めます。 これは、iTunes アプリを起動し、音楽ライブラリから曲を選択することで実行できます。 選択したトラックを右クリックして非表示のメニュー リストを表示するか、曲のタイトルの横にある XNUMX つのドットのアイコンをタップします。 表示されているメニュー オプションで、Song Info オプションをクリックします。
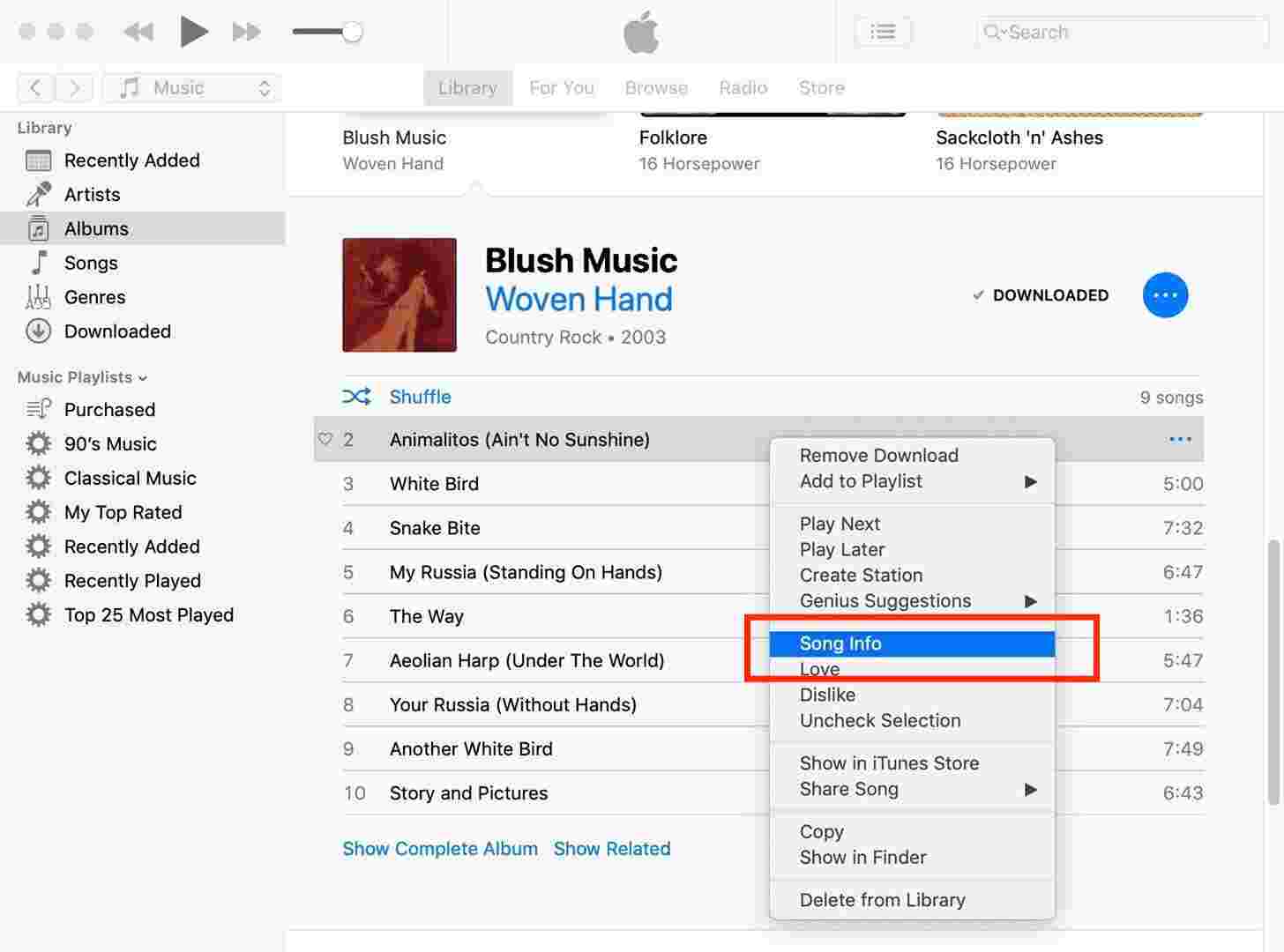
数秒後、[オプション] タブを選択する必要がある [曲情報] ウィンドウがポップアップ表示されます。 次に、着信音の開始時刻と停止時刻を調整できる [開始] および [停止] オプションに注目してください。 簡単に言えば、生成される着信音の長さのことです。 行った変更を保存するには、ウィンドウの下部にある [OK] ボタンをクリックします。
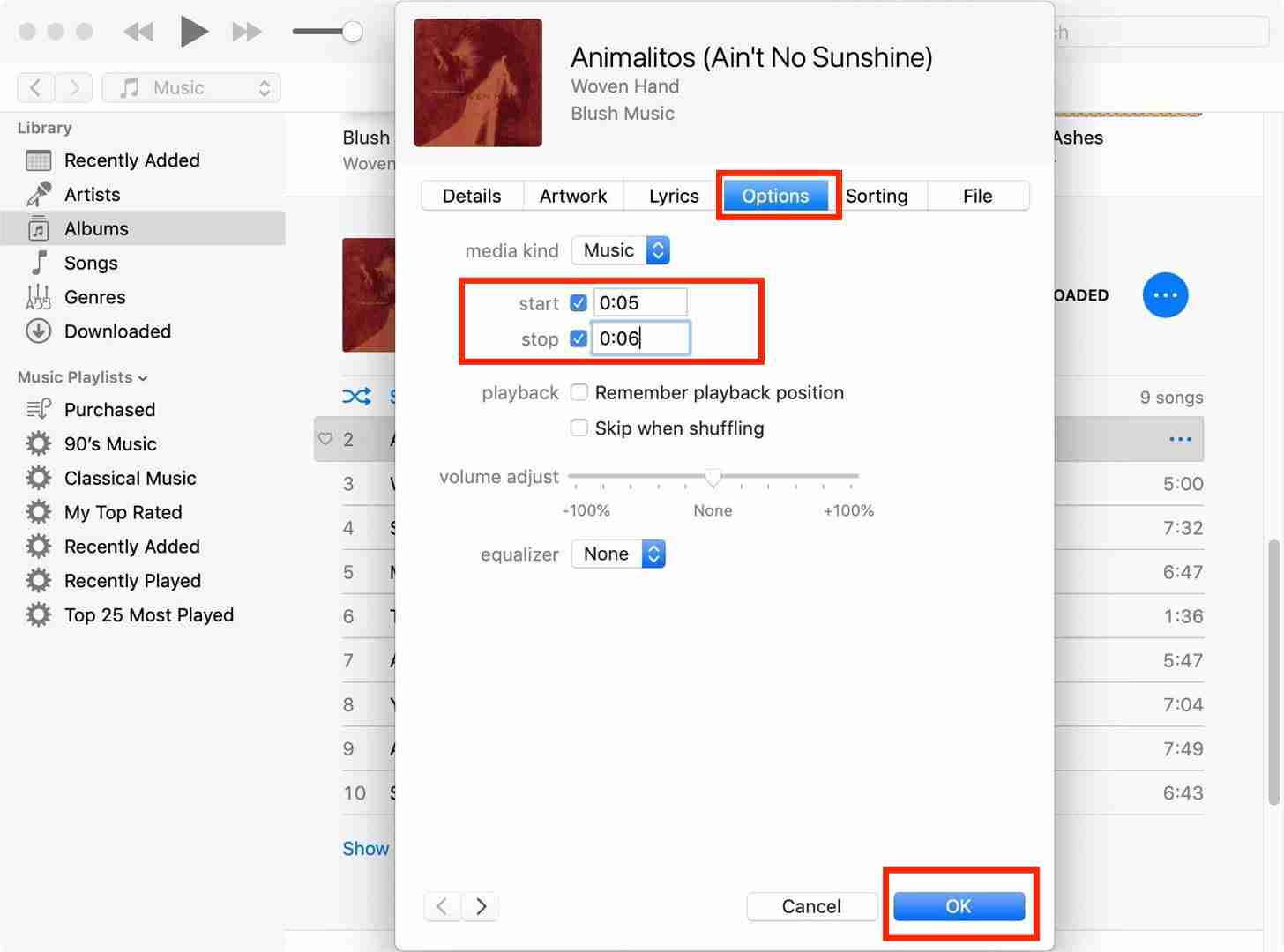
ステップ 2: 選択した曲を AAC オーディオ形式に変換する
iTunes ウィンドウで、[編集] タブに移動し、表示されたメニュー リストで [設定] オプションを選択します。 しばらくすると、一般設定ウィンドウが開きます。 ページから、[全般] タブをタップし、[設定のインポート] ボタンをクリックします。 [インポート設定] ウィンドウから、[使用するインポート] セクションを選択し、[AAC エンコーダー] を選択します。 [OK] ボタンを選択することを忘れないでください。
次に、音楽リストで、変換したいトラックを選択して選択します。 その後、メニュー バーから [ファイル] タブをクリックし、[変換] オプションを選択します。 次に、[AAC バージョンの作成] を選択します。 曲が完全に AAC に変換されるまで、しばらくお待ちください。
ステップ 3: 生成された iTunes 着信音のファイル拡張子を変更する
変換プロセスの数秒後、生成されたファイルがプレイリストにも保存されることに注意してください。 音楽トラックを選択して右クリックし、[Finder に表示] (または [Windows エクスプローラーに表示]) のオプションをタップします。 曲を選択する際の混乱を避けるために、変換された曲は元のオーディオよりもはるかに短いことに注意してください。 これは、4 つのファイルが同じファイル名を共有しているためです。 既にフォルダーに移動したら、.m4a ファイルを再度右クリックし、.mXNUMXr に変更します。 ポップアップが表示された場合は、ポップアップで変更を確認します。
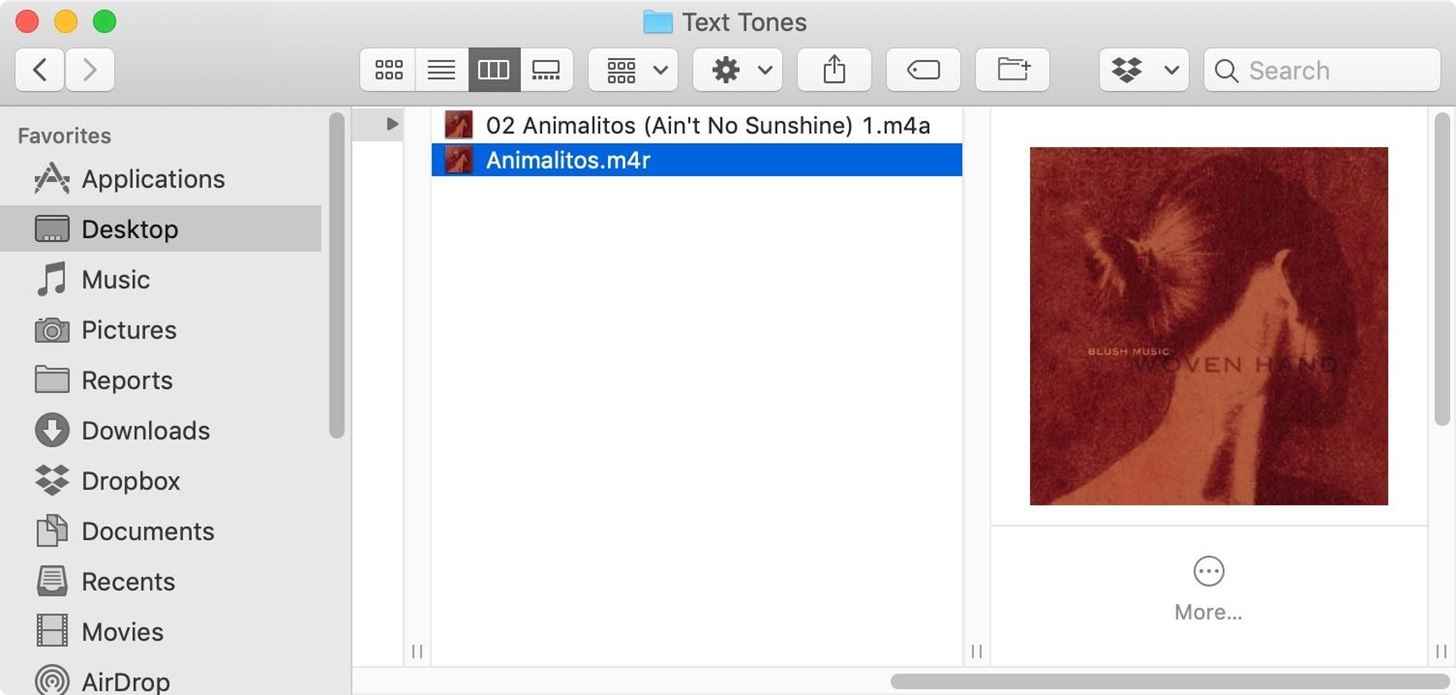
ステップ 4: 変換した曲を iTunes ライブラリから削除する
iTunesで無料の着信音を作成する方法に関する次のステップでは、公式の音楽プレイリストから新しい曲を削除してください. これを行うには、曲を右クリックして [ライブラリから削除] オプションを選択します。 これは、曲の横にある XNUMX つのドットのアイコンを押した後にも表示されます。
続行する前に、曲を削除するかキャンセルするかを尋ねるポップアップ ウィンドウが表示されます。 曲の削除ボタンを押します。 もう XNUMX つの問題は、その曲を iTunes フォルダに保存するか、ごみ箱に入れるかということです。 [ファイルを保持] ボタンを選択します。
ステップ 5: 生成された着信音を iPhone に移動する
最後に、無料の iTunes で着信音を作成するには、ファイルを iPhone に転送する必要があります。 Windows または Mac の音楽フォルダに戻り、.m4r ファイルをダブルクリックします。 トラックを選択すると、作成された着信音が数秒後に iTunes トーン ライブラリに移動されます。
準備をしましょう Lightning-USBケーブル iPhoneとiTunesを相互に接続するために使用します。 その後、iPhone セクションのすぐ下にある [トーン] タブに移動します。 次に、[すべてのトーンを同期] ボタンをクリックし、続いて [同期] ボタンをクリックします。 これを簡単に見つけるには、画面の下部を見てください。 同期プロセスが最終的に完了するまで、しばらく待ちます。 完了したら、iPhone の設定アプリに移動して、作成した着信音を確認します。
アラームとして設定するには、設定アプリで [サウンドと触覚] オプションをクリックし、次に [着信音] をクリックします。 ここから作成した着信音を選択すると、公式の着信音として設定されます。

パート 2. 保護されたトラックをデバイスの着信音として保存して保持する方法
すべての音楽トラックが DRM フリーではないため、プロのコンバーターを使用してこの保護を解除する以外に、ダウンロードして保存する方法はありません。 前のディスカッションでは、iTunes で着メロを無料で作成するための完全なステップバイステップガイドに取り組みました。そのため、iTunes と Apple Music の両方から必要な着メロを保存するのに役立つ最適なツールを紹介しましょう。
あなたが使うことができる最高のツールは AMusicSoft Apple Music コンバータAMusicSoft Apple Music Converterには多くの優れた機能があります。その機能には、変換や Apple Musicの曲をダウンロードする アクセス可能なオーディオ形式に変換します。 サポートできる形式に名前を付けると、MP3、WAV、FLAC、AAC、M4A、および AC3 から選択できます。 特に、変換されたトラックをデバイス上のローカル ファイルとして永久に保持するのに役立ちます。 これらのフォーマットはすべて複数のデバイスでアクセスできるため、再生に使用するものを選択しても心配はありません. iTunesDRMの削除 も得意分野の一つです。
このツールは、16 倍の高速処理速度により、スムーズで素早い変換プロセスをサポートします。また、AMusicSoft Apple Music Converter では、手順が非常にシンプルであることも特筆に値します。
ステップ 1: お使いのコンピューターで、利用可能なブラウザを開き、AMusicSoft の公式ページに移動します。ここから、Apple Music Converter の近くにあるダウンロード ボタンを押し、ダウンロードが完了するまで待ちます。
ステップ 2: アプリケーションがダウンロードされたら、デバイスにインストールして起動します。 次に、必要な各曲のタイトルの前にあるボックスを選択して、曲の追加を開始します。

ステップ 3: 次に、出力形式を選択した後、変換の設定を調整します。 変換プロセスが完了したら、宛先フォルダーの準備ができていることを確認してください。

ステップ 4: [変換] ボタンをタップし、結果のファイルをダウンロードできるようになるまでプロセスが終了するのを待ちます。

パート3:結論
デバイスのデフォルトの着信音の変更は、iTunes によって可能になりました。 iTunesで無料の着信音を作成する方法に関する上記のガイドに従うだけで、すぐに結果を得ることができます. しかし、これらの着信音を保持し、共有し、毎回変更したい場合は、 AMusicSoft Apple Music コンバータ 実際に利用するのに最適なツールです。
人々はまた読む
Robert Fabry は熱心なブロガーであり、テクノロジーに強い関心を持つ人物です。彼がヒントをいくつか共有することで、皆さんを魅了してくれるかもしれません。彼は音楽にも情熱を持っており、AMusicSoft で音楽に関する記事を執筆しています。