Apple Music ライブラリを永久にバックアップする方法 (3 つの方法)
Apple Musicは有名な音楽ストリーミングサービスとして知られていますが、依然としていくつかの問題や不具合が発生しやすいです。たとえば、追加またはダウンロードした曲が突然 Apple Music から消えてしまったとします。失われた音楽ライブラリを復元するのは複雑な処理であるため、定期的に音楽をバックアップする習慣を身に付ける必要があります。
Apple Musicをバックアップする方法 曲やプレイリストは永遠に残りますか?今日の記事では、使用しているデバイスに関係なく、お気に入りの音楽のバックアップ コピーを保存できるようにします。今何を待っていますか?スクロールして、さまざまな Apple Music ライブラリのバックアップ方法をご覧ください。
コンテンツガイド Apple Music ライブラリをバックアップする必要がある理由解決策 1. Apple Music ライブラリを XML ファイルとしてバックアップする解決策 2. Apple Music ライブラリをコンピュータにバックアップする解決策 3. Apple Music ライブラリを iCloud Drive にバックアップする結論
Apple Music ライブラリをバックアップする必要がある理由
Apple Music ライブラリをバックアップする方法を学ぶ必要があるのはなぜですか?場合によっては、通知されることなく突然ライブラリから曲が消えてしまうことがあります。インターネット接続またはサブスクリプションの有効期限が切れていることが原因である可能性があります。 Apple Music のサブスクリプションの有効期限が切れると、音楽ライブラリは空になり、ダウンロードしたプレイリストやアルバムの痕跡は残りません。したがって、サブスクリプションが終了する直前に、音楽ライブラリをバックアップしたことを確認した方がよいでしょう。デバイスに音楽をバックアップすると、Wi-Fi やサブスクリプションがなくても、Apple Music の曲をオフラインで再生できます。
さらに、デバイス、特に携帯電話にダウンロードする曲の数が多すぎると、曲のデータと情報がデバイスのストレージ容量を占有します。ストレージ許容量を超えると、それ以上新しいコンテンツやアプリをデバイスにダウンロードできなくなります。この場合、デバイスの空き容量を増やすために、音楽を他のプレーヤーにバックアップする必要があります。
解決策 1. Apple Music ライブラリを XML ファイルとしてバックアップする
Apple Music の曲とプレイリストをバックアップするにはどうすればよいですか?音楽コレクションを保存する最初の方法は、iTunes または Apple Music アプリを使用してコレクションのコピーを保存することです。プレイリストを XML 形式のコピーとしてエクスポートし、別のコンピューターや Garageband や iMovie などの別のアプリで使用できます。以下の手順に従って、正しく実行する方法を確認してください。
ステップ 1: Windows または Mac (macOS Mojave 以前) で、iTunes アプリを開きます。 macOS Catalina 以降を実行している Mac を使用している場合は、ミュージック アプリを開きます。
ステップ 2:
単一のプレイリストのコピーを保存する必要がある場合は、プレイリストを選択し、「ファイル」>「ライブラリ」>「プレイリストのエクスポート」を選択し、「フォーマット」ポップアップメニューから「XML」を選択します。
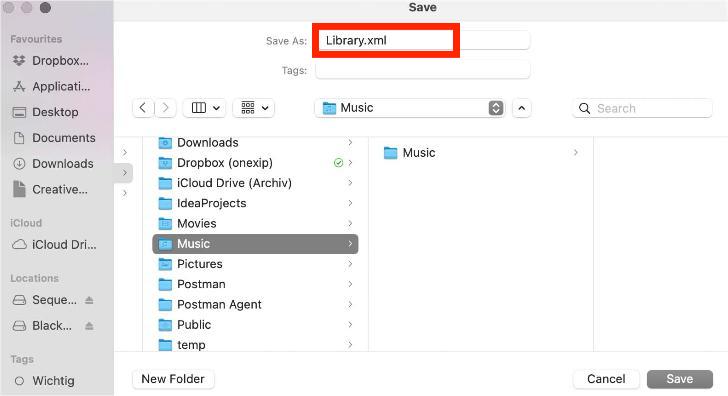
ステップ 3:
すべてのプレイリストのコピーを保存する必要がある場合は、[ファイル] > [ライブラリ] > [ライブラリのエクスポート] を選択します。エクスポートされた情報は XML 形式で保存されます。
XML ファイルには実際の曲やビデオは含まれず、それらまたはプレイリストに関する情報のみが含まれることに注意してください。 XML ファイルが不完全であることが判明した場合は、一部の音楽が見つからなかったか、ライブラリに含まれていなかったか、ライブラリに追加せずに iTunes または Apple Music で再生されたか、または参照音楽に他の問題が発生した可能性があります。データ。
解決策 2. Apple Music ライブラリをコンピュータにバックアップする
デバイスが XML ファイルをサポートしていない場合はどうすればよいですか?たとえば、一部のポータブル ミュージック プレーヤーでは、XML にはデータ情報のみが格納されるため、XML ファイルを開いて読み取ることができません。 Apple Music ライブラリをよりアクセスしやすい形式にバックアップして、デバイスで直接音楽を再生できるようにするにはどうすればよいですか? Apple Music の曲やプレイリストを永久に保存する 3 つ目の方法は、MPXNUMX ファイルとしてダウンロードすることです。
ただし、Apple によって曲に暗号化された DRM コピー保護により、オーディオ ファイルの著作権が保護され、不正な変更や配布が防止されます。したがって、Apple Musicの曲をMP3にダウンロードするのは困難です。 Apple Music の曲を MP3 またはその他の一般的なオーディオ形式に変換するには、次のことを強くお勧めします。 AMusicSoft Apple Music コンバータ。音楽のコピーを保存するのに役立つだけでなく、ストリーミングをさらに楽しく無制限にすることができます。
AMusicSoft Apple Music Converterは Apple MusicからDRMを削除する 曲を5倍の速度でダウンロードし、ロスレスオーディオ品質を維持します。また、AMusicSoftソフトウェアは、MP3、FLAC、AAC、WAV、M4Aなど、さまざまなオーディオ形式をサポートしています。素晴らしいと思いませんか?だから心配する必要はありません Apple Musicで曲が再生されない デバイス上で。好きなプレーヤーに音楽を転送できます。AMusicSoft Apple Music Converter には Apple Music Web プレーヤーが組み込まれているため、Apple Music アプリを再度インストールしなくても音楽を直接ダウンロードできます。
AMusicSoft Apple Music Converter は、市場をリードする DRM 除去ソフトウェアおよび音楽ダウンローダーです。Windows と Mac で動作します。このプログラムを無料でダウンロードして、品質を損なうことなく Apple Music の曲を暗号化されていないファイルにバックアップしてください。
ステップ 1:
お使いのコンピュータで AMusicSoft Apple Music Converter を起動します。内蔵の Apple Music Web プレーヤーでアカウントにサインインします。ログインすると、すべての音楽ライブラリが表示されます。これで、バックアップする曲を選択できます。

ステップ 2:
曲を選択したら、変換したい出力形式をディスプレイから選択するだけです。ここでは、最も柔軟なオーディオ形式である MP3 を選択します。最終ファイルの出力フォルダーを忘れないでください。

ステップ 3:
Apple Music ライブラリをバックアップするにはどうすればいいですか? セットアップが完了したら、「変換」ボタンをクリックして、AMusicSoft Apple Music Converter で変換プロセスを開始できます。同時に、DRM の削除も行われることを想定してください。

ファイルを変換したら、「完了」タブに移動し、「出力ファイルの表示」をクリックして、設定したフォルダーから適切にダウンロードされた音楽ファイルを見つける必要があります。 MP3 音楽をコンピュータに保存したら、任意のデバイスにバックアップできます。
解決策 3. Apple Music ライブラリを iCloud Drive にバックアップする
Apple Music ライブラリを永久にバックアップするにはどうすればよいですか?あなたが忠実な Apple ユーザーであれば、必ず知っておくべきことです。 iCloud。 iCloud は Apple が開発したクラウド サービスで、ユーザーがデバイス間でデータを保存および同期できるようにします。 iCloud Drive を使用して、変換された Apple Music の曲を Mac やその他の Apple および Windows デバイスにバックアップできます。 iCloud Drive を使用すると、いつでも音楽ファイルにアクセスし、他の人と共有できます。
ステップ 1:
iCloud.com の iCloud Drive にアクセスし、AMusicSoft Apple Music Converter で変換した音楽ファイルをコンピューターから iCloud Drive ウィンドウにドラッグします。これで、音楽ファイルが iCloud サービスにバックアップされます。
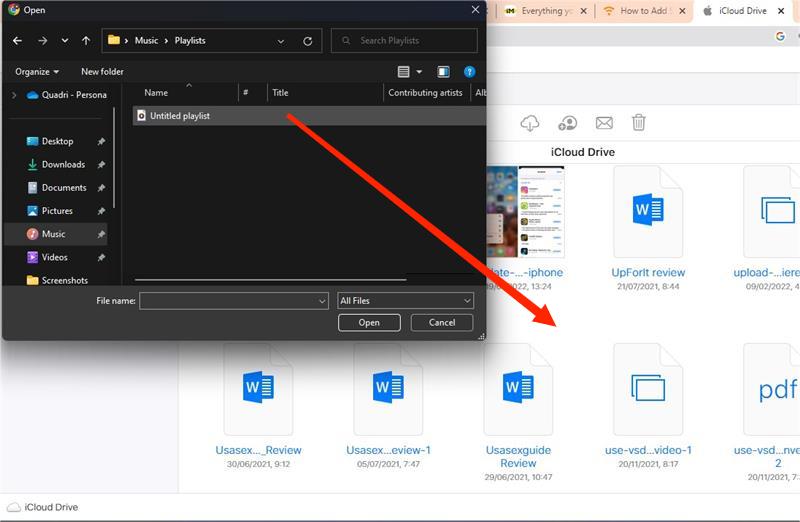
ステップ 2:
iPhone、iPad、iPod touch、Mac、および Windows コンピュータで iCloud Drive を有効にできるようになりました。ただし、最初に、各デバイスで同じ Apple ID でサインインしていることを確認する必要があります。そうしないと、それらのデバイス上の音楽バックアップにアクセスできなくなります。
- iPhoneまたはiPadの場合: [設定] > [プロフィール] > [iCloud] に移動します。 「iCloud Drive」をタップし、「この[デバイス]を同期」をオンにします(iOS 15、iPadOS 15以前の場合:「iCloud Drive」をオンにします)。音楽ファイルとフォルダーを表示するには、ファイル App を開いて、iCloud Drive セクションに移動します。
- あなたのMacで: [アップル メニュー] > [システム設定] を選択し、サイドバーの上部にあるプロファイルをクリックし、[iCloud]、[iCloud Drive] の順にクリックして、[この Mac を同期] をオンにします。 「デスクトップとドキュメントフォルダ」オプションを選択またはオンにすると、iCloud Drive がオンになっている任意のデバイス上のデスクトップおよびドキュメントフォルダ内のファイルにアクセスできるようになります。 DRM フリーの音楽ファイルを入手するには、Finder を開いて、サイドバーの iCloud Drive をクリックします。
- Windowsの場合: Windows 用 iCloud を開きます。 「iCloud Drive」を選択し、「適用」をクリックします。音楽のバックアップ ファイルを見つける必要がある場合は、ファイル エクスプローラーを開き、ナビゲーション ウィンドウで [iCloud Drive] をクリックします。
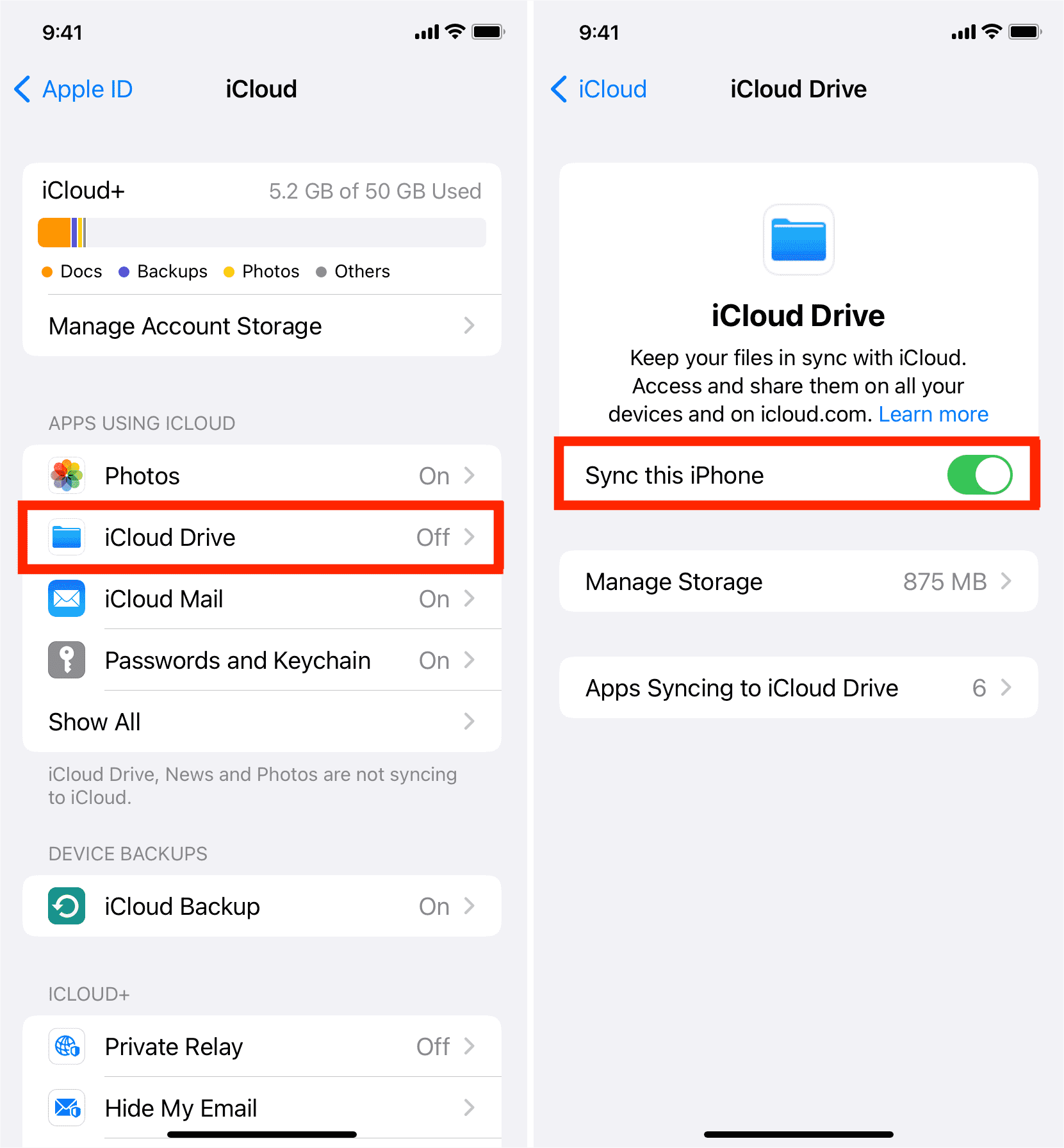
ファイルのサイズが 50 GB 以下で、iCloud ストレージの制限を超えない限り、iCloud Drive にファイルを保存できることに注意してください。 iCloud はユーザーに 5 GB の無料ストレージのみを提供します。さらに多くの iCloud ストレージが必要な場合は、iCloud+ にアップグレードして、50 GB、200 GB、2 TB、6 TB、12 TB のストレージ オプションを利用できます。
あなたは興味があるかもしれません: iCloud Drive 以外にも、Google Drive、OneDrive、Dropbox など、市場には多くの優れたクラウド ストレージ サービスがあります。変換した Apple Music の曲を好みのクラウド ストレージ サービスにバックアップすることもできます。見る Apple Music から Dropbox で音楽を共有するにはどうすればよいですか >>>>
結論
iTunes、iCloud、および AMusicSoft Apple Music コンバータただし、iTunes を使用している場合、Apple Music サブスクリプションの有効期限が切れると、それらにアクセスできなくなります。したがって、Apple Music で無制限のストリーミング体験をしたい場合は、AMusicSoft Apple Music Converter をお試しください。AMusicSoft は、すべてのユーザーに生涯の無料アップグレードを提供しています。ためらわずに、今すぐ無料試用版をダウンロードしてください。
人々はまた読む
Robert Fabry は熱心なブロガーであり、テクノロジーに強い関心を持つ人物です。彼がヒントをいくつか共有することで、皆さんを魅了してくれるかもしれません。彼は音楽にも情熱を持っており、AMusicSoft で音楽に関する記事を執筆しています。