Spotify の友達アクティビティが機能しない/表示されない場合のベスト 8 の修正方法
Spotify には、何年にもわたって友人と簡単に曲を共有できるソーシャル機能がいくつか組み込まれてきました。 たとえば、Spotify のフレンド アクティビティ機能を使用すると、ユーザーはサービス内でフォローしている人のリスニング アクティビティを確認できます。 多くの人にとって、これは新しい音楽を発見するユニークな方法です。
ただし、フレンドアクティビティ機能にはまだ多くの要望が残されています。 Spotify コミュニティや Reddit の一部のユーザーによると、この機能には多くの問題があるそうです。 そのうちの XNUMX つは、なぜ Spotify の友達アクティビティが機能しない/表示中/更新中です。 このような問題が突然発生した場合は、複数の要因が原因である可能性があります。 心配しないで! この投稿では、Spotify で友達のアクティビティをすぐに表示できるようにするための最も簡単なトラブルシューティング方法をいくつか紹介します。
コンテンツガイド パート 1. Spotify の友達アクティビティが表示されない問題を修正する方法?パート 2. ボーナス: Spotify の曲を友達と共有する方法?パート3。最後の言葉
パート 1. Spotify の友達アクティビティが表示されない問題を修正する方法?
なぜ私の 友達の活動 Spotify では動作しませんか? さまざまな理由により、友達のアクティビティを表示できない場合があります。 以下のリストでは、Spotify の友達アクティビティが更新されない場合に推奨される修正方法を示します。
注意: Spotify のフレンドアクティビティ機能はデスクトップでのみ有効です。 したがって、このパートで説明する修正は、デスクトップ アプリと Web サイト (Windows、Mac、Linux、および Chromebook) に適用されます。 望ましい結果を得るには、デバイスに適したソリューションをできるだけ早く試してください。
解決策 1. ファイアウォール設定を介して Spotify を許可する
前述したように、フレンド アクティビティはデスクトップ アプリのみに限定されていました。 Windows で Spotify の友達アクティビティが機能しないのはなぜですか? Windows ファイアウォールにより Spotify アプリがサーバーにアクセスできなくなり、Spotify の友達アクティビティが表示されなくなる可能性があります。 その場合は、ブロックされる可能性のあるアプリケーションのリストから Spotify を除外するだけで、このようなエラーの発生を回避できます。 手順は次のとおりです。
- Windows キー + R を押して、「ファイル名を指定して実行」ダイアログを表示します。
- 「firewall.cpl」と入力し、「OK」をクリックします。 これにより、Windows Defender ファイアウォールが起動するはずです。
- 左側のメニューから、[Windows Defender ファイアウォールを介したアプリまたは機能を許可する] を選択します。
- [許可されたアプリ] ウィンドウで、[設定の変更] をクリックします。
- spotify.exe を見つけて、プライベート オプションとパブリック オプションを確認します。
- Spotify の友達アクティビティを更新するには、「OK」をクリックして新しいファイアウォール設定を保存します。

解決策 2. Spotify アプリを最新バージョンに更新する
最初の解決策を試しても、Windows でフレンド アクティビティがまだ表示されない場合。 ここで XNUMX 番目の方法を試すことができます: Spotify アプリを更新します。 Windows 上の Spotify アプリケーションは次から更新できます。 。 Mac またはその他のコンピュータを使用している場合は、App Store または Google Play ストアからアップデートできます。 アプリが更新されたら、友達に Spotify で曲を聴くように依頼し、[友達のアクティビティ] タブでその曲の視聴アクティビティを表示できるかどうかを確認します。
解決策 3. Spotify を削除して再インストールする
アプリの更新が機能しない場合は、XNUMX 番目の方法を試すことができます。つまり、Spotify アプリを再インストールして、友達アクティビティが更新されないことを修正します。 Microsoft Store、App Store、または Google Play ストアから Spotify アプリケーションを削除して再インストールできます。 こうすることで、新しい設定で新しいアプリケーションを起動できます。 Spotify の友達アクティビティが機能しない問題を解決できるだけでなく、アプリケーションに発生しているバグや不具合を取り除くのにも役立ちます。
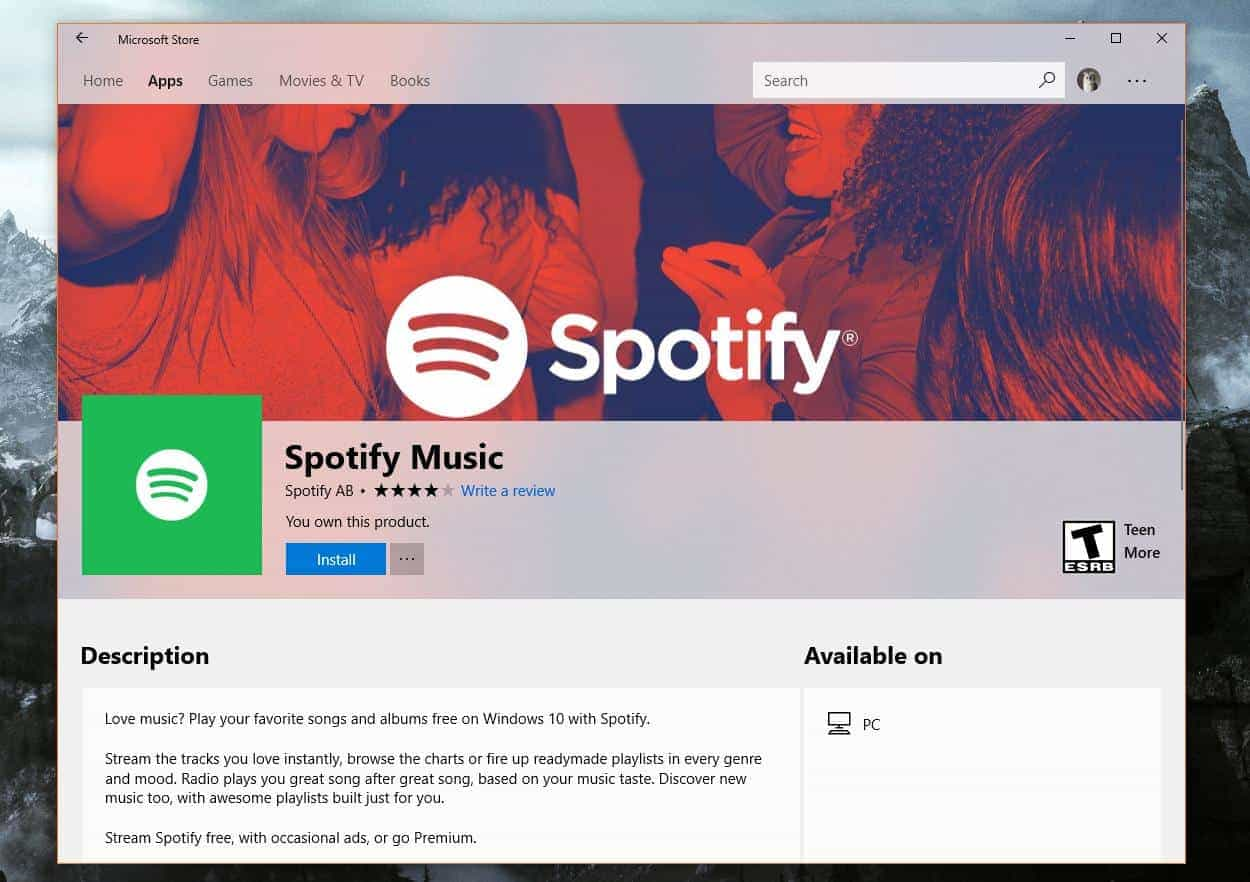
解決策 4. [友達アクティビティ] オプションが有効になっていることを確認する
友人が Spotify での私のアクティビティを確認できないのはなぜですか? 私の友達アクティビティが表示されないのはなぜですか? 以前にリスニングアクティビティをオフにしている場合、Spotify アプリには [友達アクティビティ] タブが表示されない場合があります。 フォロワーがあなたのリスニングアクティビティを確認できない場合は、[フレンドアクティビティ]タブを有効にしてみてください。 見る Spotify で友達のアクティビティを確認する方法 >> オンにする方法をご覧ください。
解決策 5. 友達に再確認する
Spotify の友達アクティビティをオンにしてもまだ機能しない場合はどうすればよいですか? 友達が音楽を聴くアクティビティをオフにしている可能性があり、その場合、友達がどのような曲をストリーミングしているのかをあなたは確認できなくなります。 Spotify の友達アクティビティが表示されない問題を解決するには、Spotify の友達にこの機能を有効にしているかどうか尋ねる必要があります。 なぜなら、もし彼がそうしていたとしても、あなたは彼のリスニング活動を確認する方法がないからです。 このサービスは全員のプライバシーを尊重しているため、これはすべてのユーザーに対して許可されるようになりました。 Spotify で音楽の好みを共有してくれる新しい友達をどんどん追加してみてください。 Spotify に友達を追加するにはいくつかの方法があります。 見る Spotify で友達を探すガイド >>
解決策 6. サインアウトして再度サインインする
アカウントからサインアウトして、数分後に再度サインすることもできます。 ご覧のとおり、プロフィール ウィンドウで、プロフィールの横にある下向き矢印をタップし、[アカウント] を選択します。 次に「アカウント概要」をクリックし、ページの下部にある「どこでもサインアウト」ボタンを探します。 次に、これを選択して、サインインしたすべてのデバイスからログアウトします。
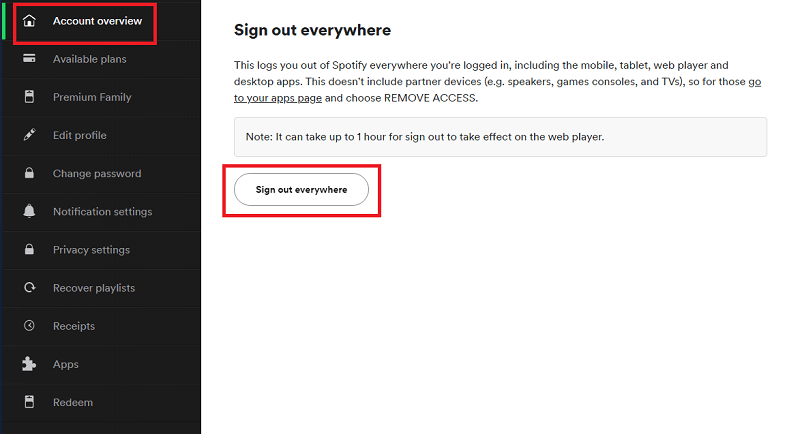
解決策 7. ブラウザの履歴を消去する
Web プレーヤー経由でも Spotify にアクセスできることは誰もが知っています。 友達アクティビティ機能は、Spotify Web プレーヤーでも利用できます。 Spotify の友達アクティビティが機能しないなどの問題が Spotify Web プレーヤーにも存在する場合は、ブラウザのデータと履歴をクリアすることをお勧めします。 ブラウザのデータと履歴をクリアすると、ブラウザが更新され、ブラウザに関するすべての問題が確実に解決されます。 数秒後、友達のアクティビティを確認できたかどうかを確認してください。
解決策 8. Spotify サポート チームに連絡する
上記の解決策を試しても問題が解決しない場合は、イライラします。 最後の手段として、Spotify の技術サポート チームに連絡して問題を解決してください。 さらにサポートを受けるもう XNUMX つの方法は、Spotify が友達のアクティビティを表示しない理由を説明する詳細なメッセージを Spotify コミュニティに投稿することです。 あなたを大いに助けてくれる Spotify ユーザーがたくさんいます。
パート 2. ボーナス: Spotify の曲を友達と共有する方法?
以前に、Spotify の友達アクティビティが機能しないエラーとそれを修正する最良の方法については知っていました。 このエラーは複数の要因によって発生する可能性があるため、完全に修正するのに役立つ完璧な方法が見つかるまで、複数のトラブルシューティング方法を試す必要があります。 ただし、Spotify サービスを使用していると、エラーが発生したり、機能しなくなったりする場合が常にあります。
したがって、Spotify の再生に関する問題の発生を回避し、お気に入りの曲を共有するには、音楽トラックとプレイリストの永久コピーをデバイスに保存する必要があります。 この方法では、Spotify の音楽をオフラインで聴くためにアプリケーションにアクセスしたり、デバイスをインターネットに接続したりする必要がなくなります。 ただし、もちろん、音楽をデバイスに取り込むには、プロの音楽コンバーターとダウンローダーの助けが必要です。
使用できる最高のサードパーティ アプリは次のとおりです。 AMusicSoft Spotify 音楽コンバーター。 ダウンロード機能とは別に、多くのデバイスでアクセスできる複数のオーディオ形式もサポートしています。 MP3、WAV、FLAC、AAC、AC3、M4A から選択できます。 これらのコピーをダウンロードした後、これらのファイルを任意のデバイスで再生することが可能になります。 これらの曲を友達と共有することもできます。
さらに詳しく言うと、AMusicSoft Spotify Music Converter は、すべてのユーザーが簡単に理解できるすっきりしたユーザー インターフェイスで設計されています。また、ID タグやメタデータ情報など、選択したトラックに関連する重要な詳細を保持することもできます。では、このコンバーターをどのように使用するかを見てみましょう。 Spotifyの曲をダウンロードする.
- 始めるには、AMusicSoftをダウンロードする必要があります Spotify Music Converter ウェブサイトからの申し込み。その直後にインストールが続きます。
- 音楽コンバーターを開き、コピー アンド ペースト方法またはドラッグ アンド ドロップ方法を選択してファイルをアップロードします。 これらの方法は両方とも機能するため、どれを選択しても構いません。

- ファイルの保存に使用する出力フォルダーとともに希望の形式を選択します。

- 画面の右下隅にある「変換」ボタンをタップし、プロセスが完了するまで数分間待ちます。

- 最後に、変換されたファイルを保存し、いつでも好きなデバイスを使用してストリーミングできます。
パート3。最後の言葉
Spotify はユーザーへの配慮から、Spotify フレンド アクティビティを導入しました。 これは、どの音楽をストリーミングすればよいかわからないユーザーが、友達から新しいトラックやプレイリストを入手するのに役立ちます。 Spotify の友達アクティビティが機能しないという問題が発生した場合は、上記の簡単な解決策を検討する必要があります。 一方、Spotify からプレイリストやアルバムをダウンロードする最良の方法を探している場合は、 AMusicSoft Spotify 音楽コンバーター 最良の選択でしょう。
人々はまた読む
Robert Fabry は熱心なブロガーであり、テクノロジーに強い関心を持つ人物です。彼がヒントをいくつか共有することで、皆さんを魅了してくれるかもしれません。彼は音楽にも情熱を持っており、AMusicSoft で音楽に関する記事を執筆しています。