Spotify Webプレーヤーが機能していませんか? ここにトップフィックスがあります!
コンピューターを使って仕事をしながら、Spotify でお気に入りの曲を再生するのが好きですか? Spotify は優れたサービスを提供していますが、時々問題が発生することがあります。 Spotifyウェブプレーヤーが機能しない。私たちの包括的なガイドは、問題の解決に役立ちます。テクニックは非常にシンプルで、誰でも応用できます。 Spotify の修理を始めましょう!
コンテンツガイド パート 1. Spotify Web Player が私のブラウザで動作しないのはなぜですか?パート 2. Web サイトで Spotify が動作しない場合の 8 つの基本的な修正パート 3. あらゆるデバイス/プラットフォームで Spotify 音楽を再生する最良の方法パート4:結論
パート 1. Spotify Web Player が私のブラウザで動作しないのはなぜですか?
Spotifyは は、加入者がブラウザから音楽にアクセスできる Web バージョンを開始しました。ただし、ユーザーは Spotify Web プレーヤーが動作しないことがあるという不満を抱いています。 Spotify の Web プレーヤーが動作しないという問題が発生した場合は、いくつかの要因が考えられます。以下のいくつかをチェックしてください。
- Spotify側に問題がある可能性があります
- インターネット接続が悪い
- お使いのブラウザは古いです
- ブラウザの Cookie に関する問題
- Spotify Web プレーヤーが広告ブロッカーやその他の拡張機能と競合する
上記に挙げた原因は、最も一般的な原因の一部にすぎません。 Spotify の Web プレーヤーが停止し続ける理由は他にもある可能性があることに注意してください。しかし、それがどのような問題であっても、必ず解決策はあります。
パート 2. Web サイトで Spotify が動作しない場合の 8 つの基本的な修正
ブラウザが古いため、Spotify の設定が正しくないため、またはまったく別の理由により Spotify Web プレーヤーが機能しない場合でも、私たちのガイドはすぐに問題を解決するのに役立ちます。落ち着いて、次の方法を使用して修正を実行してください。
解決策 1: Spotify サーバーのステータスを確認する
Spotify Web プレーヤーがブラウザ上で常に動作しない場合は、まず Spotify サーバーのステータスを確認する必要があります。場合によっては、Spotify サーバーのバグによりサービスが切断されることがあります。これを確認するには、Downdetector などのサーバー ステータス チェッカーにアクセスして、Spotify の現在のステータスと問題を確認します。 Spotify サーバーがダウンしている場合、Spotify Web プレーヤーから音楽を正常にロードできるようになるまで、サーバーが復元されるまで待つ必要があります。
ソリューション2:インターネット接続を確認する
サービスが中断されていないにもかかわらず、Spotify が Web サイトで動作しないのはなぜですか? Spotify 側に問題がない場合は、コンピューター上のインターネットが機能していることを確認する必要があります。 Spotify Web プレーヤーで音楽をストリーミングするには、安定したインターネット接続が必要です。
ブラウザーで他の Web サイトのページを実行して、インターネット接続が安定しているかどうかをテストしてみます。信号が弱い場合は、別の WiFi に切り替えてください。自宅やオフィスにいるときにルーターを再起動することもできます。学校/オフィスなどの一部の共有ネットワークまたは公共ネットワークでは、特定のサービスへのアクセスが制限されています。 IT 部門に連絡して制限を確認してください。
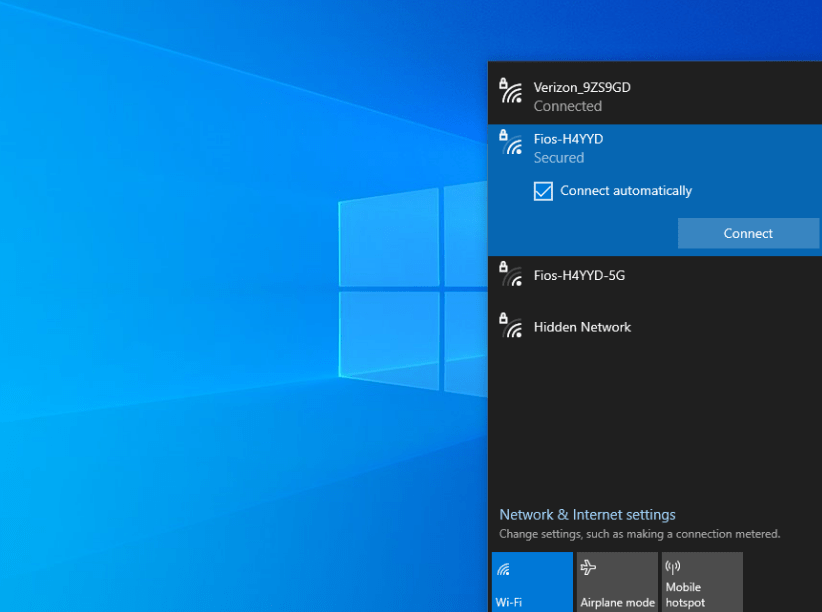
関連トピック: 場合によっては、学校や職場で Spotify をブロックするポリシーが設定されている場合があります。これは、学生や従業員が不適切なコンテンツにアクセスするのを防止したり、組織のネットワークをセキュリティ上の脅威から保護したりすることを目的としています。見る 学校や職場で Spotify のブロックを解除する方法 > > > >
解決策 3: 広告ブロッカーまたは Spotify Chrome 拡張機能を削除する
Spotify Web プレーヤーが Chrome で動作しないなどの問題が発生した場合は、広告ブロッカーと Chrome 拡張機能を削除してみる必要があります。 Premium なしでより良い音楽視聴体験を得るために、多くのリスナーは広告ブロッカーを使用して音楽の再生中に迷惑なオーディオ広告を削除し、Spotify 用の Chrome 拡張機能をインストールして音楽をダウンロードします。しかし、これらのツールは実際には Spotify の Web プレーヤーの動作を妨げる可能性があります。したがって、Spotify の Web プレーヤーが適切に動作することを確認するには、ブラウザの広告ブロッカーと Spotify の Chrome 拡張機能を無効にすることで、この問題を解決できます。
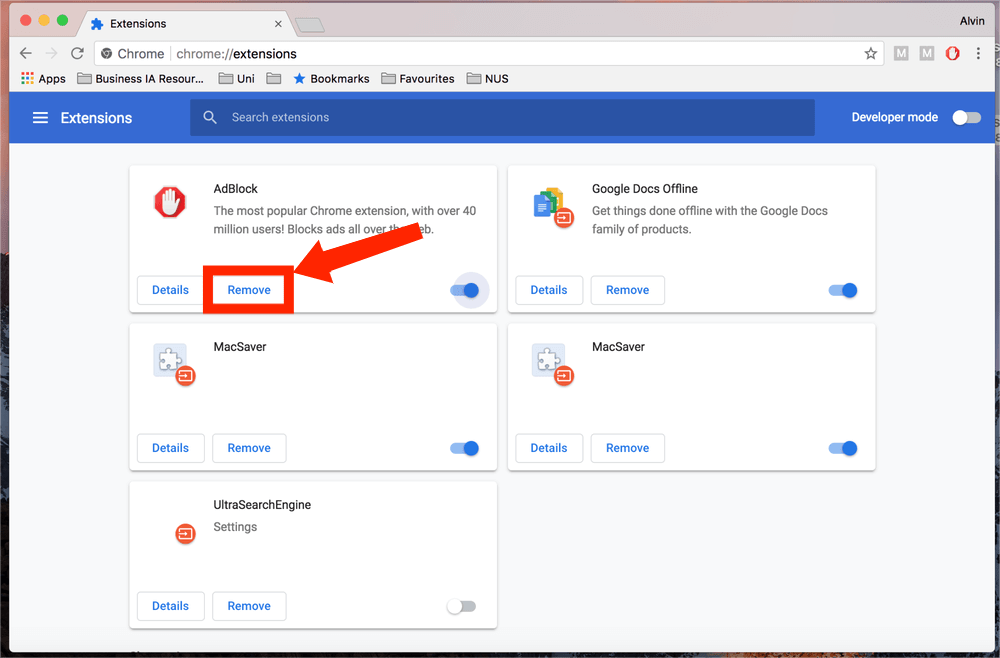
解決策 4: ブラウザの Cookie/キャッシュをクリアする
キャッシュと Cookie はブラウザがスムーズに機能するために重要です。たとえば、ログイン情報などの重要なデータを記憶するのに役立ちます。ただし、Cookie やキャッシュが破損する場合があります。この場合、Spotify の Web プレーヤーが動作しなくなるという問題に直面します。
ブラウザのキャッシュと Cookie をクリアする手順は似ていますが、ブラウザごとに異なります。ここでは、最も一般的な 2 つの Web ブラウザを例として取り上げます。 Google Chrome そしてアップルサファリ。
- Google Chromeの: 右上隅にあるメニュー アイコンをクリックします。 [設定] > [プライバシーとセキュリティ] > [閲覧データの消去] を選択します。データをクリアする時間範囲を選択します (例: 「すべての時間」)。 「Cookie とその他のサイト データ」と「キャッシュされた画像とファイル」の横にあるチェックボックスをオンにします。 「データを消去」をクリックして確定します。
- Apple Safari: Mac で Safari アプリを開き、[Safari] > [設定] を選択して、[プライバシー] をクリックします。 「Web サイトデータの管理」をクリックします。 Spotify またはその他の Web サイトを選択し、「削除」または「A を削除」をクリックします。
解決策5:ブラウザを更新するか、別のブラウザに切り替えます
Spotify Web プレーヤーが動作しないという問題に直面している場合は、古いバージョンの Web ブラウザーを使用している可能性があります。アップデートは、Spotify Web プレーヤーなどの Web アプリでブラウザをスムーズに実行し続けるためのものです。これは自動または手動で行うことができます。ブラウザの更新が完了したら、ブラウザを再起動して、Spotify Web プレーヤーが正常に動作するかどうかを確認する必要があります。そうでない場合は、別の Web ブラウザに切り替えることが必要な解決策になる可能性があります。
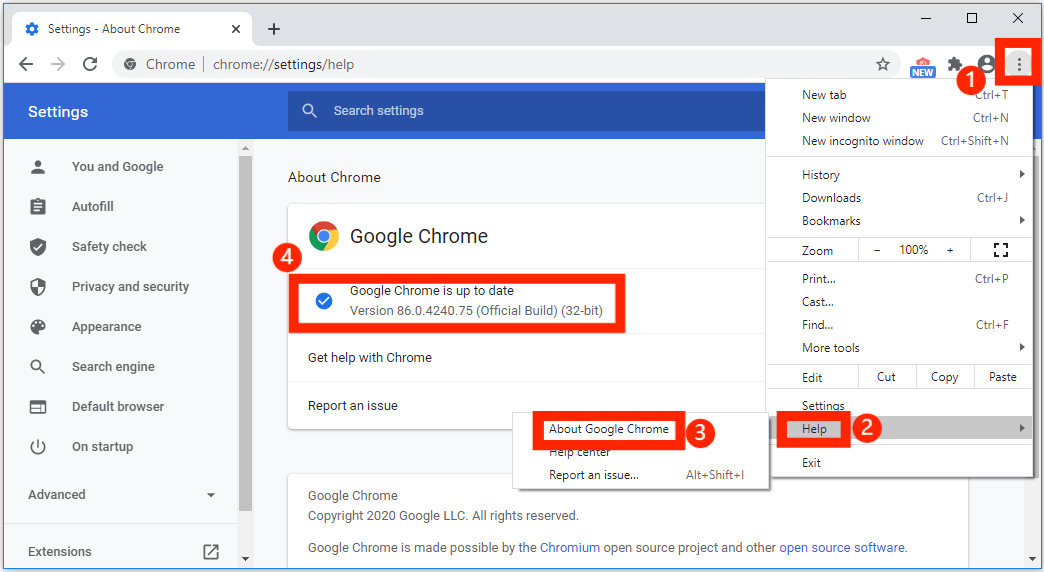
解決策 6: 他の場所からサインアウトする
Spotify の Web プレーヤーが機能しない問題を解決するためにできるもう 1 つの方法は、すべてのデバイスからサインアウトすることです。複数のデバイスから Spotify アカウントにログインした場合、特に他の人があなたのアカウントを同時に使用している場合、Web プレーヤーが正常に動作しなくなる可能性があります。この問題を解決するには、Spotify Web プレーヤーを開き、「アカウント」に移動して、「どこでもサインアウト」をクリックします。次に、アカウントにログインし、Spotify Web プレーヤーが動作しているかどうかを確認します。
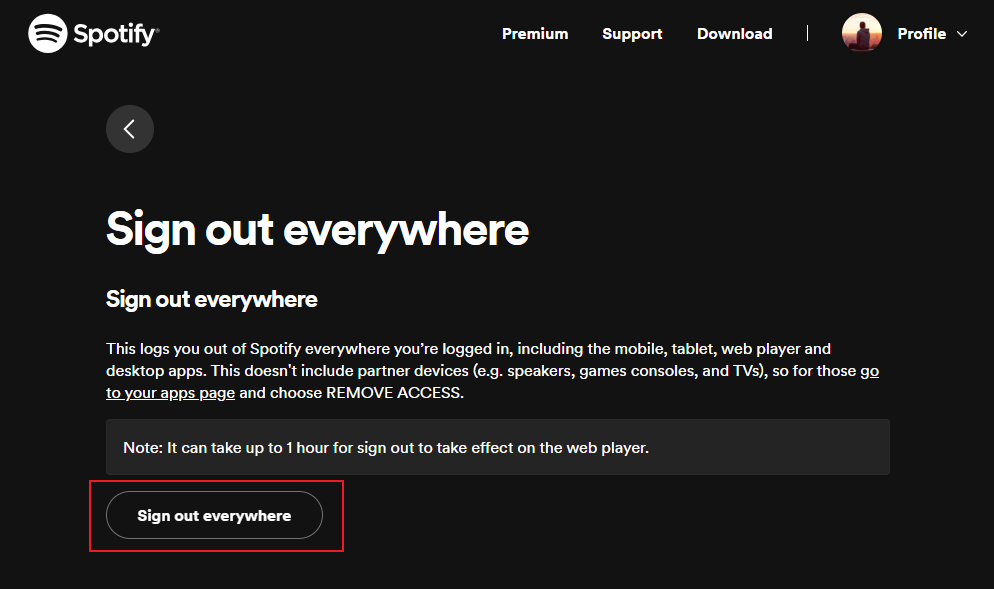
あなたは興味があるかもしれません: Spotify がどこからでも一度にログアウトするにはどうすればよいですか > > > >
解決策 7: 保護されたコンテンツを有効にする
Spotify Web プレーヤーが Web ブラウザーで動作しないのはなぜですか? Spotify Web プレーヤーを使用しようとすると、「保護されたコンテンツの再生が有効になっていません」というエラーが表示されたことがありますか?オーディオおよびビデオのストリーミング サイトのほとんどには、著作権で保護されたコンテンツが含まれています。ブラウザで保護されたコンテンツを無効にしている場合、メディア コンテンツはブロックされます。それが、Spotify の Web バージョンがブラウザで動作しない理由である可能性もあります。したがって、問題を解決するには、そのような保護されたコンテンツを再生できるようにブラウザを有効にするだけです。
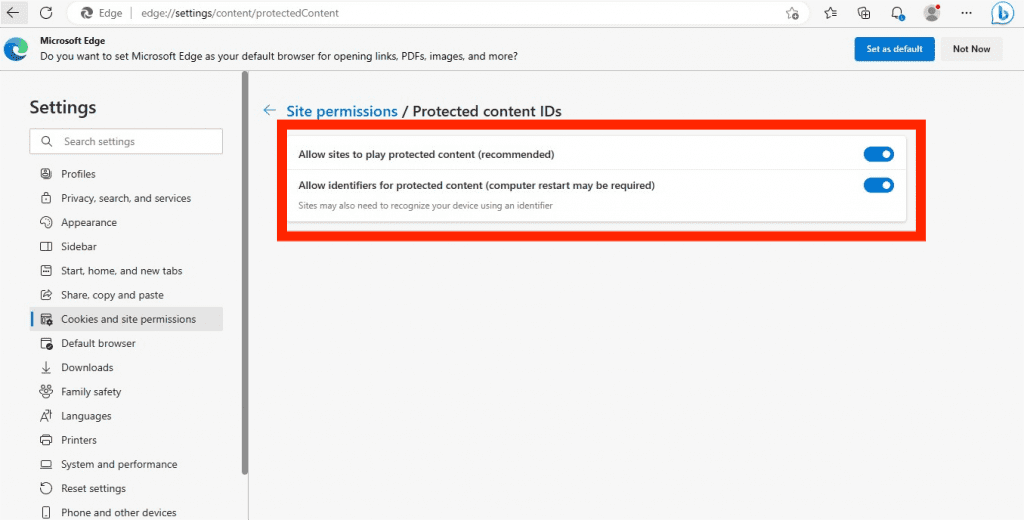
解決策 8: Spotify サポートに連絡する
上記のどの方法でも Spotify の問題が解決しない場合は、Spotify サポートにお問い合わせいただくことをお勧めします。 Spotify では、問い合わせの代替手段として、ヘルプセンター、Spotify コミュニティ、電子メールまたはチャットによる問い合わせがいくつか用意されています。
パート 3. あらゆるデバイス/プラットフォームで Spotify 音楽を再生する最良の方法
Spotify Web プレーヤーが動作しないと迷惑で不安になります。上記の解決策を試しても Spotify Web プレーヤーで音楽を再生できない場合はどうすればよいですか?解決策を 1 つずつ試して時間を無駄にしたくない場合は、Spotify の音楽をダウンロードし、別のプレーヤーを使用してオフラインで再生するのが最善の方法です。これを行うには、次のような音楽ダウンローダーが必要です AMusicSoft Spotify 音楽コンバーター。 これは、すべての Spotify の無料ユーザーとプレミアム ユーザーがトラックをローカル ファイルとしてダウンロードできるように設計されています。
AMusicSoftソフトウェアを使用して、すべてのSpotifyの曲をMP3、WAV、FLAC、AC3、M4A、AAC形式でダウンロードします。これにより、SpotifyアプリやWebプレーヤーなしで変換されたSpotify音楽を任意のデバイスに転送して再生できるため、問題を心配する必要はありません。もちろん、 Spotifyプレミアムプランにアップグレードする もう必要ありません。わずか数分で、5倍の高速処理速度のおかげで結果を得ることができます。これらの結果は最高のオーディオ品質で得られるので安心してください。AMusicSoftの使用方法については、以下の簡単な手順に従ってください。 Spotify Music Converter.
ステップ 1:
インストールしたら、ツールを起動し、変換したいファイルをすべて追加します。AMusicSoft Spotify Music Converter は複数の変換をサポートしているため、必要に応じて大量の音楽ファイルを追加できます。

ステップ 2:
必要な、または必要なファイルの形式を選択します。形式の種類を選択したら、変換プロセスが最終的に完了したときにファイルを保存するフォルダーの作成に進みます。

ステップ 3:
「変換」をクリックして、Spotify から取得する曲を変換します。プロセスが完了するまでしばらくお待ちください。変換されたトラックはオフラインでストリーミングしたり、任意のデバイスに転送したりできます (DRM はすでに削除されているため)。

変換後の出力音質は、元のSpotifyの音質と同じになります。さらに、AMusicSoft Spotify Music Converter バッチダウンロード機能も開発されています。AMusicSoft ソフトウェアは、変換が完了した後も、タイトル、アーティスト、トラック ID、アルバムアートワークなど、ダウンロードのすべての音楽メタデータと ID3 タグを保持します。この情報を使用すると、音楽ダウンロードのコレクションを簡単に管理できます。
パート4:結論
Spotify Web プレーヤーが動作しないという問題に直面しても、心配する必要はありません。選択できるさまざまなソリューションを提供しました。最も良い点は、これらのソリューションは非常に簡単に実行できることです。これらを実装するためだけに、技術に精通した人の助けは必要ありません。この問題に対する最良の解決策は、 AMusicSoft Spotify 音楽コンバーターこれは、このツールを使用すると、曲を取得して、コンテンツのソフトコピーを複数のデバイスに転送できるためです。さらに、トラックを再生するためだけにインターネットを使用する必要はありません。AMusicSoft を入手してください Spotify Music Converter 最高の音楽を体験してください!
人々はまた読む
Robert Fabry は熱心なブロガーであり、テクノロジーに強い関心を持つ人物です。彼がヒントをいくつか共有することで、皆さんを魅了してくれるかもしれません。彼は音楽にも情熱を持っており、AMusicSoft で音楽に関する記事を執筆しています。