Spotify でローカル ファイルが再生されない: 修正方法 [6 つの方法]
Spotify は音楽ストリーミングの巨大企業であるにもかかわらず、依然としてパフォーマンスと再生の問題がランダムすぎるという問題を抱えています。 次のようなアプリを使用するときにいくつかの問題が発生しましたか Spotify でローカル ファイルが再生されない?
Spotify でローカル ファイルを再生できないのはなぜですか? 面倒かもしれませんが、解決策はいつでも利用できます。 この記事では、いくつかの方法を使用して Spotify ローカル ファイルが同期/表示/再生されない問題を解決し、デスクトップとモバイル デバイス間でファイルをスムーズに聴くことができるようにする方法を説明します。
コンテンツガイド パート 1. Spotify ローカルファイルが再生/表示されない場合の 5 つの解決策パート 2. Spotify ローカル ファイルを再生するための最良のソリューションパート3:結論
パート 1. Spotify ローカルファイルが再生/表示されない場合の 5 つの解決策
Spotify がローカル ファイルを再生できない場合の解決策を次に示します。 これらはすべて簡単で、この問題を解決することができます。
解決策 1. ファイアウォール サービス経由の Spotify アプリを許可する
Windows/Mac 上の Spotify でローカル ファイルを再生できないのはなぜですか? の ファイアウォール Mac および Windows の設定により、この問題が発生する可能性があります。 ファイアウォールが Spotify アプリをブロックすると、Spotify でローカル ファイルを再生できなくなります。 Mac および Windows の Spotify でローカル ファイルが再生されない問題を修正するには、ファイアウォール設定で Spotify をホワイトリストに登録し、Spotify がコンピュータに無制限にアクセスできるようにする必要があります。
Windows でファイアウォール設定を変更します。
- デバイスのコントロール パネルを開き、ファイアウォール設定オプションを選択します。
- 左側のメニューから、[Windows Defender ファイアウォールを介したアプリまたは機能を許可する] を選択します。
- [許可されたアプリ] ウィンドウで、[設定の変更] をクリックします。
- spotify.exe を見つけて、プライベート オプションとパブリック オプションを確認します。
- Windows で Spotify ローカル ファイルが表示されない問題を修正するには、[OK] をクリックして新しいファイアウォール設定を保存します。

Mac でファイアウォール設定を変更します。
- Mac で、Apple メニュー > [システム環境設定] をクリックします。
- [セキュリティとプライバシー] に移動し、[ファイアウォール] タブをクリックします。
- ウィンドウの下部にある鍵のアイコンをクリックして、ファイアウォールの設定を変更します。 ダイアログ ボックスに管理者のユーザー名とパスワードを入力し、Enter キーを押します。 [ファイアウォール オプション] をクリックします。
- Spotify でローカル ファイルが再生されない問題を修正するには、+ (プラス) アイコンをクリックして Spotify アプリケーションを追加し、Spotify アプリケーションを再度起動します。
- Spotify が [セキュリティとプライバシー] 設定にリストされ、有効になっているかどうかを確認します。 左側のペインで [アップル メニュー] > [システム環境設定] > [セキュリティとプライバシー] > [ファイルとフォルダ] を選択し、Spotify がリストに表示され有効になっているかどうかを確認します。

解決策 2. Spotify のキャッシュをクリアする
他のアプリケーションと同様に、Spotify はクイック再生機能を強化するために、すべての一時ファイルをオフライン形式で保持します。 これらは Spotify キャッシュの XNUMX つです。 何らかの理由で、それらに欠陥がある可能性があり、ローカル ファイルが Spotify で再生されないなどの問題が発生する可能性があります。 したがって、問題を解決するオプションの XNUMX つとして、すべてのキャッシュを削除する必要があります。 見る Spotify のキャッシュとは何ですか、Spotify のキャッシュをクリアする方法 >>

この時点で、問題を修正できるはずです。これが正しいかどうかを確認し、そうでない場合は、さらに別のオプションに進みます。
解決策 3. Spotify アプリを更新する
ローカル ファイルが Spotify で再生されないのはなぜですか? Windows、Mac、iOS、または Android デバイスで古いバージョンの Spotify を使用している可能性があります。 古いアプリのバージョンには問題があり、新しいバージョンではパッチが適用されることがよくあります。 この場合、Spotify アプリを最新バージョンに更新することで、ローカル ファイルの問題を解決できます。
解決策 4. Spotify ローカル ファイルの場所を変更する
私のローカル ファイルが Spotify で再生できないのはなぜですか? 場合によっては、ローカル ファイルが Spotify で再生されない原因として、ファイルの現在の場所に問題がある可能性があります。 したがって、ファイルを別の場所に保存し、デバイスが新しいファイルとして登録して最小限の手間で再生できるように、同じ場所に戻すことも賢明です。 ガイドより Spotify ファイルの場所を検索して変更する、新しいファイル フォルダーを選択して、新しい場所に音楽を保存します。 以上です。すべて完了です。
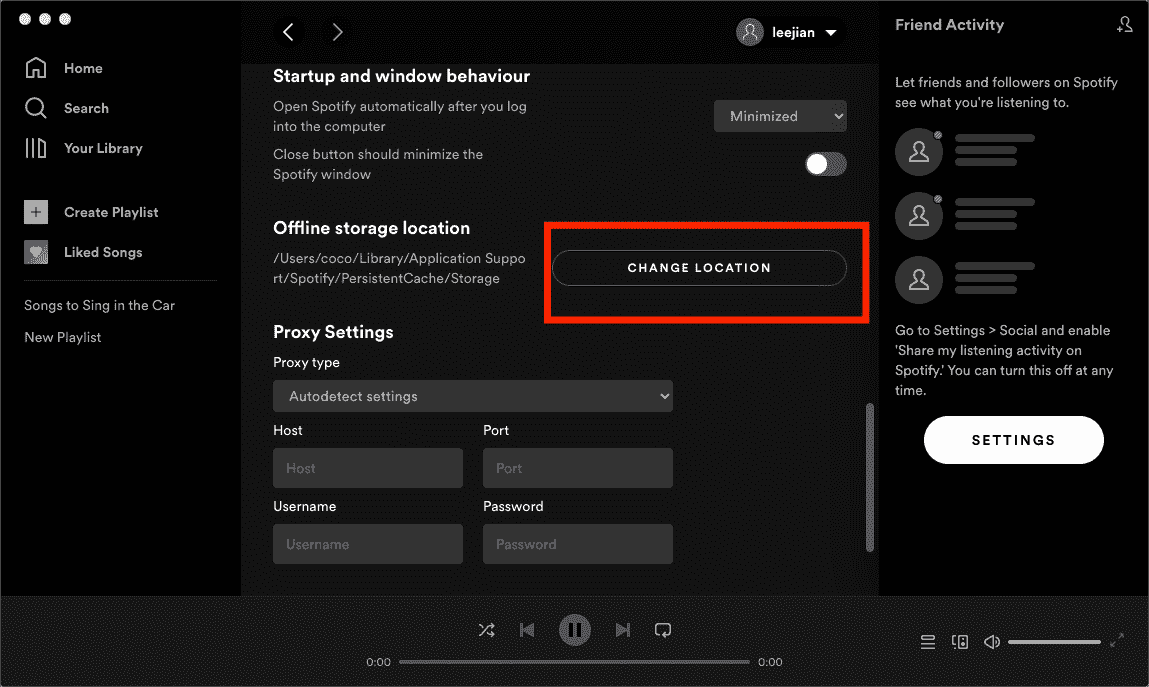
解決策 5. ローカル ファイル形式を確認する
トラブルシューティング プロセスの 3 つは、デバイスで Spotify ローカル ファイルが再生されない場合に、ファイルがサポートされている形式であることを確認することです。 Spotify は、MP4、MP4、M3P 形式でのローカル音楽ファイルのストリーミングをサポートしています。ファイルが他の形式でエンコードされている場合、Spotify はそれらを非表示にし、表示しません。 したがって、ローカル オーディオ ファイルを Spotify にアップロードする前に、ファイルの形式拡張子が .mp4、.m4p、または mpXNUMX であるかどうかを再確認することをお勧めします。 そうでない場合は、まず Spotify の互換性のある形式に変換する必要があります。そうしないと、Spotify ローカル ファイルが再生されないというエラーが発生します。
パート 2. Spotify ローカル ファイルを再生するための最良のソリューション
上記のすべての方法で Spotify でローカル ファイルが再生されない問題を解決できない場合は、Spotify をアンインストールして再インストールするしかありません。 ただし、Spotify アプリを使用すると、Spotify がプレイリストにない曲を再生するなど、さらに多くの問題が発生する可能性があります。 Spotifyエラーコード17、CPU を使いすぎる Spotify など。 これらの問題を永遠に回避するにはどうすればよいですか? より良い方法は、Spotify から音楽をダウンロードし、他のメディア プレーヤーに保存してオフラインで聴くことです。 そんな時こそデジタルソリューションが必要です AMusicSoft Spotify 音楽コンバーター.
SpotifyのストリーミングファイルはすべてDRMでエンコードされており、Spotifyのプラットフォームに限定されていますが、AmusicSoft Spotify Music Converter あなたのものにすることができます。DRM削除機能を追加したAmusicSoft Spotify Music Converter SpotifyのコンテンツをMP6、M3A、M4B、WAV、AAC、FLACの4つの形式に変換できる最高のサードパーティツールです。AMusicSoftは、特にすべての無料ユーザーにとって大きな助けになります。お気に入りを保存できるだけでなく、 Spotifyの音楽をオフラインで再生する.
Spotify を無料で楽しむには、以下の手順に従ってください。
- デバイスにAmusicSoftをダウンロードしてください Spotify Music Converter.
- アプリケーションをインストールしてから起動します。 次に、選択したトラックのリンクをコピーして貼り付けて、Spotify トラックの追加に進みます。 ドラッグ アンド ドロップの方が簡単な場合は、ドラッグ アンド ドロップの方法を使用することもできます。

- 利用可能なものから出力形式を選択し、最終フォルダーも作成します。 変換の設定を調整および変更して、最終的に必要な結果を取得することもできます。

- 「変換」ボタンをクリックして、ファイルのステータスが表示されるまで変換プロセスを開始します。
![[すべて変換] をクリックしてダウンロードを開始します](https://www.amusicsoft.com/image/spotify-music-converter/convert-spotify-music.png)
パート3:結論
これらの方法を使用して、Spotify で再生されないローカル ファイルを解決できると確信していますか? これらのいずれかを試しても問題が解決しない場合は、他の診断手順を実行して、問題の根本原因を突き止め、解決策をさらに進める必要があります。 AMusicSoft Spotify 音楽コンバーター は優れたアシスタントです。試してみることを強くお勧めします。 この一節があなたの助けになることを願っています!
人々はまた読む
- Spotify アカウントがハッキングされましたか?簡単な修正方法は次のとおりです。
- Spotify がオフライン モードでスタックする問題の原因と修正
- Windows 10でSpotifyが開かない問題を修正する方法?
- Spotify でアルバムアートが表示されない理由とその修正方法
- [修正済み] Android と iPhone のロック画面に Spotify が表示されない
- Spotify の友達アクティビティが機能しない/表示されない場合のベスト 8 の修正方法
- 「Spotifyが停止する理由」の問題を修正するためのトップ5ソリューション
- Spotify でランダムな曲を再生する問題を修正する方法?
Robert Fabry は熱心なブロガーであり、テクノロジーに強い関心を持つ人物です。彼がヒントをいくつか共有することで、皆さんを魅了してくれるかもしれません。彼は音楽にも情熱を持っており、AMusicSoft で音楽に関する記事を執筆しています。