Apple Music naar Chromecast via iPhone, Android, Windows en Mac
Apple Music naar Chromecast is populair geweest omdat het een gemakkelijke manier van muziekstreaming mogelijk maakte. Als u meer wilt weten over Apple Music naar Chromecast, is dit bericht absoluut perfect voor u.
Chromecast is een product van Google dat is ontworpen om gebruikers verschillende soorten mediabestanden, zoals video's of muziek, via hun televisie te laten streamen zonder een kabel voor verbinding te gebruiken. Zoals je kunt zien, is dit gemaakt om het voor gebruikers gemakkelijker en gemakkelijker te maken om video's te bekijken en muziek af te spelen zolang er een stabiele internetverbinding aanwezig is. Als er staat dat je het in muziek kunt gebruiken, is het dan ook mogelijk om Apple Music naar Chromecast te hebben?
Apple Music op Chromecast zetten via verschillende apparaten is mogelijk via enkele eenvoudige stappen die in de volgende secties moeten worden aangepakt. Dus blijf alsjeblieft lezen.
Inhoudsopgave Deel 1. Hoe cast ik Apple Music van Android naar Chromecast?Deel 2. Hoe cast ik Apple Music van iPhone naar Chromecast?Deel 3. Hoe Apple Music Chromecast op Windows, Mac en Chrome OS?Deel 4. De beste manier om Apple Music naar Chromecast te castenDeel 5. Conclusie
Deel 1. Hoe cast ik Apple Music van Android naar Chromecast?
Nadat we iets over Chromecast weten, gaan we nu verder met de stappen voor het uitvoeren van Apple Music naar Chromecast via Android-telefoons. Om Apple Music naar Chromecast met Android te kunnen doen, moet u er eerst voor zorgen dat uw apparaat is bijgewerkt naar een hogere systeemversie van 5.0 of hoger.
- Begin met het downloaden van een Apple Music-app op je Android-telefoon en start deze daarna.
- De volgende stap is om in te loggen met uw Apple Music-account met een abonnement erop.
- Zorg er vervolgens voor dat, terwijl uw wifi-netwerk is ingeschakeld, zowel uw Android-telefoon als uw Chromecast ermee zijn verbonden.
- Sluit daarna je Chromecast aan naast de speaker die je gaat gebruiken bij het afspelen van muziek.
- Nadat de verbinding tot stand is gebracht, kunt u nu een specifiek Apple Music-nummer kiezen en selecteren om af te spelen. Daarna wordt het nummer dat momenteel wordt afgespeeld in het onderste gedeelte weergegeven. Je moet op het nummer klikken om de muziekspeler of het Now Playing-venster te zien.
- Let op het geopende scherm op het Cast-pictogram dat zich onderaan bevindt. Deze wordt meestal in het midden geplaatst.
- Direct daarna wordt u gevraagd om het Chromecast-apparaat te kiezen waarmee u een tijdje geleden verbinding hebt gemaakt. Binnen enkele seconden zal de muziek nu luider gaan spelen via de aangesloten speaker.
Nadat je de bovenstaande stappen hebt gevolgd, kun je nu beginnen met het afspelen van je Apple Music-favorieten op je televisies, Google-speakers en op meer apparaten die werden ondersteund door Chromecast.
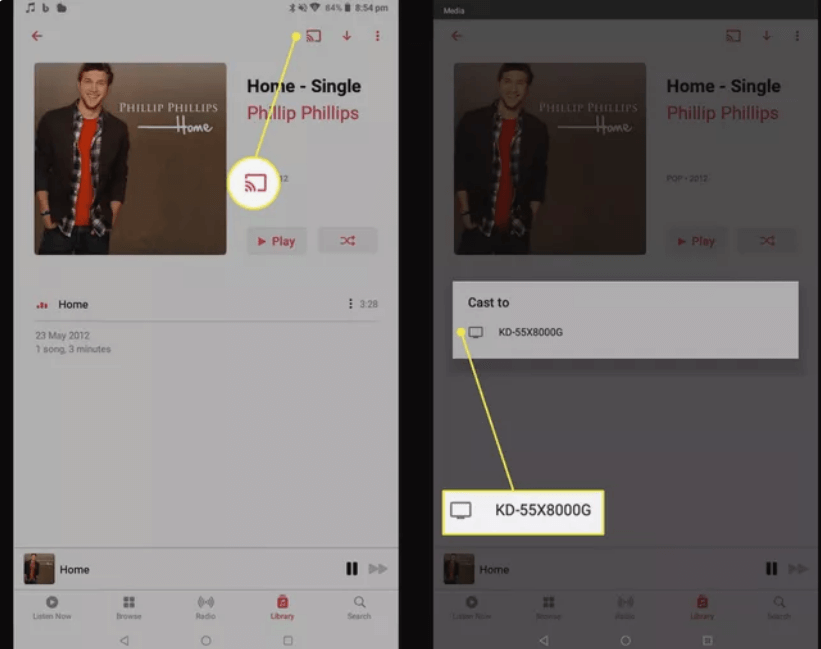
Deel 2. Hoe cast ik Apple Music van iPhone naar Chromecast?
Apple Music naar Chromecast via Android-telefoons is een beetje eenvoudiger als je het op iPhone-apparaten vergelijkt. Dit komt omdat de functies die zijn opgenomen in Android-apparaten Chromecast ondersteunen, dus het uitvoeren van de procedure kan direct worden gedaan. Als het echter om iOS-apparaten gaat, zal het zeker een beetje moeilijker zijn, omdat Chromecast niet wordt ondersteund in de Apple Music-app die is ontworpen voor iOS-apparaten. In dit geval is het absoluut niet mogelijk om een bepaald nummer via Chromecast naar je televisie te sturen.
Dus om Apple Music naar Chromecast te krijgen via de iOS Apple Music-app op de iPhone, moet je een andere applicatie gebruiken die de mogelijkheid heeft om de albums en afspeellijsten die je op je tv hebt opgeslagen te casten. Als u naar dit soort toepassingen probeert te zoeken, zult u zeker veel zien, maar de meeste bieden een zeer duur abonnement aan om hun volledige functies te gebruiken. Voor deze procedure raad ik aan om de toepassing van CastForHome te gebruiken, die gratis functies biedt. Je kunt dit downloaden op je iPhone en je hoeft je niet aan te melden, een account aan te maken of een abonnement te kopen om het te gaan gebruiken. Hier leest u hoe u CastForHome kunt gebruiken bij het doen van Apple Music naar Chromecast via iPhone.
- De eerste stap is om door je lijst met nummers te bladeren en te beginnen met het downloaden van alle Apple Music-nummers die je wilt streamen.
- Start vervolgens uw gedownloade CastForHome-toepassing. Bij het openen zal een pop-upvenster worden gezien waarin om betaling wordt gevraagd bij het gebruik van de applicatie. Het enige dat u hoeft te doen, is een paar seconden voorbij laten gaan totdat er al een X-knop te zien is. Tik erop om verder te gaan.
- Zie op je scherm de optie Connected Device en tik hierop.
- Het toont u vervolgens de lijst met apparaten die zijn gedetecteerd en beschikbaar zijn voor verbinding. Kijk en selecteer je tv.
- Klik daarna op Muziek.
- Er verschijnt een nieuw venster waarin u om toestemming wordt gevraagd voor toegang tot alle lokaal opgeslagen muziekbestanden op uw iPhone of iPad. Tik gewoon op de knop OK om het proces te starten.
- Kies een bepaald nummer dat je wilt streamen. Dit wordt dan afgespeeld op je tv via Chromecast. Op het moment dat je een specifiek nummer speelde, kon er mogelijk een geluid op je achtergrond worden gehoord, dus wat je moet doen, is het volume gewoon op nul zetten.
- Als je al klaar bent met streamen en de muziek niet meer wilt afspelen, zoek dan naar de Cast-pictogramknop die zich meestal in de rechterbovenhoek bevindt en selecteer Stop Casting.
Deel 3. Hoe Apple Music Chromecast op Windows, Mac en Chrome OS?
Bij het uitvoeren van Apple Music naar Chromecast op computers zoals Windows, Mac en Chrome OS, kunt u de Google Chrome-webbrowser gebruiken. Zie de onderstaande stappen om dit te doen.
- Start de gratis Google Chrome-webbrowser op uw apparaat en navigeer vervolgens naar de website van Apple Music. Als u daarop bent geland, logt u in met uw Apple Music-account.
- Zoek in uw Chrome-browser het pictogram met de drie stippen in de rechterbovenhoek en open het menu.
- Klik onder de weergegeven opties op Cast, een klein beetje onderaan.
- Nadat je dit hebt gedaan, wordt je gevraagd om het apparaat te kiezen en te selecteren dat je van plan bent om Chrome-casting te doen. Selecteer hier je tv.
- Na een paar seconden wordt alles wat in uw browservenster staat op uw tv-scherm weergegeven.
- Selecteer een bepaald Apple Music-nummer dat u wilt afspelen.
- Als je klaar bent met het streamen van muziek, tik je gewoon op het Stop Casting-pictogram en je bent klaar om te gaan.
Houd er rekening mee dat er enkele gevallen zijn waarin het geluid is losgekoppeld van uw tv. Als dit geval zich voordoet, hoeft u alleen maar een andere Chromecast-verbinding erop te beveiligen.
Deel 4. De beste manier om Apple Music naar Chromecast te casten
Zoals hierboven besproken, is het op iOS-apparaten niet mogelijk om direct een nummer te selecteren en doet Apple Music vervolgens naar Chromecast op je tv of op andere apparaten. Afgezien van het downloaden van een andere applicatie, kunt u uw favorieten gewoon opslaan in Apple Music en ze voor altijd als uw eigen bewaren. Daarna kunt u elke luidspreker of elk apparaat gebruiken dat muziekstreaming ondersteunt. Maar dit is natuurlijk alleen mogelijk als je de nummers hebt omgezet in een uitvoerformaat dat op dergelijke apparaten toegankelijk is. Het goede aan deze methode die ik ga introduceren, is dat deze niet alleen op iOS-apparaten kan worden gebruikt, maar ook op Android.
Om Apple Music naar Chromecast te doen op elk gewenst apparaat, kun je gebruik maken van AMusicSoft Apple Muziek Converter die je zal helpen het downloaden van de liedjes in een uitvoerformaat dat overal afspeelbaar is. De formaten die u via AMusicSoft kunt hebben, noemen we het MP3-formaat, FLAC, WAV, AAC, AC3 en M4A. Het proces van het downloaden en converteren van de nummers duurt slechts een paar minuten, omdat het op een 16x hogere snelheid kan werken. Ook bent u verzekerd van de beste kwaliteit muziekstreaming. Het is ook bedreven in DRM uit de nummers verwijderen en het kan belangrijke details bevatten, zoals ID-tags en metadata-info.
Download gratis Download gratis
Dit zijn de stappen die u moet volgen om AMusicSoft Apple Music Converter te gebruiken om de nummers te converteren.
- Download de applicatie AMusicSoft Apple Music Converter en start deze op uw apparaat.
- Na de volledige lancering worden uw nummers dan gelezen en herkend, en daarna is het nu mogelijk om ze aan de muziekconverter toe te voegen. Om de nummers toe te voegen, markeert u gewoon alle miniboxen die voor elke songtitel zijn geplaatst.

- Kies vervolgens in het onderstaande gedeelte het uitvoerformaat en de uitvoermap. Het aanpassen van de instellingen van de uitgang is ook mogelijk in deze sectie.

- Als u klaar bent, klikt u op de knop Converteren.

- Tik op het tabblad Geconverteerd hierboven om alle muziekbestanden te zien die met succes zijn geconverteerd.
Deel 5. Conclusie
kunnen zetten Apple Music op Chromecast is erg nuttig voor gebruikers omdat ze nieuwe dingen kunnen ontdekken en uitproberen over hoe ze van hun favoriete muziek kunnen genieten. Maar er zijn natuurlijk richtlijnen die je moet volgen om dit mogelijk te maken, en die worden hierboven uitgelegd. Als alternatief is het ook erg aan te raden om AMusicSoft Apple Music Converter te gebruiken omdat het je kan helpen om de nummers permanent als je eigen te houden.
Mensen Lees ook
Robert Fabry is een fervent blogger en een enthousiasteling die dol is op technologie. Misschien kan hij je besmetten door wat tips te delen. Hij heeft ook een passie voor muziek en heeft voor AMusicSoft over deze onderwerpen geschreven.