GarageBand-gids: nummers bewerken in Garageband
Je weet het misschien niet, maar de GarageBand-app die vooraf op je iOS-apparaat is geïnstalleerd, is eigenlijk een heel handig hulpmiddel als het gaat om het bewerken van muziek. Deze applicatie is ontworpen met veel functies en functies die elk van je audio geweldig kunnen laten klinken.
Als je nu enthousiast wordt over hoe het moet bewerk nummers in GarageBand, lees gewoon verder want dit bericht behandelt alle tips die je moet weten om de meest verbazingwekkende audio te krijgen.
Inhoudsopgave Deel 1. Muziek knippen op GarageBand op iOS en Mac?Deel 2. Meer bewerkingstips voor GaragebandDeel 3. Bonus: hoe krijg je je Apple Music-favorieten en luister je er offline naar?Deel 4. Conclusie
Deel 1. Muziek knippen op GarageBand op iOS en Mac?
De procedure voor het bewerken van muziek in GarageBand voor iPhone is vergelijkbaar met hoe u het doet Mac. Dit zal het voor u zeker gemakkelijker maken om de stapsgewijze handleiding te begrijpen en zal het proces ook sneller voltooien. Hieronder vindt u de complete gids voor het bewerken van nummers in GarageBand op iOS-apparaten en Mac.
Op iOS
- Start de GarageBand-applicatie op uw apparaat en kies vervolgens het specifieke project dat u wilt bewerken en waar u meer aan wilt werken.
- Kies het specifieke deel waarin de snede of splitsing zou worden gemaakt. Enkele seconden later verschijnt er een ander venster waarin meer bewerkingsopties worden gemaakt. Tik vanuit de weergegeven opties op de knop Splitsen.
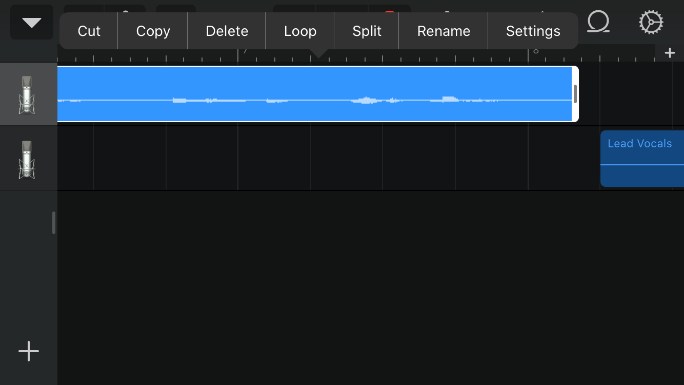
- Het schaarpictogram verschijnt dan in je track. Schuif gewoon de gegeven schuifregelaar naar de exacte locatie waar de splitsing moet worden gemaakt.
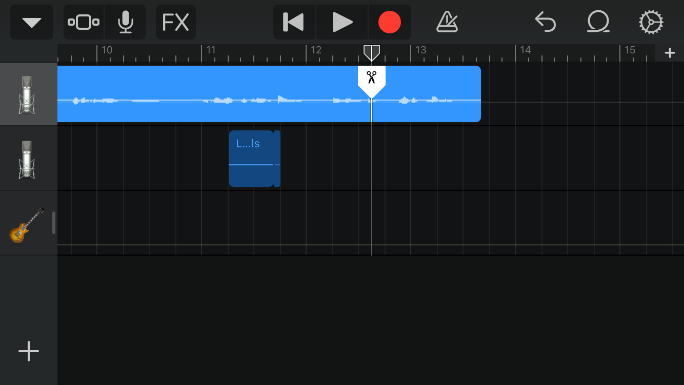
- Sleep daarna het pictogram naar het onderdeel om door te gaan met knippen.
Op Mac
Voor degenen die Mac gebruiken, selecteert u de audioregio die u wilt splitsen. Plaats de afspeelkop waar u het audiogedeelte wilt splitsen. Tik op het tabblad Bewerken in de menubalk en kies de optie Gesplitste regio's bij Playhead. Je hebt nu twee afzonderlijke audioregio's.
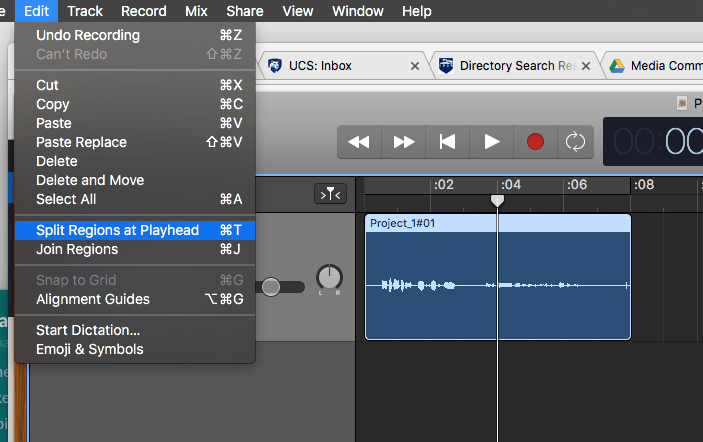
Een andere snelkoppelingsmethode om muziek in GarageBand te bewerken met Mac, is door de afspeelkop op de juiste plaats te plaatsen en vervolgens op Command plus T te drukken. Hierdoor wordt je clip opgesplitst in twee segmenten, die nu onafhankelijk van elkaar kunnen worden verplaatst.
Deel 2. Meer bewerkingstips voor Garageband
Hieronder ziet u enkele van de handigste bewerkingstools die al beschikbaar zijn in GarageBand. Je kunt er telkens uit kiezen wanneer je audio bewerkt in GarageBand, afhankelijk van het specifieke item waaraan je wilt werken.
Spoorcontrolepaneel
Een van de meest gebruikelijke en meestal gebruikte tools om nummers in GarageBand te bewerken, is het trackcontrolepaneel. U kunt eenvoudig toegang krijgen tot dit paneel door vanaf de linkerkant van uw scherm te vegen. Vanaf hier kunt u enkele functies zien, zoals volumeschuifregelaars, hoofdtelefoonpictogram en een mute-knop.
Quick Track-bewerkingen
In GarageBand is er ook een Quick Edits-menu. Dit is toegankelijk door gewoon op het instrumentpictogram te drukken dat zich vlak voor de track bevindt die je in de app hebt. Hier ziet u enkele van de meest elementaire bewerkingsfuncties, zoals Verwijderen, Dupliceren, Hernoemen, Automatiseren, Samenvoegen, Weergeven in raster en andere beschikbare pictogrammen die u kunt gebruiken om de aanvankelijk gebruikte te wijzigen.
Samenvoegen van nummers
Een andere gebruikelijke manier om nummers in GarageBand te bewerken, is door twee verschillende nummers samen te voegen. In GarageBand mogen gebruikers een samenvoegingsprocedure voor de titels uitvoeren om een lager ruimteverbruik op uw schijf te bevorderen. Houd er rekening mee dat u maximaal 8, 16 of 32 tracks in het GarageBand-systeem kunt opslaan, dus het samenvoegen van bestanden is zeker handig.
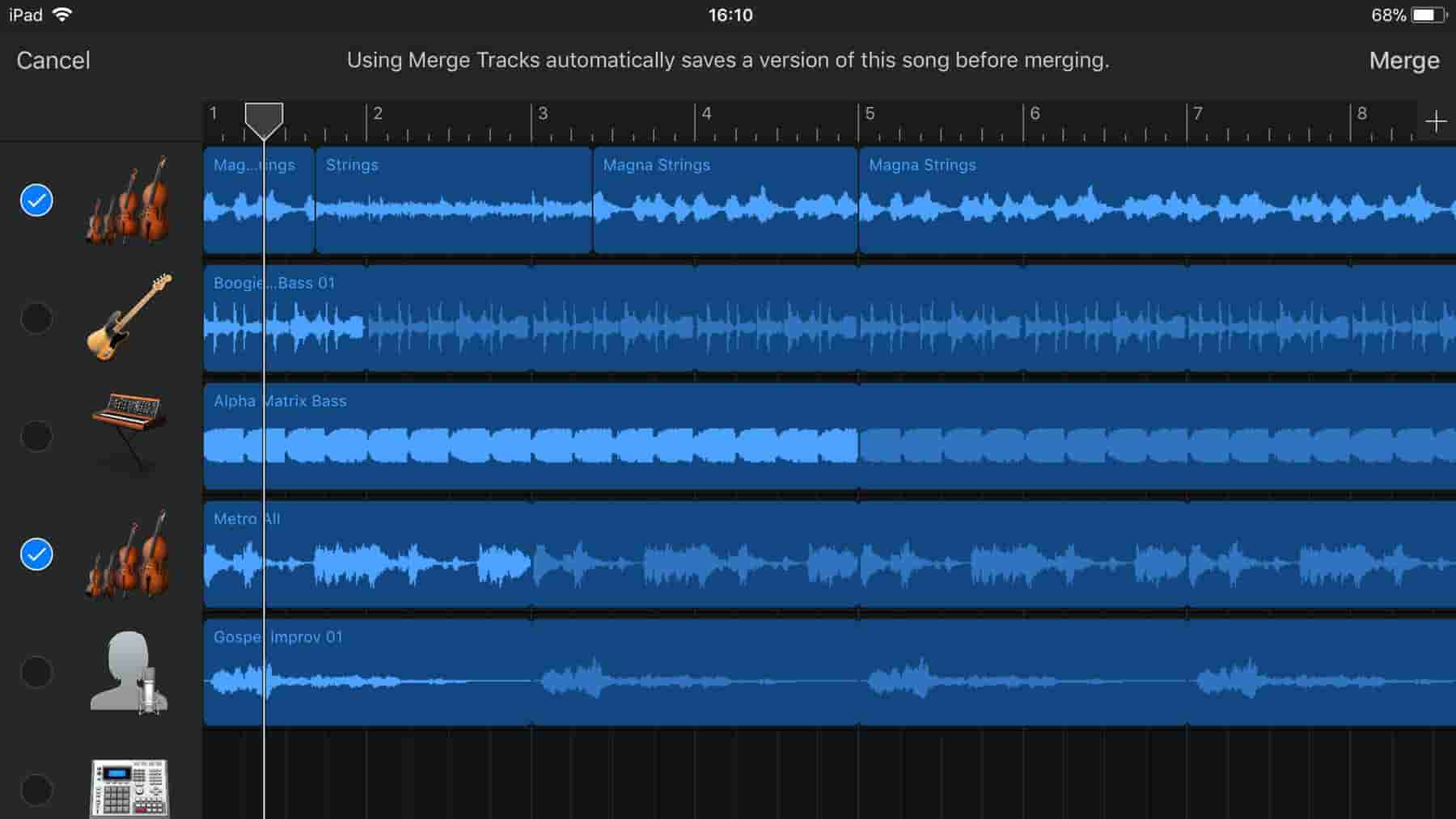
De functie Samenvoegen is ook te zien in het menu Snel bewerken.
Tracks automatiseren
Als het om muziekbewerking gaat, willen sommige gebruikers een bepaald instrumentgeluid benadrukken, wat mogelijk is als je de automatiseringsfuncties wilt gebruiken. Hier is de handmatige aanpassing van volumegeluiden toegestaan, wat in elk deel van het nummer kan worden gedaan.
Deze functie bevindt zich ook in het menu Snel bewerken.
Scherpstellen
Als je een remix gaat bewerken, is het absoluut vereist dat je compositie gelijk is. Als dit niet het geval is, kan dit leiden tot een onaangenaam geluid. Om dit te doen, kunt u de Mute-functie gebruiken die elk geselecteerd geluid kan dempen. Dit wordt aanbevolen om het effect van de geselecteerde audio in de algehele compositie te zien. Je kunt ook andere functies uitproberen om nummers in GarageBand te bewerken met betrekking tot fijnafstemming.
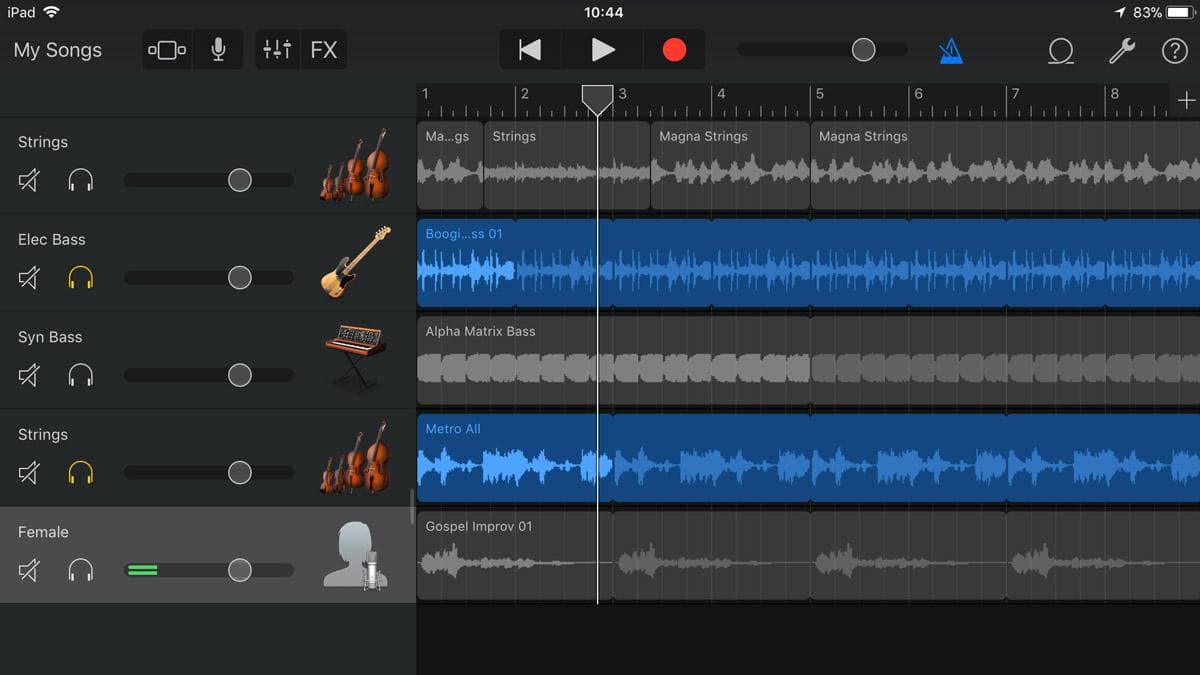
Deel 3. Bonus: hoe krijg je je Apple Music-favorieten en luister je er offline naar?
Eerder kenden we al de beste tips voor het bewerken van nummers in GarageBand. Naast deze app vind je ook de Muziek-app op je iOS-apparaat. Apple Music service zal je vragen om een abonnement te nemen om je favoriete muzieknummers onbeperkt te streamen. Als je erop geabonneerd bent, heb je alle rechten om je favoriete nummers te downloaden en ze offline af te spelen. Maar wat als je er geen hebt, hoe kun je dan je favorieten opslaan?
De beste manier om dit te doen is via AMusicSoft Apple Muziek Converter. U kunt de muziekbestanden downloaden, ze converteren naar een ondersteund formaat en vervolgens uw huidige abonnement opzeggen. Daarna kunt u de geconverteerde bestanden overzetten vanaf elk apparaat dat u wilt en ze op elk gewenst moment offline of online streamen. Dit betekent alleen dat u onbeperkt van uw favorieten kunt genieten. De beschikbare formaten die u kunt hebben met AMusicSoft zijn MP3, WAV, FLAC, AAC, AC3 en M4A. U kunt dus speel iTunes-muziek op Alexa of andere mediaspelers zoals PS4, Roku TV, etc.
AMusicSoft kan ook verwijder de DRM van Apple Music en kan u de resultaten in korte tijd geven met behulp van de 16x werksnelheid. De stappen zijn zelfs gemakkelijk en eenvoudig te begrijpen.
Hoe gebruik ik AMusicSoft Apple Music Converter?
- Om de iTunes-bibliotheek te downloaden met deze tool, moet u beginnen met het downloaden en installeren van de applicatie op uw computer. Open gewoon uw browser en navigeer naar de website van AMusicSoft. Klik hier op het tabblad Producten en selecteer de optie Apple Music Converter. Tik vervolgens op de knop Downloaden.
Download gratis Download gratis
- Voeg nu de te converteren bestanden toe door het vakje voor de geselecteerde songtitel te kiezen en aan te vinken.

- Selecteer er een uit de formaten die beschikbaar zijn op AMusicSoft. Dit moet worden gevolgd door het toewijzen van de uitvoermap die moet worden gebruikt wanneer de resultaten beschikbaar zijn om te downloaden.

- Als u klaar bent, drukt u op de knop Converteren en wacht u tot de conversie is voltooid.

- Sla ten slotte alle geconverteerde bestanden op als lokale bestanden op uw apparaat.

Deel 4. Conclusie
Afgezien van de aangepakte tools die kunnen worden gebruikt om nummers in GarageBand te bewerken, kun je nog meer proberen, zoals MIDI-bewerking en Quick Regions-bewerkingen. Samen met de eerder genoemde tools, kunt u ze allemaal in één enkele bewerking gebruiken om de gewenste kwaliteit te bereiken. Aan de andere kant, als je plotseling de behoefte hebt om je favoriete bestanden van de Apple Music-service te downloaden, kun je die altijd gebruiken AMusicSoft Apple Muziek Converter.
Mensen Lees ook
- Hoe albums in iTunes te ordenen en hernoemen
- Eenvoudige methoden om uw eigen aangepaste iPhone-beltoon te krijgen
- Apple Music-app wordt geïnstalleerd op niet-Apple-apparaten om af te spelen
- Gids voor het streamen van Drake's meer leven op Apple Music
- Gemakkelijke manier om muziek aan een diavoorstelling toe te voegen
- Wat is het iTunes Store-audioformaat en hoe te spelen?
- Hoe Windows Media op Mac te spelen [Beste drie oplossingen]
- Vergelijking van muziekstreamingdiensten: wat is beter
Robert Fabry is een fervent blogger en een enthousiasteling die dol is op technologie. Misschien kan hij je besmetten door wat tips te delen. Hij heeft ook een passie voor muziek en heeft voor AMusicSoft over deze onderwerpen geschreven.