Hoe albums in iTunes te ordenen en hernoemen
Wanneer u items koopt en downloadt in de winkel, iTunes en Apple Music geven u soms niet de juiste namen, de juiste albumhoezen en zelfs de juiste locatie. Deze ontbrekende zullen een voor een worden verholpen, aangezien dit bericht je door de volledige handleiding leidt hernoem albums in iTunes en hoe ze te beheren.
Zoals vermeld, verwacht je in dit bericht voldoende kennis op te doen over het proces van het wijzigen van nummerinformatie in iTunes, evenals de eenvoudige stappen om ze te ordenen op basis van wat je leuk vindt. Leer ook over de perfecte tool om te gebruiken als het gaat om het permanent opslaan van uw favorieten op uw computer.
Inhoudsopgave Deel 1. Hoe hernoem je een nummer of album in je iTunes-bibliotheek?Deel 2. Hoe albums toevoegen en ordenen in iTunes?Deel 3. Hoe albums en afspeellijsten van iTunes en Apple Music permanent opslaan?Deel 4. Laatste woorden
Deel 1. Hoe hernoem je een nummer of album in je iTunes-bibliotheek?
Het proces om albums in iTunes te hernoemen is eenvoudig. U kunt het proces in slechts een paar eenvoudige stappen voltooien en u bent in korte tijd zeker klaar. Hier leest u hoe u albuminformatie in iTunes kunt wijzigen.
- Ga aan de slag door de iTunes-app op uw computer te starten.
- Ga direct daarna naar je muziekverzameling om de lijst met albums, afspeellijsten en nummers te zien die je tot nu toe hebt verzameld.
- Blader door uw lijst en kies het album waarvan u de naam wilt wijzigen. U kunt ook gewoon zoeken op de huidige naam van het album als u deze nog weet.
- Klik daarna met de rechtermuisknop op het album en selecteer de optie Info ophalen in de weergegeven menu-opties.
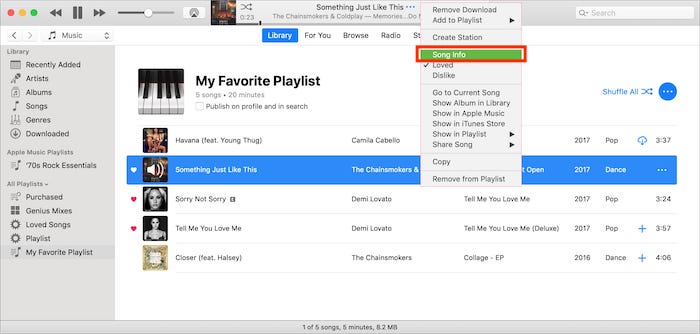
- In het gedeelte Info worden alle details met betrekking tot het album getoond. Vanaf hier mag u alles bewerken dat u wilt wijzigen. Dit omvat de naam van het album.
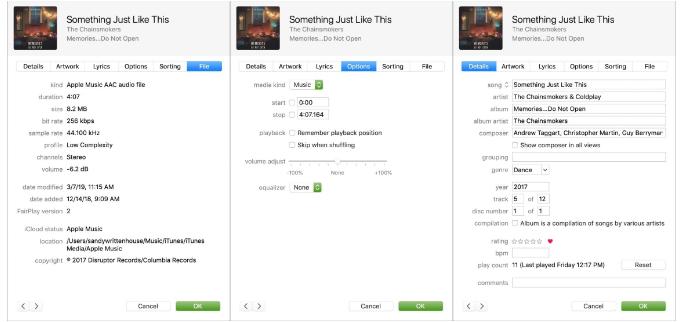
- Vergeet na het invoeren van de gewenste naam niet op de knop OK te klikken om alle aangebrachte wijzigingen op te slaan.
Afgezien van het gebruik van de iTunes-app zelf om albums in iTunes te hernoemen, kunt u dit ook proberen via de iTunes Store. Start het gewoon en ga naar het gedeelte Mijn muziek of Winkel om het album te selecteren waarvan u de naam wilt wijzigen. Vanuit het openingsvenster is er een knop Bewerken direct naast de titel van het album. Tik erop om de naam te wijzigen en vergeet ten slotte niet de knop OK te selecteren om de nieuwe naam op te slaan.
Deel 2. Hoe albums toevoegen en ordenen in iTunes?
De hierboven behandelde procedure over het hernoemen van albums in iTunes kan met slechts een paar stappen worden uitgevoerd. Het hernoemen van de albumnamen in uw iTunes-app is slechts één manier om de bestanden te ordenen. Daarnaast zijn er nog meer dingen te doen als het gaat om het beheer van uw bibliotheek, zoals het opslaan of verplaatsen naar hun respectievelijke locaties.
Na elke aankoop van een bepaald album in de iTunes Store worden de bestanden automatisch opgeslagen in de muziekbibliotheek van je iTunes-app of de Apple Music-app. Dit is de oorspronkelijke locatie, maar u kunt ze altijd laten wijzigen, vooral als dit ongepast voor u lijkt. Bekijk de onderstaande stappen.
- Het nieuw opgeslagen album kan worden gezien in het gedeelte Recent toegevoegd of de map Compilaties. Start om te beginnen de iTunes-app of de Muziek-app en ga naar je bibliotheek.

- Selecteer het album om de daarin opgeslagen nummers te zien en klik vervolgens met de rechtermuisknop op het eerste nummer dat in de lijst wordt weergegeven.
- Selecteer in het menuvenster de optie Weergeven in Windows Verkenner of Weergeven in Finder om snel de map Compilaties te zien.
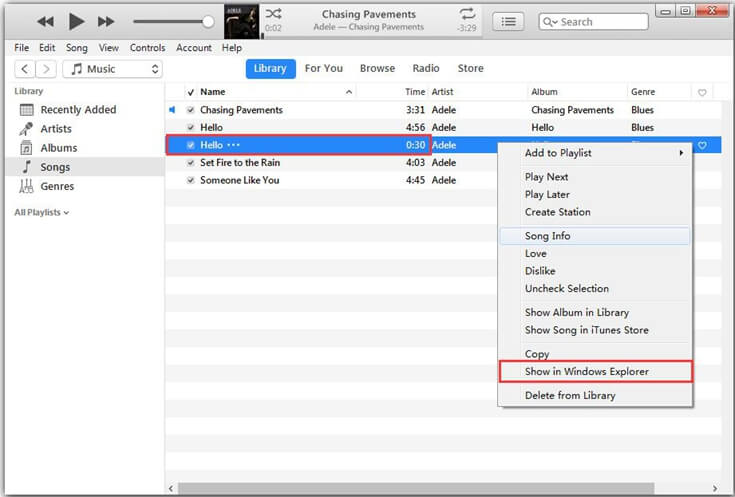
- Om te beginnen met het organiseren van de items, gaat u naar de map Muziek die u ziet onder de sectie iTunes Media van Verkenner.
- Maak daarna een nieuwe map en geef deze de naam van de artiest die u voor het album wilt gebruiken.
- Ga naar de oorspronkelijke locatie van het album, klik er met de rechtermuisknop op en selecteer de optie Knippen of Kopiëren in het menuvenster. Laat het item vervolgens op de nieuwe locatie plakken. Deze keer moet je de nieuw gemaakte map een tijdje geleden openen.
- Als u klaar bent, hoeft u alleen nog maar de oorspronkelijke locatie te verwijderen. Ga in de iTunes- of Muziek-app naar de bibliotheek en klik opnieuw met de rechtermuisknop op het album. Selecteer in het openingsvenster Verwijderen uit bibliotheek.
Deel 3. Hoe albums en afspeellijsten van iTunes en Apple Music permanent opslaan?
Door het perfecte alternatief te kennen voor het opslaan van items van iTunes en Apple Music, hoeft u de bovenstaande procedure voor het hernoemen van albums in iTunes niet uit te voeren. U kunt zelfs uw eigen normen bepalen als het gaat om het organiseren van uw opgeslagen bestanden. Om dit te doen, moet u gebruiken AMusicSoft Apple Muziek Converter.
Als het gaat om Apple Music DRM-verwijdering, AMusicSoft kan het ook beter. AMusicSoft Apple Music Converter is een zeer opmerkelijke professionele muziekconverter die vooral erg handig is bij procedures als downloaden en converteren. Deze tool kan al binnen een paar minuten resultaten geven vanwege de 16x hogere snelheid. Zelfs met deze snelheid is de output nog steeds van goede kwaliteit en zal er geen enkel spoor van verschil zijn met de originele kopie.
Door de formaten te benoemen die u mogelijk krijgt met deze tool, kunt u kiezen uit MP3, WAV, FLAC, M4A, AC3 en AAC. Nadat u deze bestanden hebt verkregen, is het nu mogelijk en eenvoudig om een kopie van uw computer naar een ander apparaat over te zetten. Je kunt deze muziek onbeperkt en met iedereen delen speel iTunes-muziek op Alexa of andere apparaten.
Om AMusicSoft Apple Music Converter te gebruiken, volgt u de onderstaande stappen.
- Download eerst een exemplaar van AMusicSoft Apple Music Converter van de website van AMusicSoft en installeer het direct op uw apparaat.
Download gratis Download gratis
- Open de applicatie en begin met het selecteren van de gekozen bestanden om ze naar de muziekconvertor te uploaden.

- Kies het conversieformaat samen met de uitvoermap.

- Tik op de knop Converteren om de conversie te starten.

- Haal de resultaten op uit het menu Geconverteerd en sla ze op uw lokale computer op.
Deel 4. Laatste woorden
De vorige secties hierboven gaven ons de eenvoudige procedure voor het hernoemen van albums in iTunes en de eenvoudige methode voor het organiseren van uw eigen set afspeellijsten. Het enige dat u hoeft te doen, is de bovenstaande procedure te volgen om uw voorkeursdetails te volgen. Bovendien, als je bij je eerste poging het juiste album met de juiste naam en locatie wilt hebben, zorg er dan voor dat je het gebruikt AMusicSoft Apple Muziek Converter. De gedetailleerde handleiding voor het gebruik van deze tool wordt hierboven ook gedeeld.
Mensen Lees ook
- iTunes gebruiken om een AAC-versie te maken?
- Hoe Windows Media op Mac te spelen [Beste drie oplossingen]
- Vergelijking van muziekstreamingdiensten: wat is beter
- Wat is het iTunes Store-audioformaat en hoe te spelen?
- Laten we genieten van de Apple Music Exclusives-lijst
- Hoe u een back-up van uw afspeellijsten kunt maken via Apple CD Burner
- Hoe iTunes te gebruiken om naar toegevoegde muziek te zoeken
- Gemakkelijke oplossingen voor de fout "iTunes Get Album Artwork Gone".
Robert Fabry is een fervent blogger en een enthousiasteling die dol is op technologie. Misschien kan hij je besmetten door wat tips te delen. Hij heeft ook een passie voor muziek en heeft voor AMusicSoft over deze onderwerpen geschreven.