De eenvoudige procedure voor het autoriseren van een computer voor Apple Music
De juiste procedure leren op computers autoriseren voor Apple Music en iTunes is zeer nuttig, vooral als u van plan bent meer dan één computer te gebruiken bij het afspelen van muziek. Als dit precies is wat je nu probeert te bestuderen, zal dit bericht je zeker helpen.
Om Apple Music te kunnen streamen en ook om items van iTunes af te kunnen spelen, is het heel erg nodig dat je computer eerst geautoriseerd is. Dit geldt hetzelfde voor de Apple ID die u hebt gebruikt bij het registreren van uw iTunes-account. Om dit mogelijk te hebben, moet u leren hoe u een computer autoriseert voor Apple Music. De stapsgewijze handleiding om dit te doen zal hieronder worden behandeld.
Inhoudsopgave Deel 1. Waarom zegt Apple Music dat mijn computer niet geautoriseerd is?Deel 2. Hoe een computer autoriseren en autoriseren?Deel 3. Controleer uw lijst met geautoriseerde apparatenDeel 4. Extra tips: wat te doen als ik geen autorisaties meer heb?Deel 5. Conclusie
Deel 1. Waarom zegt Apple Music dat mijn computer niet geautoriseerd is?
Voor sommige gebruikers, die proberen een bepaald nummer uit de bibliotheek af te spelen, verschijnt er een bericht dat het apparaat niet is geautoriseerd en dat u niet verder kunt gaan met het afspelen van de muziek. Deze fout kan mogelijk worden veroorzaakt door verschillende factoren en de belangrijkste worden hieronder vermeld.
Onjuiste inloggegevens
Wanneer u zich aanmeldt bij iTunes, is het eigenlijk mogelijk om de verkeerde Apple ID in te voeren. Je was misschien in de war tijdens het typen, dus het is het beste om te controleren of je de Apple ID gebruikt die is gekoppeld aan je iTunes- en Apple Music-lidmaatschap.
Verlopen Apple Music-lidmaatschap
Er zijn gevallen waarin het alleen om uw lidmaatschap gaat. Controleer geleidelijk of uw abonnement nog actief is of niet. Nadat u hebt bevestigd dat het nog steeds actief is, probeert u zich af te melden en opnieuw aan te melden om te kijken of hetzelfde probleem zich opnieuw voordoet.
Onvoltooide of verkeerde methode van apparaatautorisatie
Zorg ervoor dat uw computer correct en met succes is geautoriseerd, anders kunt u echt niet doorgaan met het streamen van muziek.
Na kennis te hebben genomen van deze factoren, voor degenen die het idee nog niet hebben, zou ik aanraden om de procedure te bestuderen voor het correct autoriseren van computers voor Apple Music, wat in de komende secties zal worden aangepakt.
Deel 2. Hoe een computer autoriseren en autoriseren?
Voordat u verder gaat, moet u onthouden dat u geen ander apparaat kunt toevoegen als u al in totaal 5 computers hebt bereikt.
Een computer autoriseren?
- Start op uw computer de iTunes app.
- Voor degenen die Windows gebruiken voor het autoriseren van de computer voor Apple Music: wanneer u de toepassing opent, selecteert u in de menubalk bovenaan het tabblad Account en volgt u deze met Autorisaties. Nadat je dit hebt gedaan, verschijnt er een nieuw menu met de optie voor Deze computer autoriseren. Klik hierna op deze optie.
Klik op Mac op het tabblad Store bovenaan en selecteer vervolgens Deze computer autoriseren.
- Na een paar seconden wordt u vervolgens gevraagd om de benodigde gegevens in te vullen, zoals uw Apple ID en wachtwoord. Als u hiermee klaar bent, tikt u op de knop Autoriseren.
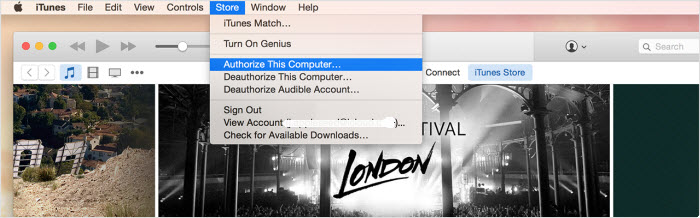
Autorisatie van een computer intrekken?
De procedure voor het intrekken van de autorisatie van de computer is vrijwel hetzelfde als het autoriseren van een computer voor Apple Music. Zoals u zult merken, als u op het tabblad Store op Mac en het tabblad Autorisaties in Windows klikt, direct onder de optie Autoriseren van deze computer betekent autorisatie van deze computer intrekken. Klik in plaats daarvan op deze optie en typ uw Apple ID en wachtwoord wanneer daarom wordt gevraagd.
Ken het totale aantal geautoriseerde computers
Om te weten of u al geen computers meer heeft die kunnen worden geautoriseerd, kunt u de onderstaande procedure gebruiken als uw gids om dit snel te weten.
- Zoek naar de iTunes-app op je computer en tik erop.
- Zorg ervoor dat je bent ingelogd via de Apple ID die je vanaf het begin hebt gebruikt.
- Selecteer uw accountnaam bij het invoeren van uw account. Hierdoor verschijnt er een ander menu op uw scherm. Zoek vanaf daar naar de optie Accountinfo en klik erop.
- Hier wordt u gevraagd uw wachtwoord in te vullen om verder te gaan. Direct daarna kunt u nu het totale aantal computers zien dat u tot nu toe hebt geautoriseerd.
Deel 3. Controleer uw lijst met geautoriseerde apparaten
Als je weet hoe je een computer autoriseert voor Apple Music, is het goed om te weten dat er naast computers nog meer apparaten zijn die kunnen worden gebruikt voor het streamen van Apple Music. Eigenlijk is er een breed scala aan apparaten om te gebruiken, maar dat betekent niet dat elk model voor één apparaattype automatisch wordt geautoriseerd. Bekijk de onderstaande lijst en wees goed uitgerust met de apparaten die wel of niet moeten worden gebruikt bij het afspelen van Apple Music.
iPhone
Vanaf vandaag zijn er al heel wat iPhone-modellen op de markt verschenen. De enige iPhone-modellen die u rechtstreeks kunt gebruiken bij het gebruik van Apple Music, zijn de iPhone 6S en de modellen die daarna zijn uitgebracht. Dit komt omdat op het moment dat ze werden uitgebracht, er al een Apple Music-app in hun systeem is ontworpen. Als je een van de genoemde apparaten hebt, hoef je alleen maar een abonnement op Apple Music te nemen om van de muziekbibliotheek te genieten.
Als het iPhone-model dat je hebt toevallig een van de volgende is, iPhone 4, 3G en eerdere versies, wordt Apple Music helaas niet ondersteund op deze apparaten. Maar als je een iPhone 4S, 5, 5C, 5S, 6 en 6 Plus hebt, om je apparaat bruikbaar te maken voor streaming, hoef je alleen maar het systeem te upgraden naar iOS 8.4 of een hogere versie. Als u klaar bent, kunt u de applicatie nu downloaden uit de App Store. Ga gewoon door met het verkrijgen van uw eigen abonnement en dan bent u al klaar om te gaan.
iPad
iPad is de beste optie om te gebruiken bij het streamen van Apple Music. Alle versies van de iPad mogen worden geüpgraded naar iOS 8.4 en hoger, dus nadat ze zijn geüpgraded, hoeft u zich alleen nog maar zorgen te maken over het verkrijgen van uw abonnement.
iPod Touch
Alle oudere versies van de iPod Touch 5 staan je niet toe om Apple Music te streamen. Maar alle modellen vanaf iPod Touch 5 en nieuwer kunnen worden geüpgraded naar iOS 8.4 en later om de Apple Music-app te downloaden.
Als je een iPod Touch 6 . hebtth generatie, heb je geen enkel probleem om het voor Apple Music te gebruiken, aangezien het aanvankelijk is ingesteld op 8.4 en nog steeds kan worden geüpgraded naar iOS 12. Het is dus duidelijk dat het rechtstreeks afspelen van muziek via dit apparaat zeker is toegestaan.
Android-apparaten
Via Google Play Store kunt u de officiële applicatie van Apple Music krijgen en vervolgens uw abonnement starten. Houd er echter rekening mee dat Apple Music alleen wordt ondersteund op mobiele telefoons en niet op tablets of tv's. Daarnaast moet je telefoon Android 4.3 en hoger hebben.
Deel 4. Extra tips: wat te doen als ik geen autorisaties meer heb?
De vraag is, wat moet u doen als u plotseling geen autorisaties meer heeft en niet al uw apparaten kunt toevoegen?
In de vorige secties hebt u geleerd hoe u een computer autoriseert voor Apple Music en hoe u de autorisatie intrekt. Dit is eigenlijk de eerste betrouwbare oplossing voor het oplossen van uw probleem van onvoldoende autorisaties. U kunt dan beginnen met het intrekken van de autorisatie van computers waarvan u denkt dat ze het minst belangrijk zijn en die in orde zijn om te worden verwijderd.
De tweede optie voor u is om te gebruiken AMusicSoft Apple Muziek Converter, waarmee u meerdere apparaten kunt gebruiken in onbeperkt je favoriete muziek afspelen. Dit betekent dat u niet meer hoeft te weten hoe u de computer moet autoriseren voor Apple Music, omdat elk apparaat dat kan. Om het mogelijk te maken via AMusicSoft, moeten de beschermde nummers worden gemaakt DRM-vrij eerst om ze converteerbaar te maken naar toegankelijke formaten. Download ze daarna allemaal op uw apparaat en wees vrij om ze van het ene apparaat naar het andere over te zetten. Dit hele proces kon door AMusicSoft in slechts een paar minuten worden uitgevoerd vanwege de werksnelheid van 16x sneller. Met deze snelheid was het nog steeds in staat om de beste geluidskwaliteit te produceren om naar te luisteren.
Download gratis Download gratis
Volg deze stappen om uw favoriete Apple Music-bestanden te krijgen.
- Download AMusicSoft Apple Music Converter en start het op uw computer.
- Markeer het vakje van elk gekozen nummer voor conversie en download.

- Als u enkele wijzigingen aan de resulterende muziek wilt aanbrengen, kunt u dat in het onderstaande gedeelte doen. Selecteer daarna een uitvoerformaat uit MP3, WAV, AAC, M4A, AC3 en FLAC.

- Selecteer de knop Converteren hieronder en bekijk de geconverteerde bestanden door bovenaan op het menu Geconverteerd te klikken.

Deel 5. Conclusie
Met de discussie hierboven over: computer autoriseren voor Apple Music, Ik hoop dat je het probleem dat zich voordoet in je app hebt kunnen oplossen. Om de beste muziekstreamingervaring via Apple Music te krijgen, kun je het beste AMusicSoft Apple Music Converter gebruiken.
Mensen Lees ook
Robert Fabry is een fervent blogger en een enthousiasteling die dol is op technologie. Misschien kan hij je besmetten door wat tips te delen. Hij heeft ook een passie voor muziek en heeft voor AMusicSoft over deze onderwerpen geschreven.