Spotify Web Player werkt niet? Hier zijn de belangrijkste oplossingen!
Speel je graag je favoriete nummers op Spotify terwijl je op je computer werkt? Hoewel Spotify een geweldige service biedt, kom je soms problemen tegen Spotify-webplayer werkt niet. Onze uitgebreide gids helpt u het probleem op te lossen. De technieken zullen heel eenvoudig zijn en door iedereen kunnen worden toegepast. Laten we beginnen met het repareren van uw Spotify!
Inhoudsopgave Deel 1. Waarom Spotify Web Player niet werkt in mijn browser?Deel 2. 8 basisoplossingen voor Spotify werkt niet op de websiteDeel 3. Beste manier om Spotify-muziek op elk apparaat/platform te spelenDeel 4. Conclusie
Deel 1. Waarom Spotify Web Player niet werkt in mijn browser?
Spotify heeft een webversie gelanceerd waarmee abonnees toegang hebben tot muziek vanuit browsers. Gebruikers klagen echter dat de Spotify-webplayer soms niet werkt. Wanneer u problemen ondervindt waarbij de webspeler van Spotify niet werkt, kunnen verschillende factoren een rol spelen. Bekijk er hieronder enkele:
- Het kan een probleem zijn aan de kant van Spotify
- Slechte internetverbinding
- Uw browser is verouderd
- Problemen met uw browsercookie
- Spotify-webplayer conflicteert met adblockers en andere extensies
De hierboven genoemde oorzaken zijn slechts enkele van de meest voorkomende. Houd er rekening mee dat er nog enkele andere redenen kunnen zijn waarom de webplayer van Spotify blijft stoppen. Maar welk probleem dat ook is, daar zal altijd een oplossing voor zijn.
Deel 2. 8 basisoplossingen voor Spotify werkt niet op de website
Of de Spotify-webplayer nu niet werkt omdat uw browser verouderd is, een verkeerd uitgelijnde Spotify-instelling of iets heel anders, onze gids helpt u dit in een mum van tijd op te lossen. Blijf kalm en voer reparaties uit met behulp van de volgende methoden:
Oplossing 1: controleer de Spotify-serverstatus
We moeten eerst de Spotify-serverstatus controleren als de Spotify-webplayer niet de hele tijd in uw browser werkt. Soms zullen bugs met de Spotify-server de service verbreken. U kunt dit controleren door enkele serverstatuscheckers zoals Downdetector te bezoeken om de huidige status en problemen van Spotify te controleren. Als de Spotify-server niet beschikbaar is, moet u wachten tot deze is hersteld voordat u normaal muziek van de Spotify-webplayer kunt laden.
Oplossing 2: controleer de internetverbinding
Waarom werkt Spotify niet op de website, ook al zijn er geen serviceonderbrekingen? Als de kant van Spotify onberispelijk is, moet u ervoor zorgen dat het internet op uw computer werkt. Om muziek te streamen op de Spotify webplayer heb je een stabiele internetverbinding nodig.
Probeer andere websitepagina's in de browser uit te voeren om te testen of de internetverbinding stabiel is. Als je merkt dat het signaal zwak is, schakel dan over naar een andere wifi. U kunt de router ook opnieuw opstarten als u thuis of op kantoor bent. Sommige gedeelde of openbare netwerken, zoals scholen/kantoren, beperken de toegang tot bepaalde diensten. U kunt contact opnemen met de IT-afdeling om te controleren op beperkingen.
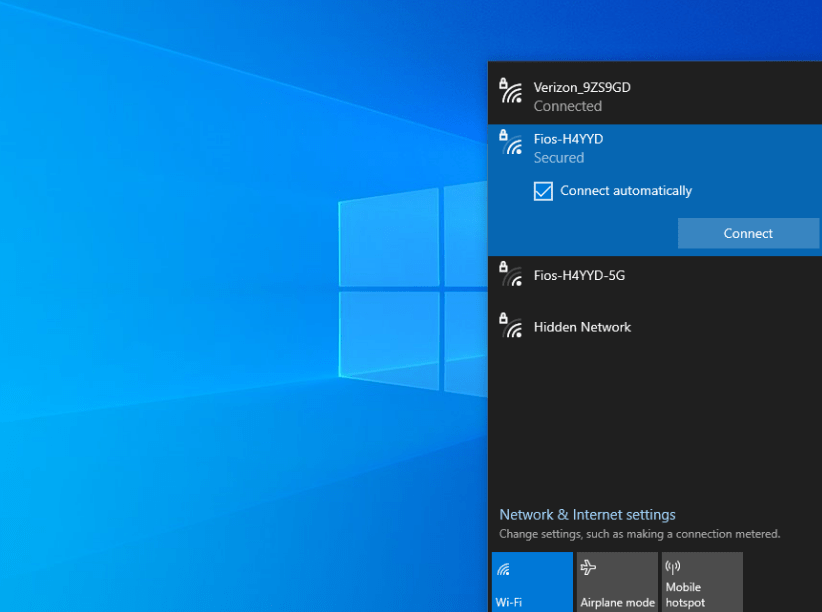
Gerelateerde onderwerpen: Soms hebben uw scholen en werkplekken beleid dat Spotify blokkeert, met als doel te voorkomen dat studenten of werknemers toegang krijgen tot ongepaste inhoud of om het netwerk van de organisatie te beschermen tegen beveiligingsbedreigingen. Zien Hoe u Spotify kunt deblokkeren op school of op de werkplek > > > >
Oplossing 3: verwijder advertentieblokkers of Spotify Chrome-extensies
Wanneer er zich een probleem voordoet, zoals de Spotify-webplayer die niet werkt in Chrome, moet u proberen advertentieblokkers en Chrome-extensies te verwijderen. Om een betere luisterervaring naar muziek te krijgen zonder Premium, zouden veel luisteraars adblockers gebruiken om vervelende audioadvertenties te verwijderen tijdens het afspelen van muziek en Chrome-extensies voor Spotify installeren om muziek te downloaden. Maar deze tools kunnen de werking van Spotify's webplayer zelfs belemmeren. Om er zeker van te zijn dat de webplayer van Spotify goed werkt, kunt u dit probleem oplossen door de advertentieblokkers en Chrome-extensies voor Spotify in uw browser uit te schakelen.
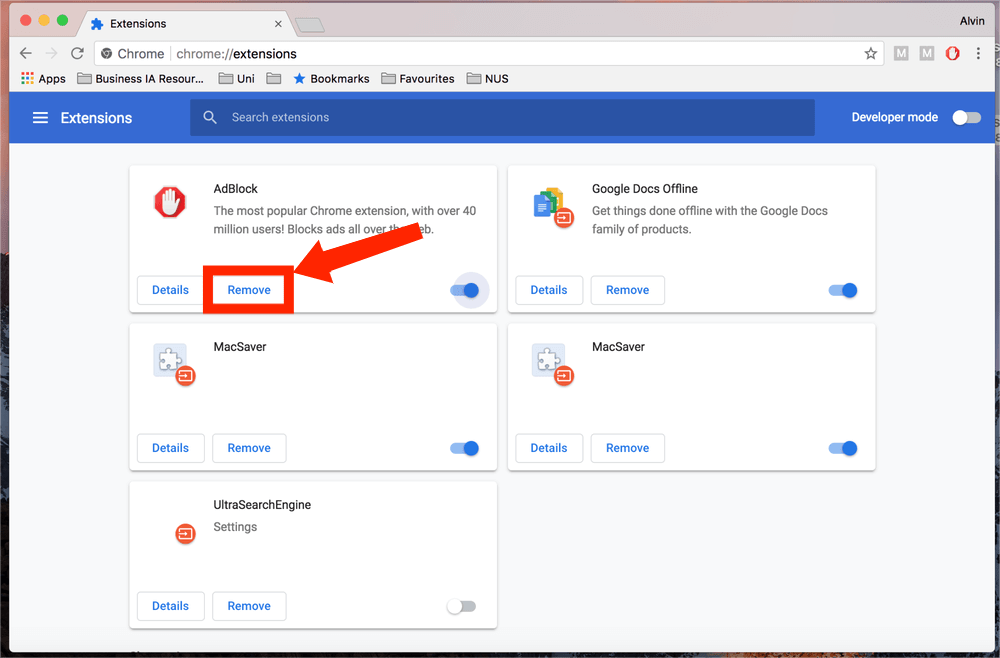
Oplossing 4: verwijder cookies/cache van browser
Cache en cookies zijn belangrijk voor browsers, omdat ze hierdoor soepel kunnen functioneren. Ze helpen bijvoorbeeld cruciale gegevens zoals inloggegevens te onthouden. Hoewel er momenten zijn waarop cookies en cache beschadigd kunnen raken. In dit geval zult u te maken krijgen met het probleem dat de webspeler van Spotify niet meer werkt.
De stappen voor het wissen van de browsercache en cookies zijn vergelijkbaar, maar verschillen nog steeds van browser tot browser. Hier neem ik twee van de meest voorkomende webbrowsers als voorbeeld: Google Chrome en Apple Safari.
- Google Chrome: Klik op het menupictogram in de rechterbovenhoek. Selecteer Instellingen > Privacy en beveiliging > Browsegegevens wissen. Kies het tijdsbereik waarvoor u gegevens wilt wissen (bijvoorbeeld 'Altijd'). Vink de vakjes aan naast 'Cookies en andere sitegegevens' en 'Afbeeldingen en bestanden in cache'. Klik op "Gegevens wissen" om te bevestigen.
- Apple Safari: Open de Safari-app op uw Mac, kies Safari > Instellingen en klik vervolgens op Privacy. Klik op Websitegegevens beheren. Selecteer Spotify of andere websites en klik vervolgens op Verwijderen of Verwijderen A
Oplossing 5: werk uw browser bij of schakel over naar een andere browser
Als u te maken krijgt met het probleem dat de Spotify-webplayer niet werkt, gebruikt u waarschijnlijk de oude versie van de webbrowser. Updates zijn bedoeld om browsers soepel te laten werken met webapps zoals Spotify-webplayer. U kunt dit automatisch of handmatig doen. Zodra u klaar bent met het updaten van uw browser, moet u deze opnieuw opstarten en controleren of de Spotify-webplayer normaal werkt. Als dit niet het geval is, kan het overstappen naar een andere webbrowser de oplossing zijn die u nodig heeft.
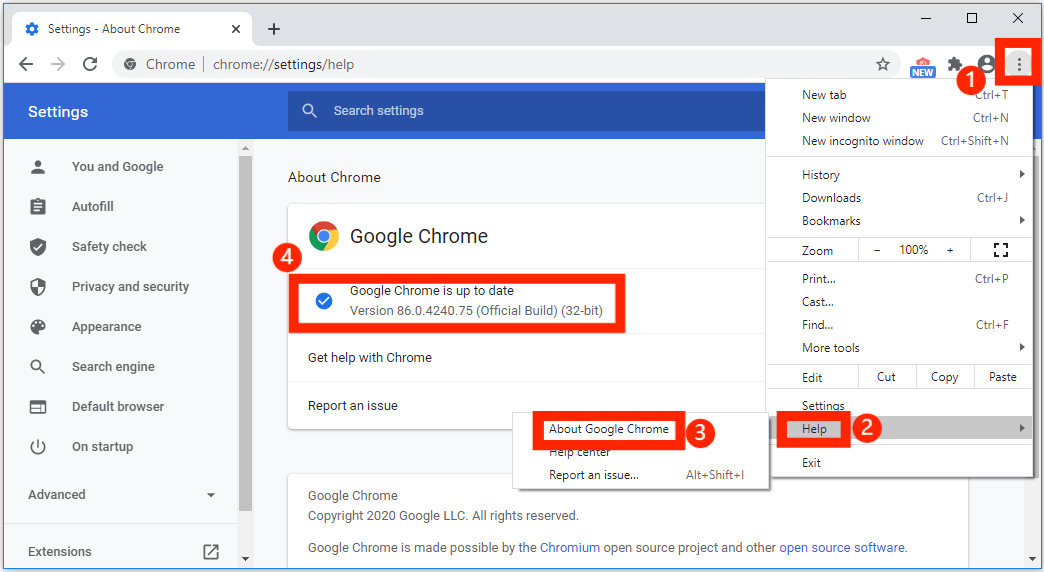
Oplossing 6: Meld u af bij Everywhere Else
Een ander ding dat u kunt doen om het probleem op te lossen dat de Spotify-webspeler niet werkt, is door u af te melden bij elk apparaat. Als u vanaf meerdere apparaten bent ingelogd op uw Spotify-account, werkt de webplayer mogelijk niet goed, vooral als iemand anders uw account tegelijkertijd gebruikt. Om dit probleem op te lossen, opent u de Spotify-webplayer, gaat u naar Account en klikt u overal op Afmelden. Log vervolgens in op uw account en controleer of de Spotify-webplayer nu werkt.
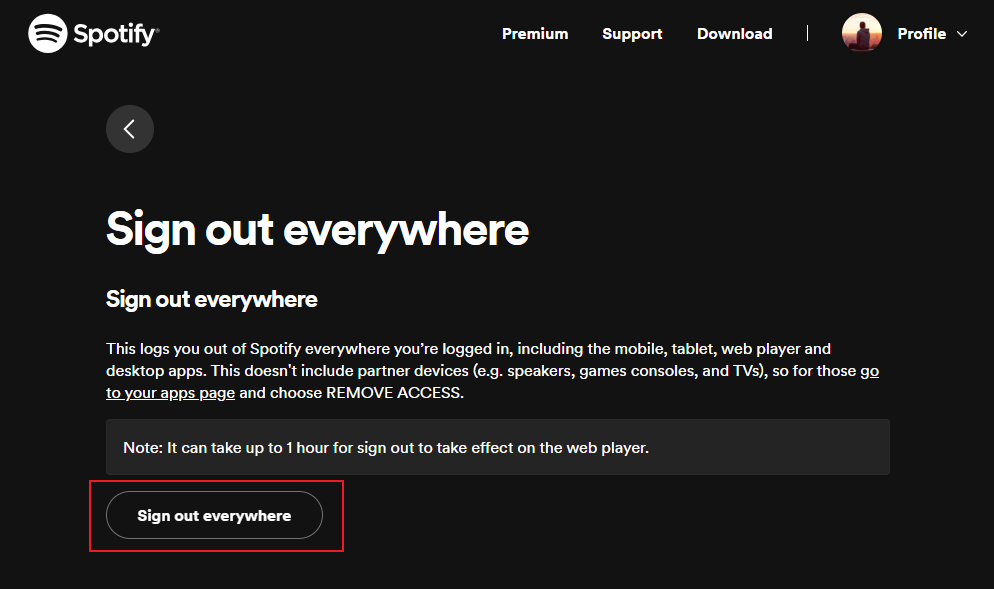
Mogelijk bent u geïnteresseerd: Hoe logt Spotify overal tegelijk uit > > > >
Oplossing 7: schakel beveiligde inhoud in
Waarom werkt Spotify-webplayer niet in een webbrowser? Heeft u een foutmelding gezien met de melding 'Het afspelen van beveiligde inhoud is niet ingeschakeld' wanneer u de Spotify-webplayer probeert te gebruiken? De meeste sites voor audio- en videostreaming bevatten auteursrechtelijk beschermde inhoud. Als u nu beveiligde inhoud in uw browser hebt uitgeschakeld, wordt media-inhoud geblokkeerd. Dat kan ook de reden zijn dat de webversie van Spotify niet werkt in je browser. U hoeft dus alleen maar de browser in te schakelen zodat u dergelijke beschermde inhoud kunt afspelen om het probleem op te lossen.
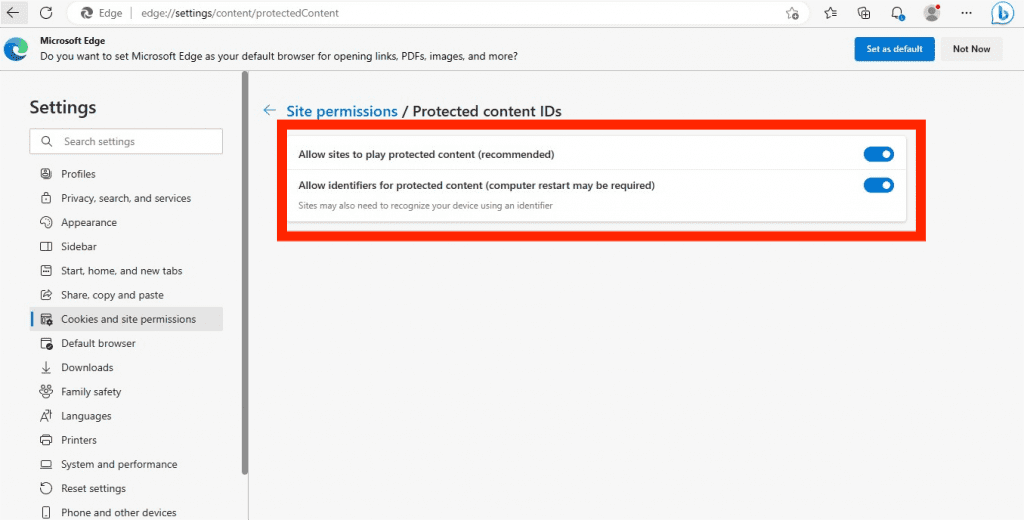
Oplossing 8: neem contact op met Spotify-ondersteuning
Als geen van de bovenstaande methoden het Spotify-probleem voor u heeft opgelost, kunt u het beste contact opnemen met Spotify-ondersteuning. Spotify biedt een aantal alternatieven voor contact: Helpcentrum, Spotify Community en Contact per e-mail of chat.
Deel 3. Beste manier om Spotify-muziek op elk apparaat/platform te spelen
Het is vervelend en verontrustend als de Spotify-webplayer niet werkt. Wat moet ik doen als de Spotify-webplayer nog steeds geen muziek kan afspelen via de bovenstaande oplossingen? Als je geen tijd wilt verspillen met het één voor één proberen van de oplossingen, kun je het beste Spotify-muziek downloaden en vervolgens een andere speler gebruiken om offline af te spelen. Om dit te doen, heb je een muziekdownloader nodig, zoals AMuziekSoft Spotify Music Converter. Het is ontworpen om alle gratis en Premium-gebruikers van Spotify in staat te stellen nummers als lokale bestanden te downloaden.
Door de AMusicSoft-software te gebruiken om alle Spotify-nummers te downloaden naar MP3-, WAV-, FLAC-, AC3-, M4A- en AAC-formaat. Zodat u ze naar elk apparaat kunt overbrengen en geconverteerde Spotify-muziek kunt afspelen zonder de Spotify-app of de webspeler, hoeft u zich geen zorgen te maken over enig probleem. Natuurlijk hoeft u niet upgrade naar Spotify Premium-abonnement meer. Binnen een paar minuten kunt u al de resultaten krijgen met behulp van de 5x snellere werksnelheid. Wees gerust dat deze resultaten met de beste audiokwaliteit zijn. Volg de eenvoudige stappen hieronder over hoe u AMusicSoft gebruikt Spotify Music Converter.
Download gratis Download gratis
Stap 1. Zodra het geïnstalleerd is, start u de tool en begint u met het toevoegen van alle bestanden die u wilde converteren. De AMusicSoft Spotify Music Converter ondersteunt meerdere conversies, dus u kunt bulkmuziekbestanden toevoegen als u dat wilt of nodig hebt.

Stap 2. Kies het formaat van het bestand dat u wilde of nodig had. Zodra het formaattype is gekozen, gaat u verder met het maken van een map waarin de bestanden worden opgeslagen zodra het conversieproces eindelijk is voltooid.

Stap 3. Klik op Converteren om de nummers die u van Spotify wilt halen, te converteren. Wacht een tijdje tot het proces voorbij is. Je kunt de geconverteerde nummers offline laten streamen en zelfs naar elk apparaat laten overbrengen (aangezien DRM al is verwijderd).

De output geluidskwaliteit zal hetzelfde zijn als de originele Spotify kwaliteit na het converteren. Verder, AMusicSoft Spotify Music Converter is ook ontwikkeld met de batch downloadfunctie. AMusicSoft software zal ook alle muziekmetadata en ID3-tags voor de downloads bewaren, inclusief de titel, artiesten, Track ID en albumillustraties nadat de conversie is voltooid. Met deze informatie kunt u eenvoudig uw verzameling muziekdownloads beheren.
Deel 4. Conclusie
Als u te maken krijgt met het probleem dat Spotify-webplayer niet werkt, hoeft u zich geen zorgen te maken. We hebben u verschillende oplossingen gegeven waaruit u kunt kiezen. Het beste is dat deze oplossingen heel gemakkelijk te realiseren zijn. Je hebt niet de hulp nodig van een technisch onderlegd persoon om ze te implementeren. De beste oplossing voor dit probleem is gebruik AMuziekSoft Spotify Music Converter. Dit komt omdat de tool je toestaat om de nummers te pakken, waardoor je zachte kopieën van de inhoud kunt hebben voor overdracht naar meerdere apparaten. Bovendien hoef je niet het internet te gebruiken om je nummers af te spelen. Download AMusicSoft Spotify Music Converter en ervaar muziek op zijn best!
Mensen Lees ook
- 10 oplossingen om Spotify te repareren werkt niet op iOS/Android/Windows/Mac
- Beste 8 oplossingen voor Spotify-vriendactiviteit werkt niet / wordt niet weergegeven
- Opgelost: Spotify stopt met spelen op de achtergrond wanneer het scherm is uitgeschakeld
- 10 beste oplossingen voor Spotify die geen albumhoes toont
- Hoe Spotify Error Code 17 op Mac te repareren (snel en gemakkelijk)
- Hoe Spotify met Uber te verbinden en waarom Uber met Spotify te verbinden
Robert Fabry is een fervent blogger en een enthousiasteling die dol is op technologie. Misschien kan hij je besmetten door wat tips te delen. Hij heeft ook een passie voor muziek en heeft voor AMusicSoft over deze onderwerpen geschreven.