Jak naprawić kod błędu Spotify 17 na komputerze Mac (szybko i łatwo)
Spotify to zdecydowanie najlepsza usługa przesyłania strumieniowego dla zdecydowanej większości ludzi. Jego obszerny katalog, rozbudowana kompatybilność urządzeń i opcje płatnych planów będą działać dobrze dla większości ludzi. Chociaż Spotify jest świetny usługa strumieniowego przesyłania muzyki, napotkanie błędów podczas korzystania z programu Spotify jest zjawiskiem prawie nieuniknionym. Niektóre z typowych kodów błędów to kod błędu 4, kod błędu 30 i kod błędu 53, a także Kod błędu Spotify 17 na komputerze Mac lub Windows
Co oznacza kod błędu Spotify 17? W tym artykule skupimy się na tym zagadnieniu. Przyjrzymy się przyczynom tego błędu, które pomogą Ci rozwiązać je polubownie. Pójdziemy również o krok wyżej i przyjrzymy się niektórym prostym sposobom ich naprawy, nawet jeśli nie masz technologicznego know-how. Niektóre błędy wynikają z problemów z niekompatybilnością, które należy rozwiązać za pomocą rozwiązania cyfrowego Czytaj dalej i poznaj szczegóły.
Przewodnik po zawartości Część 1. Co powoduje kod błędu Spotify 17 w systemach Windows i MacCzęść 2. Proste sposoby naprawy problemu z kodem błędu Spotify 17Część 3. Jak pobierać utwory Spotify do użytku offlineCzęść 4. Wniosek
Część 1. Co powoduje kod błędu Spotify 17 w systemach Windows i Mac
Co to jest kod błędu Spotify 17? Czy kiedykolwiek napotkałeś kod błędu Spotify 17 na komputerze Mac lub Windows? Ten błąd występuje podczas instalacji aplikacji Spotify lub logowania się do niej. Zwykle po błędzie następuje awaria oprogramowania. Kod błędu Spotify 17 na komputerach Mac i Windows jest zwykle powiązany z następującym komunikatem: „Spotify napotkał problem i musi zostać zamknięty. Przepraszamy za niedogodności”. lub „Nie można uruchomić Spotify (kod błędu 17).”
Możesz również napotkać komunikat o błędzie, który mówi, że Twoja zapora sieciowa może blokować Spotify i musisz zmienić ustawienia serwera proxy, aby rozwiązać problem. Logowanie do Spotify może być niezwykle irytującym doświadczeniem, gdy się nie powiedzie, ale rozwiązania tego problemu nie są tak skomplikowane. W tej części omówimy, dlaczego Spotify na komputerze Mac lub Windows otrzymuje kod błędu 17. Oto niektóre z głównych przyczyn błędu.
- Atak wirusa, który blokuje pełne logowanie do konta Spotify
- Korupcja na platformie rejestracyjnej, która uniemożliwia użytkownikowi uzyskanie dostępu do konta Spotify
- Ustawienia zapory ogniowej, która blokuje również nieznane logowanie do systemu Spotify, nie oszczędziły
- Problemy z instalacją oprogramowania Spotify, które mogą być uszkodzone lub niekompletne
- Przedwczesne zakończenie instalatora Windows
- Słabe połączenie internetowe, które prowadzi do niekompletnych operacji podczas procesu instalacji
Część 2. Proste sposoby naprawy problemu z kodem błędu Spotify 17
Cóż, wiesz, co powoduje kod błędu Spotify 17 na komputerach Mac i Windows. W tej sekcji dowiemy się, jak radzić sobie z problemem kodu błędu Spotify 17 na komputerze.
Opcja 1: Prawidłowo uruchom instalator Windows
Ponieważ błąd pojawia się podczas instalacji, możesz naprawić instalator Windows za pomocą tej prostej procedury. To takie proste, w tym momencie powinieneś sprawdzić, czy problem został rozwiązany.
- Kliknij przycisk Start w lewym dolnym rogu i wybierz Zarządzanie komputerem spośród pozycji menu.
- Włącz menu Usługi i aplikacje, a następnie wybierz opcję Usługi.
- W prawym okienku przewiń i wybierz Instalator Windows, kliknij go prawym przyciskiem myszy i wybierz Właściwości.
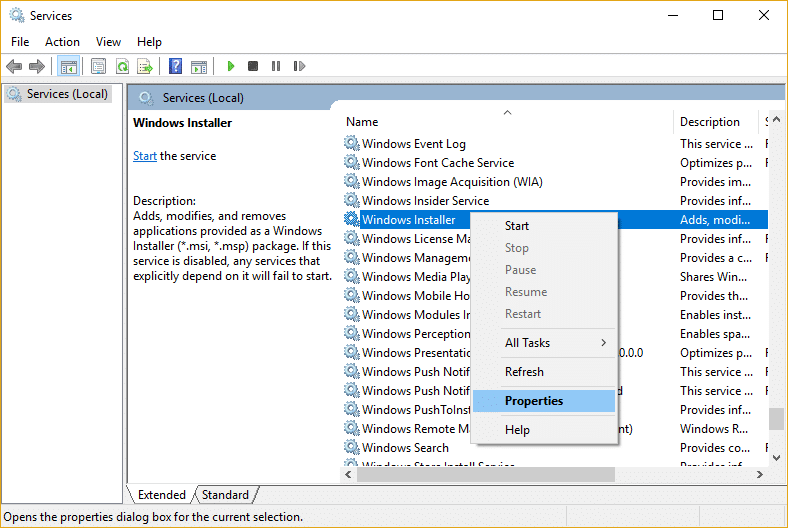
- Sprawdź stan usługi w przypadku jej zatrzymania, jeśli tak, kliknij przycisk Start i ponownie uruchom usługę.
- Kliknij OK, aby potwierdzić akcję.
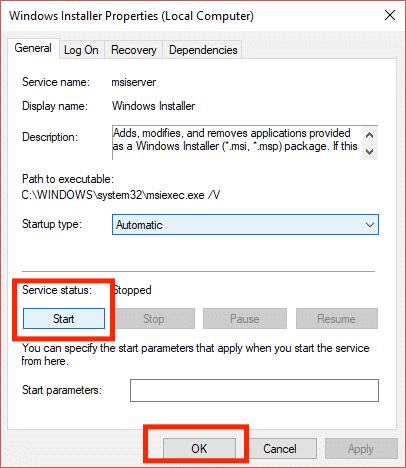
Opcja 2: Zmień ustawienia zapory
Tak długo, jak zapora blokuje aplikację Spotify, wystąpi błąd. Jeśli nie chcesz napotkać kodu błędu Spotify 17 na komputerze Mac, upewnij się, że aplikacja nie jest blokowana przez zaporę ogniową. Powinieneś umieścić Spotify na białej liście w zaporze sieciowej, aby zapewnić Spotify nieograniczony dostęp do komputera. Oto prosty sposób, aby sobie z tym poradzić.
Na komputerze Mac:
- Kliknij menu Apple, a następnie kliknij Preferencje systemowe.
- Przejdź do sekcji Bezpieczeństwo i prywatność i kliknij kartę Zapora sieciowa.
- Kliknij ikonę kłódki u dołu okna, aby wprowadzić zmiany w ustawieniach Zapory sieciowej. Wpisz nazwę użytkownika i hasło administratora w oknie dialogowym, a następnie naciśnij Enter. Kliknij Opcje zapory.
![]()
- Kliknij ikonę + (plus), aby dodać aplikację Spotify, a następnie ponownie uruchom aplikację Spotify.

- Sprawdź, czy Spotify jest wymienione i włączone w ustawieniach bezpieczeństwa i prywatności. Wybierz Menu Apple > Preferencje systemowe > Bezpieczeństwo i prywatność.
- Następnie wybierz zakładkę Prywatność. Wybierz Pliki i foldery w lewym okienku i sprawdź, czy Spotify jest wymienione i włączone.
On Windows:
- Naciśnij Windows + S, aby uzyskać dostęp do ustawień urządzenia
- Wpisz Zapora ogniowa w przycisku Wyszukaj i kliknij Zapora sieciowa
- Wybierz Zaporę systemu Windows Defender z listy, a następnie kliknij opcję Wszystkie aplikacje lub funkcje przez Zaporę systemu Windows Defender w lewym okienku
- Kliknij Zmień ustawienia i przejrzyj listę programów, wybierz Spotify i naciśnij OK
Opcja 3: Przywróć ustawienia systemowe
Czy ostatnio zmieniałeś ustawienia systemowe? Niektóre ustawienia mogą zakłócać normalne działanie konta Spotify, dlatego ważne jest, aby uruchomić przywracanie systemu, aby przywrócić oryginalne ustawienia urządzenia i rozwiązać problem z kodem błędu Spotify 17 na komputerach Mac lub Windows. Oto prosta procedura.
Na komputerze Mac:
macOS to system operacyjny dla komputerów Mac. Teraz najnowsza wersja dla komputerów Mac to MacOS Ventura, która została wydana 24 października 2022 r. macOS Ventura to znacząca aktualizacja, która wprowadza nowe środowisko pracy wielozadaniowej, przegląda wiele aplikacji i dodaje zaktualizowane możliwości na całej platformie. Przywracanie systemu na komputerze Mac to także dobry sposób na rozwiązanie problemu z kodem błędu Spotify.
- Uruchom ponownie komputer Mac.
- Uruchamianie z poziomu odzyskiwania systemu macOS — przytrzymaj jednocześnie klawisze Command i R.
- Kliknij ponownie zainstaluj macOS, aby ponownie zainstalować system operacyjny dostarczony z komputerem Mac. Kliknij Kontynuuj.
- Wybierz dysk twardy, gdy zostaniesz poproszony o wybranie dysku.
- Kliknij przycisk „Zainstaluj”, aby zainstalować najnowszy system operacyjny, który był na twoim komputerze. Twój Mac uruchomi się ponownie po pełnej instalacji systemu operacyjnego.
On Windows:
- Naciśnij Windows + S, aby uzyskać dostęp do opcji ustawień urządzenia
- Wpisz Przywróć i uzyskaj menu ustawień i kliknij je
- Kliknij przycisk Dalej w oknie opo up, aż dojdziesz do opcji Zakończ, która jest dowodem zakończenia funkcji przywracania.
Inne rozwiązania umożliwiające rozwiązanie tego kodu błędu
- Zmień ustawienia proxy za pomocą oprogramowania VPN
- Napraw i wyczyść rejestr, aby usunąć niechciane pliki za pomocą funkcji automatycznego czyszczenia
- Zmień swój profil, aby odzwierciedlał inny region
- Skorzystaj z pakietu offline Spotify, który można łatwo pobrać w bezpiecznym i kompatybilnym trybie
Część 3. Jak pobierać utwory Spotify do użytku offline
Rozwiązałeś kod błędu Spotify 17 na komputerze Mac lub Windows i teraz możesz uzyskać dostęp do swojego konta. Kod błędu Spotify 17 to bardzo częsty problem, z którym zwykle spotykają się użytkownicy. Jednak podczas korzystania z aplikacji Spotify możesz napotkać więcej problemów, w tym odtwarzanie przez Spotify utworów, których nie ma na Twojej liście odtwarzania, Pliki lokalne Spotify nie są wyświetlane, Spotify zużywa zbyt dużo procesora i nie tylko. Jak uniknąć tych problemów na zawsze? Lepszym sposobem jest pobieranie muzyki ze Spotify i przechowywanie jej w innych odtwarzaczach multimedialnych do słuchania offline.
Czy wiesz, jak pobierać utwory Spotify Spotify do użytku offline? Jak wszyscy wiemy, Spotify premium pozwala cieszyć się muzyką offline. Co zrobić, jeśli nie chcesz płacić dodatkowej opłaty za subskrypcję Spotify premium? AMusicSoft Spotify Music Converter jest Twoją aplikacją docelową. Więcej o AMusicSoft Spotify Music Converter, ma godną uwagi szybkość konwersji, a konkretnie 5 razy szybszą, co gwarantuje uzyskanie ostatecznych wyników w możliwie najkrótszym czasie. Dzięki jego możliwościom wszystkie przekonwertowane utwory są z pewnością najwyższej jakości i są bardzo przyjemne w przesyłaniu strumieniowym.
AmusicSoft pomoże Ci przekonwertować utwory, podcasty i playlisty Spotify do formatów FLAC, WAV, AAC, AC3, M4A i MP3 przy minimalnym wysiłku. Pomoże Ci pobrać je na Twoje urządzenie zaraz po tym. Oznacza to, że utwory zostały już pozbawione DRM, co umożliwia przeniesienie ich do dowolnego odtwarzacza multimedialnego bez żadnych ograniczeń. Po tym odtwarzaj muzykę na wybranym odtwarzaczu multimedialnym bez ograniczeń. Na przykład możesz odtwórz Spotify na Alexa.
- Otwórz przeglądarkę i wyszukaj oficjalną stronę AMusicSoft. Tutaj możesz znaleźć AMusicSoft Spotify Music Converter. Naciśnij przycisk Pobierz, aby kontynuować proces pobierania.
Darmowe pobieranie Darmowe pobieranie
- Stąd wybierz te elementy, które chcesz przekonwertować. Skopiuj i wklej linki do konwertera muzyki.

- Wybierz format wyjściowy z obsługiwanych, a następnie utwórz folder końcowy, aby zapisać pliki wyjściowe.

- Kliknij Konwertuj, aby rozpocząć proces konwersji i poczekaj, aż zobaczysz zmiany statusu w menu listy odtwarzania.

To prosta opcja, która oferuje nieograniczone słuchanie utworów Spotify w trybie offline.
Część 4. Wniosek
Czy jesteś teraz zaznajomiony ze wszystkimi przyczynami i możliwymi rozwiązaniami kodu błędu Spotify 17 na komputerze Mac lub Windows? Czy wiesz, że wybór rozwiązania zależy od przyczyny błędu. Jednak po rozwiązaniu nadszedł czas, aby teraz sprawdzić problemy ze zgodnością i dlaczego AMusicSoft Spotify Music Converter przyda się w tym momencie.
Ludzie również czytają
- [ROZWIĄZANE] Spotify czeka na pobranie utworów na moje urządzenie
- Wskazówki, jak zatrzymać Spotify przed dodawaniem utworów
- Jak naprawić Spotify ciągle pomija utwory? 7 najlepszych rozwiązań
- 10 poprawek dla Spotify wyświetla komunikat offline nawet po podłączeniu do Wi-Fi
- 8 szybkich poprawek dla Spotify, który utknął w trybie offline
- Spotify na komputerze Mac nie odtwarza dźwięku? Oto jak to naprawić
- Naprawiono błąd: Spotify nie może teraz odtworzyć tego w systemie Windows
- Jak rozwiązywać problemy, jeśli Spotify nie może odtworzyć bieżącego utworu?
Robert Fabry jest zapalonym blogerem i entuzjastą technologii, który może cię zarazić, dzieląc się kilkoma wskazówkami. Ma również pasję do muzyki i pisał dla AMusicSoft na te tematy.