Лучшие способы перенести плейлист iTunes на другой компьютер
Изучая процесс, чтобы перенести плейлист iTunes на другой компьютер это хорошая стратегия, если вы хотите использовать другое устройство для потоковой передачи музыки. Вместо того, чтобы снова создавать еще один набор плейлистов и альбомов на новом компьютере, лучше просто перенести их, так как это намного проще и быстрее. Это весьма выгодно, особенно для тех, у кого очень обширная музыкальная коллекция.
Давайте рассмотрим ниже все методы, которые вы должны попробовать, когда дело доходит до процесса переноса списка воспроизведения iTunes на другой компьютер.
Содержание Руководство Часть 1. Экспорт плейлистов iTunes на новый компьютер с помощью iTunesЧасть 2. Перенос плейлистов iTunes на новый компьютер с помощью iTunes MatchЧасть 3. Перенос плейлистов iTunes на другой компьютер через AMusicSoft [100% работа]Часть 4. Вывод
Часть 1. Экспорт плейлистов iTunes на новый компьютер с помощью iTunes
Ниже обсуждаются предлагаемые методы переноса списков воспроизведения iTunes на другие устройства.
Перенос плейлиста iTunes через приложение iTunes
Преимущество приложения iTunes в том, что им очень легко пользоваться. Вы можете легко перенести список воспроизведения iTunes на другой компьютер, просто используя функции импорта и экспорта iTunes. Давайте посмотрим ниже, как использовать эти функции.
- Запустите iTunes на компьютере A, с которого вы хотите экспортировать плейлист. Выберите плейлист в iTunes, который вы хотите передать.
- Щелкните меню «Файл» для Windows или меню «iTunes» для Mac. Затем нажмите «Библиотека» в раскрывающемся меню. Затем нажмите «Экспорт списка воспроизведения» во всплывающем меню.
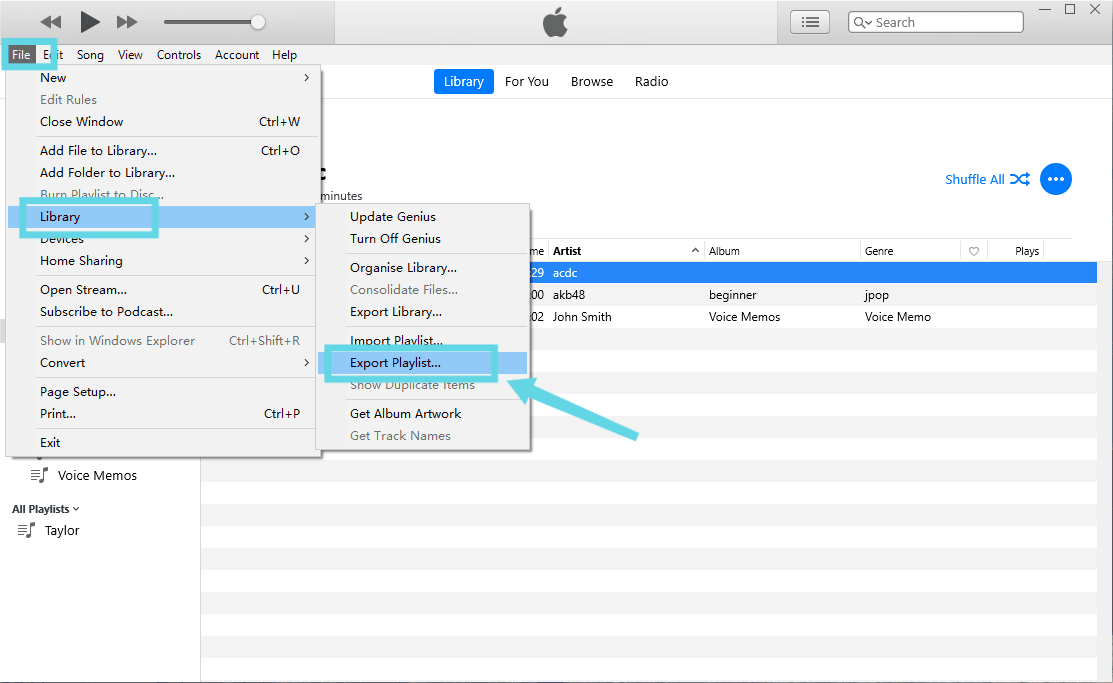
- Появится окно файлового браузера. Выберите новое место для сохранения файлов списков воспроизведения iTunes. Выберите «Файлы XML (*.xml)» в раскрывающемся списке «Тип файла». По умолчанию имя списка воспроизведения заполняется тем же именем в списке воспроизведения iTunes. Вы можете сохранить его или сохранить новое имя.
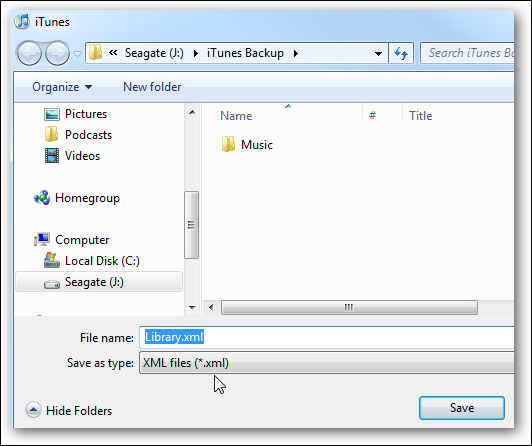
- На вашем компьютере B, на который вы хотите импортировать плейлисты, также откройте приложение iTunes, а затем быстро перейдите в раздел «Библиотека». Коснитесь вкладки «Файл» (для Windows) или меню «iTunes» для Mac. На этот раз в меню «Библиотека» нажмите «Импорт списка воспроизведения».
- Затем перейдите к экспортированным XML-файлам и обязательно нажмите кнопку «Открыть», чтобы импортировать все списки воспроизведения на свой компьютер B.
Видеть? Процедура очень проста в исполнении. Но, конечно, даже если это очень просто сделать, в некоторых случаях другие списки воспроизведения, которые вы экспортировали, не могут быть успешно импортированы. Это связано с тем, что списки воспроизведения могут оказаться недоступными на вашем новом устройстве.
Если это произойдет с вами, вы можете попробовать другие методы, такие как использование внешнего жесткого диска, USB-накопителя или других программ. Чтобы помочь вам в этом, я также включил несколько альтернативных методов, которые вы можете использовать для переноса списка воспроизведения iTunes на другой компьютер. Проверьте их ниже.
Перенос плейлиста iTunes через USB-накопитель
К счастью, скопировать плейлисты на флешку очень просто. Следуйте инструкциям ниже.
- Убедитесь, что у вас есть USB-накопитель с достаточным объемом памяти, чтобы сохранить все имеющиеся у вас плейлисты. Получив его, вставьте его в свой компьютер.
- Подождите некоторое время, пока он не будет распознан вашим компьютером.
- После этого откройте соответствующую папку.
- Теперь перейдите в приложение iTunes и перейдите к избранным плейлистам, сначала щелкнув вкладку «Музыка».
- Чтобы скопировать все имеющиеся у вас песни, удерживайте нажатой кнопку Ctrl, выбирая все элементы в списке воспроизведения. После этого перетащите их в папку вставленного USB-накопителя.
Чтобы перенести список воспроизведения iTunes на другой компьютер, просто вставьте USB-накопитель, содержащий скопированные списки воспроизведения, в новый компьютер, а затем скопируйте и вставьте их в любую локальную папку, которая у вас есть.
Перенос плейлиста iTunes с помощью программного обеспечения для копирования или резервного копирования
В дополнение к методам, описанным выше, вы также можете использовать программное обеспечение резервного копирования для передачи плейлиста iTunes на другой компьютер. Но вы должны принять к сведению, что места для хранения нового компьютера должно быть достаточно, чтобы сохранить всю имеющуюся у вас музыкальную библиотеку. Если вы уже проверили это и все в порядке, чтобы продолжить, см. шаги ниже и узнайте, как это сделать.
- Начните с загрузки и установки имеющегося у вас программного обеспечения для резервного копирования.
- Используя свой старый компьютер, убедитесь, что iTunes синхронизирована с вашим устройством.
- Затем через разъем подключите любое устройство iOS или Android к своему старому компьютеру.
- Сразу после этого с помощью программного обеспечения для резервного копирования вы можете начать копирование всего содержимого, которое вы скопировали на свое устройство iOS.
Часть 2. Перенос плейлистов iTunes на новый компьютер с помощью iTunes Match
iTunes Match — это платный сервис от Apple, который позволяет хранить всю вашу музыку в ICloud, независимо от того, откуда оно было взято. iTunes Match предлагает простой способ переноса плейлиста iTunes на другой компьютер. Он может синхронизировать вашу музыкальную коллекцию на всех ваших устройствах Apple. Кроме того, он гарантирует наличие резервной копии этой вашей музыкальной коллекции, которую можно найти в Интернете.
Вот как использовать iTunes Match для переноса плейлиста iTunes на другой компьютер.
- Запустите iTunes на компьютере A, а затем перейдите в iTunes Store.
- Прокрутите до конца и в разделе «Функции» нажмите «iTunes Match».
- Нажмите «Добавить этот компьютер» и введите свой пароль Apple ID, когда будет предложено.
- Через несколько секунд ваша библиотека iTunes станет доступна в iCloud. Нажмите «Готово» в правом нижнем углу экрана, и вы попадете в свою библиотеку.
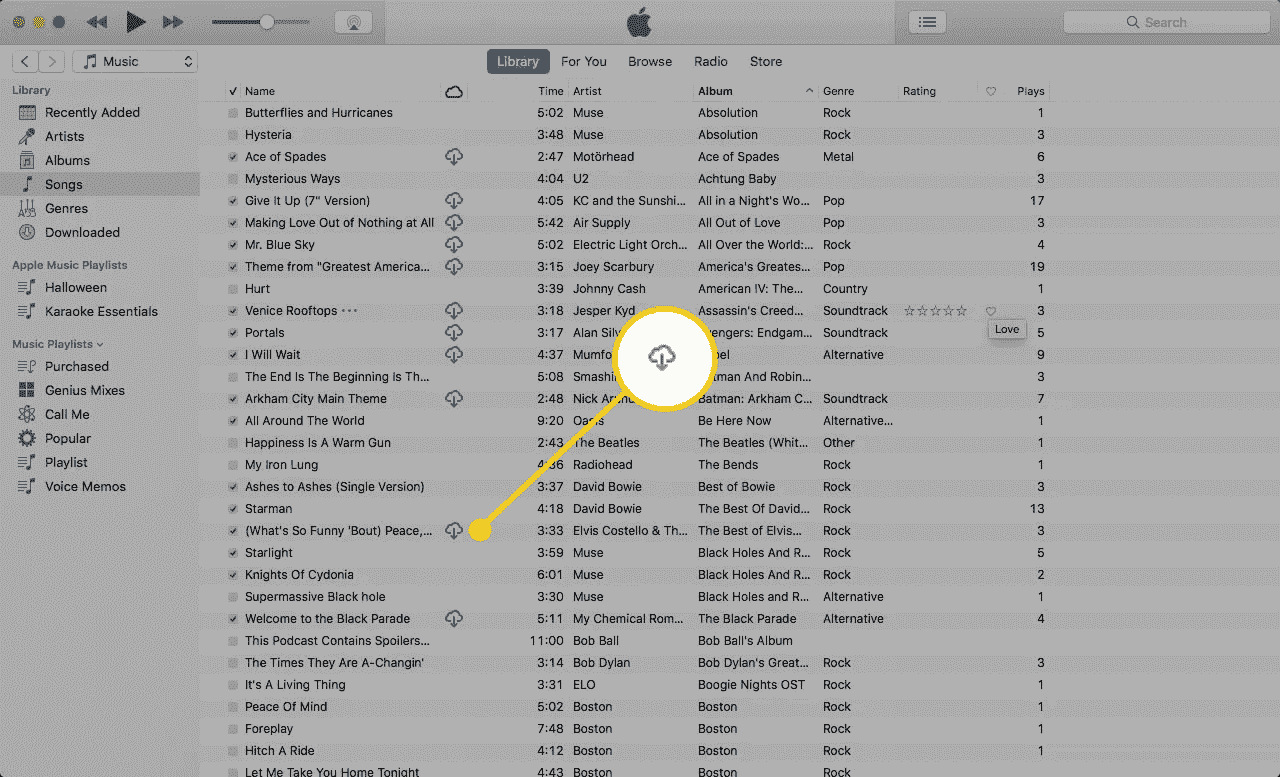
- Откройте приложение iTunes на другом компьютере. Войдите в свою учетную запись iCloud, а затем перейдите в iTunes Store.
- Коснитесь меню «Магазин» и не забудьте включить приложение iTunes Match.
- Через несколько минут после этого все музыкальные файлы, которые вы загрузили в свою учетную запись iCloud, будут загружены в библиотеку iTunes вашего нового компьютера.
Обратите внимание, что при переносе плейлиста iTunes на другой компьютер с помощью iTunes Match вы сохраните все свои плейлисты, количество воспроизведений, рейтинги и другие метаданные, связанные с вашими треками. Если все пойдет по плану, у вас будет точный клон вашей библиотеки на старом компьютере.
Часть 3. Перенос плейлистов iTunes на другой компьютер через AMusicSoft [100% работа]
Если вы хорошо оснащены iTunes и Apple Music, вы должны знать об ограничениях, с которыми вы можете столкнуться, когда речь идет о количестве и типе устройств, которые вы можете использовать для потоковой передачи музыки. Доступ к ним имеют только авторизованные. Это связано с тем, что DRM зашифровывает музыкальные файлы для их защиты. Итак, чтобы убедиться, что в них можно играть на вашем новом компьютере, независимо от его типа или модели, вы должны иметь возможность удалить DRM из песен и преобразовать их в музыкальный формат, доступный на любом устройстве. Как перенести список воспроизведения iTunes на другой компьютер без устройств iOS, таких как iTunes или iTunes Match?
Процесс удаления DRM возможен только в том случае, если вы будете использовать профессиональное стороннее приложение. Это связано с тем, что сам iTunes не способен на такую процедуру. Чтобы поделиться с вами лучшим инструментом, который вы можете использовать, это не что иное, как AMusicSoft Apple Music Converter. Помимо удаления DRM, в предлагаемые услуги также включены преобразование и загрузка. Так что вы можете воспроизвести iTunes на Alexa, Google Play, MP3-плееры и многое другое. Обратите внимание, что этот инструмент может помочь вам перенести плейлист iTunes на другой компьютер за короткое время, поскольку он может работать на скорости в 16 раз выше. Но, конечно, его высокая скорость работы не имеет ничего общего с результатами. AMusicSoft гарантирует, что он обеспечивает только высококачественный звук.
И последнее, что вы наверняка найдете очень простым в использовании. Благодаря простоте интерфейса вы можете быстро узнать, какую кнопку нажать следующей и так далее. Давайте посмотрим ниже, насколько легко использовать AMusicSoft Apple Music Converter.
- Через любой браузер перейдите на официальную страницу AMusicSoft и загрузите с нее Apple Music Converter.
Бесплатная загрузка Бесплатная загрузка
- После успешной установки приложения откройте его и начните добавлять свою музыкальную коллекцию iTunes, просто выбрав их из своей библиотеки. Для этого поставьте галочку перед названием каждой песни.

- Теперь пришло время выбрать выходной формат, который вы хотите использовать. Чтобы назвать поддерживаемые форматы в AMusicSoft Apple Music Converter, вы можете иметь MP3, WAV, AAC, FLAC, AC3 и M4A. После выбора выходного формата выберите конечную папку, в которую будут сохраняться преобразованные песни.

- Затем нажмите кнопку «Конвертировать» и подождите, пока процесс конвертации не завершится.

- Если песни уже преобразованы, щелкните меню «Конвертировано» выше и загрузите все песни.

После загрузки всех преобразованных песен на свой старый компьютер вы можете использовать внешний жесткий диск или USB-накопитель для переноса плейлиста iTunes на другой компьютер. Просто следуйте руководству, которое обсуждалось выше.
Часть 4. Вывод
Есть много способов перенести плейлист iTunes на другой компьютер. Вы можете выбрать использование iTunes Match, USB-накопителя, внешнего жесткого диска или непосредственно через iTunes. Все эти методы очень рекомендуются, но поскольку вы думаете о том, чтобы наслаждаться песнями в долгосрочной перспективе, вам следует использовать AMusicSoft Apple Music Converter вместо. Это поможет вам сохранить локальную копию избранного Apple Music.
Люди Читайте также
- Как перенести резервную копию iTunes в iCloud
- Самые простые способы экспорта плейлиста iTunes в Spotify
- Лучшие способы: как экспортировать песни из iTunes
- Лучший способ перенести iTunes в Spotify
- Почему iTunes разделяет альбомы на два?
- Три способа загрузить музыку iTunes в Google Play
- Лучший способ скопировать iTunes на USB для автомобиля
- «Как заставить Alexa воспроизводить музыку из iTunes» — решено!
Роберт Фабри — ярый блоггер и энтузиаст, увлеченный технологиями, и, возможно, он сможет заразить вас, поделившись некоторыми советами. Он также страстно увлечен музыкой и писал для AMusicSoft на эти темы.