Подробное руководство по ручному импорту Audible в iTunes
Узнав о том, как вручную импортировать Audible в iTunes или как вручную синхронизировать книги с вашими устройствами Apple — это отличный способ держать под контролем хранилище вашего устройства, учитывая, что почти все Звуковые книги имеют огромные размеры. С помощью этого метода вы сможете выбирать и выбирать, какие из аудиокниг являются единственными нужными, а какие нет.
В этом посте вы узнаете об основных процедурных шагах для ручного импорта книг Audible в iTunes, а также об идеальном инструменте, который можно использовать как для процессов преобразования, так и для загрузки.
Содержание Руководство Часть 1. Что нужно учитывать перед переносом Audible Books в iTunesЧасть 2. Официальные методы переноса Audible Books в iTunes на ПК с WindowsЧасть 3. Бонус: как вручную синхронизировать Audible Books с устройством Apple?Часть 4. Передача и потоковая передача Audible с iTunes и без негоЧасть 5. Заключительные слова
Часть 1. Что нужно учитывать перед переносом Audible Books в iTunes
Некоторые пользователи могут не знать, что Audible использует определенный формат для своих аудиокниг. Но на самом деле книги Audible имеют формат AA и AAX и доступны только на некоторых устройствах. В смысле, ты не сможешь воспроизводить файлы AAX на ПК если ваше устройство не авторизовано. Вы также можете использовать приложение Audible или диспетчер загрузки Audible, чтобы воспроизвести их.
Перед тем, как вручную импортировать Audible в iTunes, следует учесть формат аудиокниг. Чтобы вручную импортировать аудиокниги в iTunes, вы можете конвертировать аудиокниги в формат MP3 или другие доступные форматы.
Для преобразования Audible вы можете использовать конвертер на основе подписки или бесплатное программное обеспечение, которое предоставляет услуги преобразования формата аудиокниги.
Часть 2. Официальные методы переноса Audible Books в iTunes на ПК с Windows
Для процесса передачи аудиокниги вы можете выбрать использование аудиокниг из приложения Audible, диспетчера загрузки Audible или даже вручную импортировать Audible в iTunes.
Ручная передача аудиокниг в iTunes
- Откройте приложение iTunes на своем устройстве.
- После открытия приложения выберите вкладку «Файл» в строке меню выше.
- В появившемся окне выберите «Добавить файл в библиотеку».
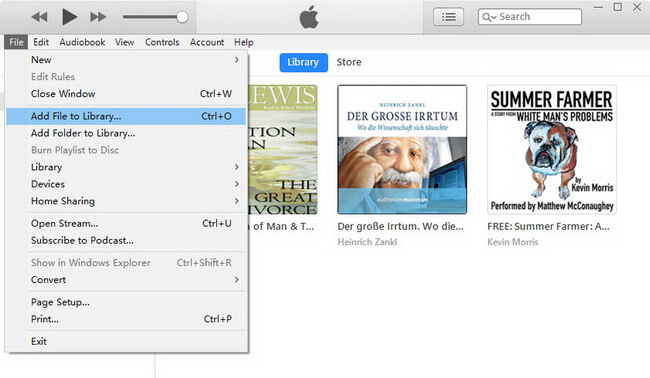
- Сразу после этого перейдите в папку «Загрузки» или в определенное место, где вы сохранили загруженные аудиокниги.
- Увидев всю свою коллекцию, вы можете выбрать все книги, выделив их все, а затем нажмите кнопку «ОК», когда закончите.
- Через несколько секунд аудиокниги будут немедленно перенесены в iTunes.
- Теперь, чтобы получить к ним доступ, достаточно зайти в раздел «Книги» после запуска приложения. Затем выберите «Мои аудиокниги» в разделе сортировки выше.
Через аудиокниги из приложения Audible
Простая процедура того, как добавить избранное Audible в программу iTunes с помощью аудиокниг от Audible, приведена ниже.
- Начните со скачивания и установки приложения.
- Загрузка названий Audible будет следующей.
- Затем, после этого, откройте приложение Audible и перейдите в раздел «Библиотека», который находится в левой части экрана.
- Прямо рядом с заголовками находится трехточечный значок, при выборе которого отображаются параметры, включая «Импорт в iTunes». Нажмите на эту опцию далее.
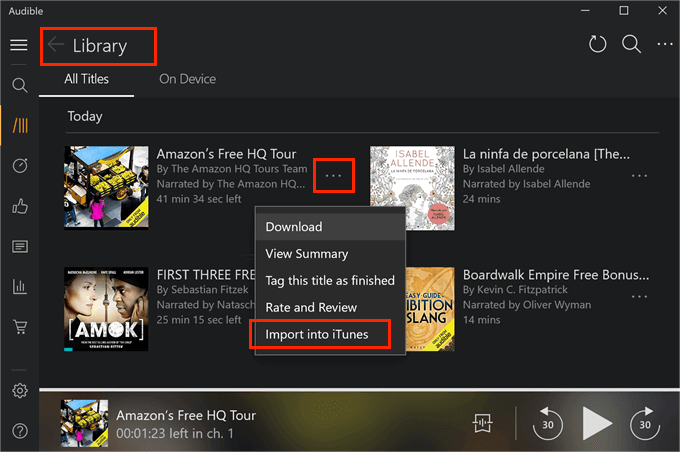
- Затем появится всплывающее окно, в котором вам нужно нажать кнопку «ОК», чтобы продолжить.
- Затем вы должны указать данные своей учетной записи iTunes. После этого ваш iTunes будет связан с вашей учетной записью. Через несколько секунд все аудиокниги, которые вы купили и загрузили, также появятся в вашем iTunes.
Через Audible Download Manager
Другой альтернативный способ ручного импорта Audible в iTunes — с помощью Audible Download Manager. Вот как использовать этот метод.
- Во-первых, Audible Download Manager должен быть загружен в Windows.
- После этого установите программу, а затем запустите ее, чтобы начать.
- В главном интерфейсе приложения выберите кнопку «Общие настройки». Нажав на нее, сразу же откроется окно общих настроек.
- В этом окне в разделе «После загрузки импортировать документы в» убедитесь, что iTunes является одним из выбранных мест для передачи.
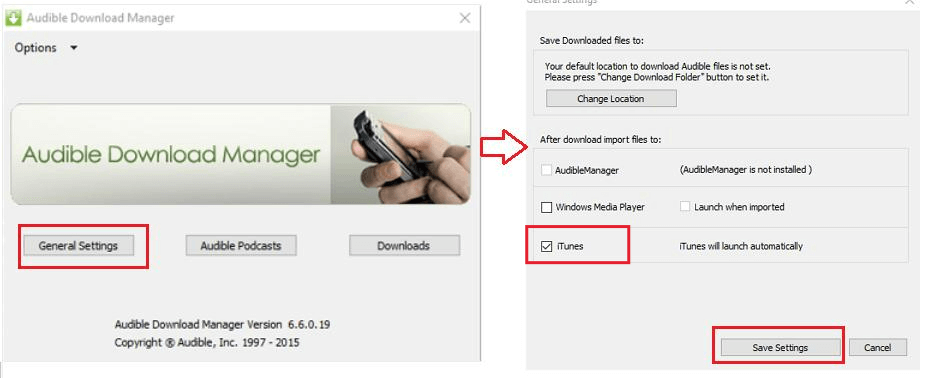
- Сразу после этого будет следующая загрузка аудиокниги. Просто войдите в свою учетную запись Audible и загрузите их все. Чтобы продолжить их сохранение, нажмите кнопку «Загрузить».
- Внезапно появится окно с запросом авторизации вашего компьютера. Убедитесь, что ваше устройство авторизовано для продолжения процесса.
- Наконец, после выполнения этих шагов вы сможете увидеть заголовки Audible в своей коллекции iTunes.
Часть 3. Бонус: как вручную синхронизировать Audible Books с устройством Apple?
Приложение iTunes обычно используется всеми пользователями Windows. Но как насчет тех, кто хочет использовать свои устройства Apple? В дополнение к процессу ручного импорта Audible в iTunes, давайте рассмотрим ниже, как вы можете синхронизировать свои книги Audible со всеми вашими устройствами Apple.
- Получите желаемое устройство Apple, а затем подключите его к компьютеру с Windows с помощью совместимого USB-кабеля.
- После этого запустите приложение iTunes на своем устройстве.
- Теперь щелкните значок устройства и установите флажок перед «Управление музыкой и видео вручную».
- Убедитесь, что опция «Синхронизировать только проверенные песни и видео» не отмечена.
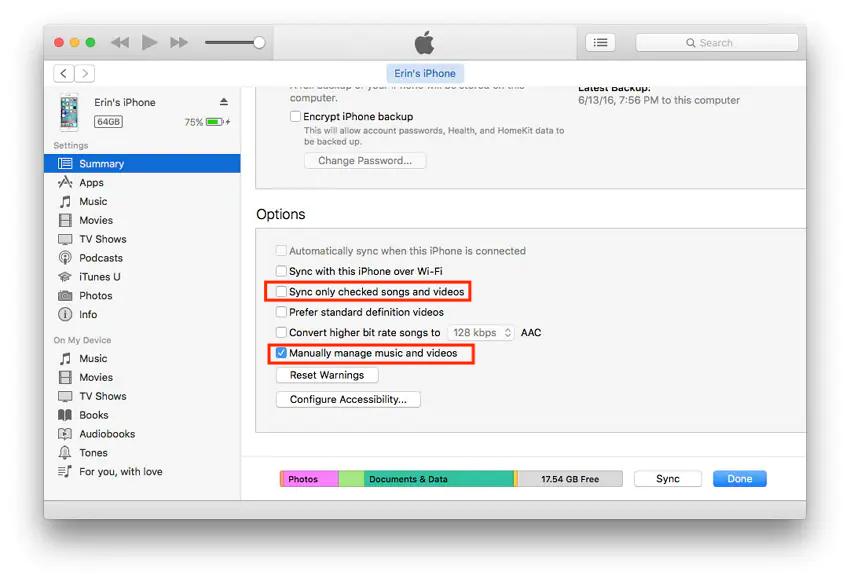
- Если вы уже закончили проверку, нажмите кнопку Apple.
Теперь, для основного процесса, следуйте подробной процедуре ниже.
- Поскольку все необходимые настройки уже выполнены, перейдите в раздел «Книги» в приложении iTunes. Просто выберите опцию «Книга» в раскрывающемся меню, отображаемом на экране.
- На вкладках, показанных выше, нажмите «Библиотека».
- После этого выберите раздел «Аудиокниги».
- Через некоторое время вы сможете увидеть всю свою коллекцию аудиокниг. Из списка аудиокниг, которые вы видите, выберите, какие из них вы хотели бы перенести на свое устройство Apple.
- Чтобы управлять ими вручную, просто выберите Audible и перетащите его на свое устройство. Отпустите и бросьте их в предназначенное устройство.
- Если все выбранные вами аудиокниги уже были перенесены, вы можете щелкнуть значок устройства в верхней части текущего экрана. Прямо рядом с названием устройства находится кнопка «Извлечь». Нажмите на это, чтобы продолжить извлечение подключенного устройства.
После того, как все будет готово, теперь станет возможной потоковая передача книг Audible на ваше устройство Apple.
Часть 4. Передача и потоковая передача Audible с iTunes и без него
Что касается процесса импорта Audible в iTunes вручную, перенос Audible в iTunes лучше, если аудиокниги уже находятся в формате MP3. Однако все они защищены Управление цифровыми правами (DRM), поэтому любые процессы, которые вы хотите выполнить с ними, будут невозможны. Преобразование и загрузка не могут быть выполнены, если они не защищены.
Поскольку это не просто простой процесс, который вы можете легко завершить, вам нужна помощь профессионального конвертера. Для использования инструмента я бы рекомендовал AMusicSoft Audible Converter. С помощью этого инструмента, даже если у вас нет приложения iTunes, вы можете транслировать книги Audible в автономном режиме что вы хотите. После использования инструмента вы даже можете воспроизводить их на нескольких устройствах в любое время и в любом месте, с подключением WIFI или без него. Расскажите нам больше о AMusicSoft Audible Converter, предоставив список его функций ниже.
Лучшие возможности AMusicSoft Audible Converter
- Удаление DRM, чтобы сделать аудиокниги незащищенными.
- Помогает сохранить книги сразу после успешного преобразования.
- Все выходные файлы имеют лучшее качество звука.
- Процесс займет лишь короткий промежуток времени, что стало возможным благодаря быстрой конвертации и скорости загрузки AMusicSoft.
- Может сохранить важные детали аудиокниг даже после выполнения всех процессов. Эти сведения включают в себя идентификационные теги и метаданные аудиокниг.
- Простой и очень удобный интерфейс, который очень легко понять.
Как использовать Audible Converter от AMusicSoft?
Процесс может начаться только при наличии преобразователя. Таким образом, загрузка его на ваше устройство должна выполняться в первую очередь по сравнению с любой другой процедурой.
- Сразу после полной загрузки установите AMusicSoft Audible Converter на свое устройство.
Бесплатная загрузка Бесплатная загрузка
- Запустите его, чтобы начать добавлять аудиокниги для конвертации. Затем нажмите кнопку «Добавить файл», расположенную в верхнем левом углу экрана. Начните выбирать и выбирать, какие из них должны быть преобразованы.

- После того, как вы закончите с выбором, выберите выходной формат. Поддерживаемые форматы в AMusicSoft Audible Converter: MP3, WAV, FLAC и M4A. Также необходимо выбрать папку назначения.

- Теперь запустите процесс и нажмите кнопку Convert.

- Наконец, просто зайдите в меню Converted выше, чтобы увидеть и загрузить выходные файлы.
Часть 5. Заключительные слова
Возможность слушать любимую музыку, подкасты или аудиокниги — это хороший способ снять стресс или получить представление о последних новостях и любых других темах. Чтобы узнать об этом, вы должны использовать совместимую программу, которая может поддерживать воспроизведение таких книг, и наиболее распространенной из них является приложение iTunes. Как уже говорилось выше, вы можете конвертировать аудиокниги в поддерживаемый формат MP3. Для этого процесса я предлагаю использовать AMusicSoft Audible Converter. Когда все будет готово, теперь вы можете вручную импортировать Audible в iTunes. Подробная процедура этого уже объяснена в обсуждении выше.
Люди Читайте также
- Audible Tricks: как пользоваться Audible на Roku
- Все, что нужно знать о формате аудиокниги iTunes
- Будет ли Audible работать без WIFI? (Решено!)
- Надежные места для бесплатного скачивания аудиокниг на хинди
- Можете ли вы поделиться аудиокнигами с друзьями? Решено!
- Самые быстрые способы исправить Audible, не работающую после проблемы с обновлением
- Если я отменю свой Audible, потеряю ли я свои книги? (Полный ответ)
- Как авторизовать Audible в iTunes и воспроизвести его на компьютере
Роберт Фабри — ярый блоггер и энтузиаст, увлеченный технологиями, и, возможно, он сможет заразить вас, поделившись некоторыми советами. Он также страстно увлечен музыкой и писал для AMusicSoft на эти темы.