Как подключить Spotify к Discord на настольном компьютере и мобильном устройстве?
Когда дело доходит до потоковой передачи музыки, Spotify всегда является одним из лучших вариантов на выбор. Он имеет очень огромную музыкальную библиотеку, которая позволяет пользователям выбирать любую из своих любимых песен для потоковой передачи. Этот гигант потоковой передачи музыки также заключил партнерское соглашение с игровым чат-приложением Discord, чтобы по-новому определить, как пользователи глушат музыку во время игровых сессий. В этом руководстве мы расскажем, как подключить Spotify к Discord, позволяя вашим друзьям видеть, какая музыка вам нравится, одновременно играя с ними в игры.
Содержание Руководство Часть 1. Как подключить Discord к Spotify на рабочем столе?Часть 2. Как подключить Discord к Spotify на iOS и Android?Часть 3. Как поделиться песнями Spotify с друзьями в Discord?Часть 4. Бонус: делитесь песнями Spotify без премиум-классаЧасть 5. Вывод
Часть 1. Как подключить Discord к Spotify на рабочем столе?
Благодаря интеграции игровой чат-платформы Discord и известной платформы потоковой передачи музыки Spotify пользователи могут показывать, какую музыку они играют, и узнавать музыкальные вкусы своего друга по игре. Самое приятное то, что для привязки вашей учетной записи Spotify к Discord не требуется Spotify Premium или Дискорд Нитро. Как подключить Spotify к Discord? Если вы используете настольное приложение Discord для Windows, Mac или Linux (или веб-приложение), просто держите свои данные для входа в Spotify под рукой, чтобы выполнить интеграцию Spotify с Discord. Итак, вот как начать.
Шаг 1. Откройте Discord в веб-браузере или загрузите настольное приложение. Затем войдите в свою учетную запись.
Шаг 2. Следующий шаг — найти значок «Настройки пользователя», чтобы открыть меню «Настройки».
Шаг 3. На следующей странице нажмите «Подключения». Чтобы подключить Spotify к Discord, найдите и щелкните значок Spotify в списке доступных приложений.

Шаг 4. После этого вы попадете на официальную страницу Spotify. На этой странице выберите способ входа в свою учетную запись Spotify.

Шаг 5. Нажмите «Согласен», чтобы завершить процесс привязки учетной записи.
После этого Spotify подключается к Discord. Хотите показать активность Spotify в своем профиле Discord? Пришло время установить Spotify в качестве статуса вашей активности! Убедитесь, что переключатель рядом с опцией «Отображать Spotify как ваш статус» включен. Каждый раз, когда вы воспроизводите песню на Spotify, Discord должен автоматически отображать статус «Прослушивание Spotify» на вашем Discord. Вот как настроить статус активности Spotify в Discord:
Шаг 1. Вернитесь в приложение Discord и перейдите на вкладку «Подключения».
Шаг 2. Включите опцию «Отображать Spotify в качестве вашего статуса». Это покажет текущую воспроизводимую песню в вашем статусе Discord. Кроме того, включите опцию «Показать в профиле», которая отобразит ссылку на вашу учетную запись Spotify в вашем профиле.

Часть 2. Как подключить Discord к Spotify на iOS и Android?
Если вы используете Discord на своем устройстве iOS и Android, подключить свою учетную запись Spotify к учетной записи Discord одинаково просто. Вот как подключить Spotify к Discord через мобильное приложение.
Шаг 1. Запустите приложение Discord на своем устройстве Android или iOS. Затем проведите пальцем вправо, чтобы получить доступ к серверу Discord.
Шаг 2. Перейдите в правый нижний угол и коснитесь значка своей учетной записи, чтобы открыть соединения.
Шаг 3. Нажмите «Подключения», а также нажмите кнопку «Добавить» в правом верхнем углу. Он покажет вам другой набор меню, включая приложения, которые вы можете выбрать для этого процесса. Чтобы подключить Spotify к Discord, коснитесь приложения Spotify среди вариантов.
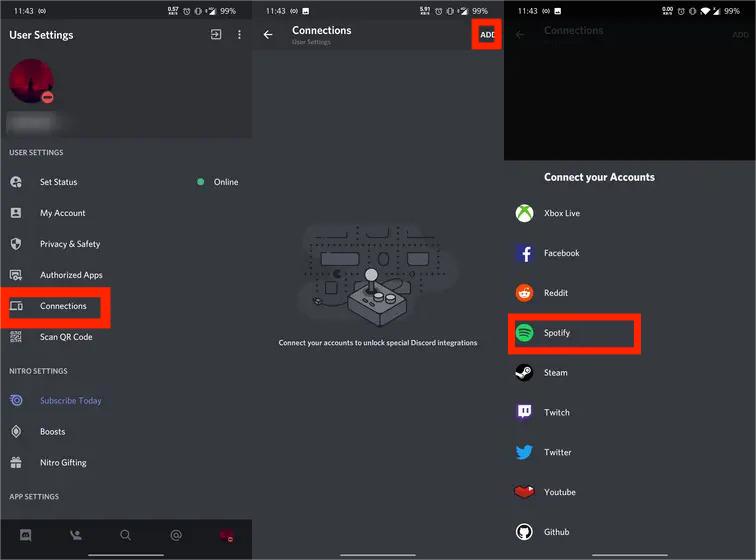
Шаг 4. Затем вы будете перенаправлены на официальную веб-страницу Spotify, где вам будет предоставлена возможность увидеть, какой способ входа вы хотите использовать для всего процесса. Наконец, подтвердите ссылку и наслаждайтесь Spotify на Discord.
Шаг 5. Вы вернулись на страницу Подключения. Здесь вы увидите Spotify в списке на экране, что означает, что ваша учетная запись Spotify теперь подключена к вашей учетной записи Discord. Теперь убедитесь, что переключатель рядом с опциями «Отображать Spotify как ваш статус» и «Отображать в профиле» включен.
Часть 3. Как поделиться песнями Spotify с друзьями в Discord?
Подключить Spotify к Discord очень просто, однако, хотя каждый пользователь может бесплатно воспользоваться интеграцией Spotify и Discord, некоторые функции Spotify заблокированы за Премиум-доступом, например функция «Слушать вместе». Если вы хотите слушать вместе со своими друзьями в Discord, вам необходимо перейти на Spotify Premium первый. Вот как пригласить друзей вместе наслаждаться музыкой после покупки плана Spotify Premium.
Шаг 1. Запустите приложение Spotify на своем компьютере и начните воспроизведение песни, плейлиста или альбома.
Шаг 2. Откройте приложение Discord, вы увидите зеленый значок воспроизведения на знаке плюса, как показано ниже. Нажмите на знак плюса, чтобы отправить кому-нибудь приглашение.

Шаг 3. Появится окно с такой информацией, как текущая песня, воспроизводимая на Spotify, и окно сообщения для ввода комментариев. Когда закончите, нажмите «Отправить приглашение».
Примечание. Функция «Слушать вместе» будет доступна только в настольных приложениях.
Часть 4. Бонус: делитесь песнями Spotify без премиум-класса
Инструкции по подключению Spotify к Discord доступны для всех пользователей, однако для функции «Слушать вместе» в Discord требуется членство в Spotify Premium, поэтому вам и вашим друзьям необходимо подписаться на Spotify, чтобы активировать эту функцию. Если вы слушаете вместе с другом, у которого есть бесплатная учетная запись, вы услышите тишину, когда они услышат рекламу. Для тех, кто хочет слушать песни вместе под бесплатной учетной записью Spotify, есть еще один обходной путь — загрузите музыку Spotify в MP3, а затем поделитесь загрузками Spotify с друзьями, чтобы слушать их вместе.
Но, конечно, чтобы это сделать, вам нужно использовать инструмент, который поможет вам загрузить песни на ваше устройство. В этом процессе лучшим инструментом является AMusicSoft Spotify Music Converter. Этот инструмент может удалить защиту DRM из Spotify и конвертируйте Spotify в формат MP3, AAC, FLAC, WAV, AIFF или ALAC, что позволит вам затем воспроизводить загруженную музыку в любом музыкальном проигрывателе. Даже если Spotify не работает на своем устройстве, вы можете сразу же воспроизводить их на других музыкальных проигрывателях. Вы также можете поделиться с кем угодно без каких-либо ограничений.
AMusicSoft также очень способен обеспечить наилучшее качество звука, поскольку он также сохраняет теги ID3 и информацию о метаданных. Еще одна вещь, которую стоит похвалить при использовании AMusicSoft, — это скорость завершения процесса, которая примерно в 5 раз быстрее. Процедура ниже поможет вам загружать песни Spotify без Premium.
Шаг 1. Нажмите кнопку «Бесплатная загрузка», чтобы загрузить AMusicSoft. Spotify Music Converter на вашем компьютере Mac/Windows.
Бесплатная загрузка Бесплатная загрузка
Шаг 2. Откройте программное обеспечение AMusicSoft, войдите во встроенный веб-плеер и войдите в свою учетную запись Spotify. Затем вы можете выполнить поиск песни, которую хотите загрузить. Просто перетащите их на кнопку «+», и программное обеспечение извлечет данные из Spotify.

Шаг 3. Далее вы можете начать выбирать форматы файлов, в которые вы хотите конвертировать ваши файлы. Здесь мы выбираем MP3. Вам также необходимо убедиться, что вы создали папку, в которой будете сохранять все преобразованные вами файлы. Затем назовите папку так, как вы хотели.

Шаг 4. Затем вам нужно нажать «Конвертировать» и подождать несколько минут, чтобы получить доступ ко всем песням, которые вы когда-либо хотели.

Часть 5. Вывод
В рамках этого партнерства вы можете подключить Spotify к Discord и делиться песнями, которые вы сейчас слушаете. Геймеры могут делиться, а также устраивать вечеринки для прослушивания со своими друзьями и сообществом. Кстати, вы можете попробовать использовать AMusicSoft Spotify Music Converter если вы хотите загружать песни Spotify и делиться музыкой без Premium.
Люди Читайте также
- Как организовать вечеринку для прослушивания Spotify [Руководство по обмену музыкой]
- Как играть в Spotify на Discord с помощью Spotify Discord Bot
- Как играть в Spotify на Twitch?
- Как добавить музыку без авторских прав для Twitch из Spotify?
- Простой способ добавить песню в TikTok из Spotify
- Spotify AI DJ: как использовать режим Spotify DJ?
Роберт Фабри — ярый блоггер и энтузиаст, увлеченный технологиями, и, возможно, он сможет заразить вас, поделившись некоторыми советами. Он также страстно увлечен музыкой и писал для AMusicSoft на эти темы.