8 быстрых решений проблемы зависания Spotify в автономном режиме
В Spotify, независимо от того, используете ли вы эту услугу бесплатно или по подписке Premium, при наличии стабильного подключения к Интернету вы можете транслировать музыку в любое время. Однако Spotify также сталкивается с ошибками в неожиданные моменты. Один из них о Spotify завис в автономном режиме даже если у вас есть 100% подключение к Wi-Fi и сотовые данные. Почему мой Spotify говорит, что он оффлайн? Каждый раз, когда вы попадаете в ситуацию, когда у вас не получается воспроизвести музыку Spotify при подключении стабильной сети, вы, должно быть, очень разозлились. Ниже приведены исправления, которые вы можете сделать, чтобы избавиться от упомянутой проблемы.
Содержание Руководство Часть 1. Почему Spotify говорит «Не в сети», даже если он подключен к Интернету?Часть 2. 8 решений, как исправить зависание приложения Spotify в автономном режимеЧасть 3. Бонусные советы: слушайте Spotify в автономном режиме без PremiumЧасть 4. Резюме
Часть 1. Почему Spotify говорит «Не в сети», даже если он подключен к Интернету?
Я знаю ваше стремление решить проблему зависания Spotify в автономном режиме, но перед этим очень важно понять, почему вы продолжаете получать такие проблемы. Знание о них наверняка поможет быстро решить проблему. Ознакомьтесь с ними ниже.
Причины, почему Spotify не показывает подключение к Интернету
- Функция автономного режима включена: Если вы перешли в режим «Офлайн» и забыли его отключить, то даже если вы подключены к Wi-Fi, приложение все равно будет сообщать, что вы не в сети. В результате вы не сможете получить доступ к онлайн-серверам.
- Режим сохранения данных включен: Причина, по которой Spotify зависает в автономном режиме, также может быть связана с настройками вашего устройства. Режим экономии данных поможет вам сохранить большую часть данных при использовании приложения онлайн. Прежде чем включать настройки, убедитесь, что Spotify не включен в эти приложения, иначе вас наверняка смутит, почему Spotify продолжает сообщать об автономном режиме, хотя у вас есть подключение к Wi-Fi.
- Сервер Spotify отключен: Если служба Spotify не работает, вы также не сможете использовать ее в Интернете, поскольку приложение Spotify на вашем устройстве теряет соединение.
- Настройки блокировки брандмауэра: Настройки брандмауэра на компьютере полезны во многих отношениях. Лучшее, что он может сделать, — это блокировать вредоносный контент. Если Spotify был заблокирован, вы не сможете получить к нему доступ, используя текущий Интернет, и это, вероятно, ответит на вопрос, почему Spotify зависает в автономном режиме.
- Слабое подключение к Интернету: В Spotify у вас должно быть очень надежное или высокоскоростное подключение к Интернету, чтобы загружать и воспроизводить песни. Если вы используете общий или общедоступный Wi-Fi, это ограничит скорость вашего посещения онлайн-сервисов. То же самое касается использования нестабильных мобильных данных.
Вот некоторые возможные причины, по которым Spotify сообщает, что я не в сети, но это не так. Вы можете проверить их, чтобы узнать основную причину и перейти к наилучшему возможному решению. Давайте двигаться к ее решению!
Часть 2. 8 решений, как исправить зависание приложения Spotify в автономном режиме
Всякий раз, когда вы получаете сообщение Spotify о проблеме в автономном режиме, какие у вас есть варианты быстрого и эффективного решения этой проблемы? См. список ниже.
Решение 1. Отключите настройки брандмауэра.
Одна из распространенных причин, по которой Spotify зависает в автономном режиме на вашем компьютере с Windows/Mac, заключается в том, что настройки брандмауэра на компьютере блокируют приложение Spotify. Обычно это происходит, когда брандмауэр видит в Spotify угрозу для сети и автоматически блокирует его соединение. Вы можете попробовать временно отключить брандмауэр и посмотреть, хорошо ли работает Spotify. Вот как это сделать.
Чтобы устранить проблему автономного режима Spotify в Windows, перейдите в раздел «Система и безопасность» на панели управления > Брандмауэр Защитника Windows > Разрешенные приложения и выберите «Изменить настройки». Затем установите флажок рядом со Spotify. Наконец, нажмите кнопку ОК.

Чтобы устранить проблему автономного режима Spotify на Mac, запустите брандмауэр и щелкните символ замка. Нажмите «Дополнительно», чтобы открыть диалоговое окно безопасности брандмауэра. Затем нажмите кнопку «плюс» справа. Позже выберите Spotify в диалоговом окне и нажмите «Добавить».
![]()
Решение 2. Отключите автономный режим.
Будучи Премиум-пользователем Spotify, вы можете использовать функцию автономного режима. Но имейте в виду, что после установки этого режима вы сможете получить доступ только к своим загрузкам, а это означает, что сервер нельзя использовать для поиска новых песен, даже если вы подключены к Wi-Fi. Итак, простой ответ на этот вопрос — отключить эту функцию.
Похожие темы: Как отключить Автономный режим в Spotify >>
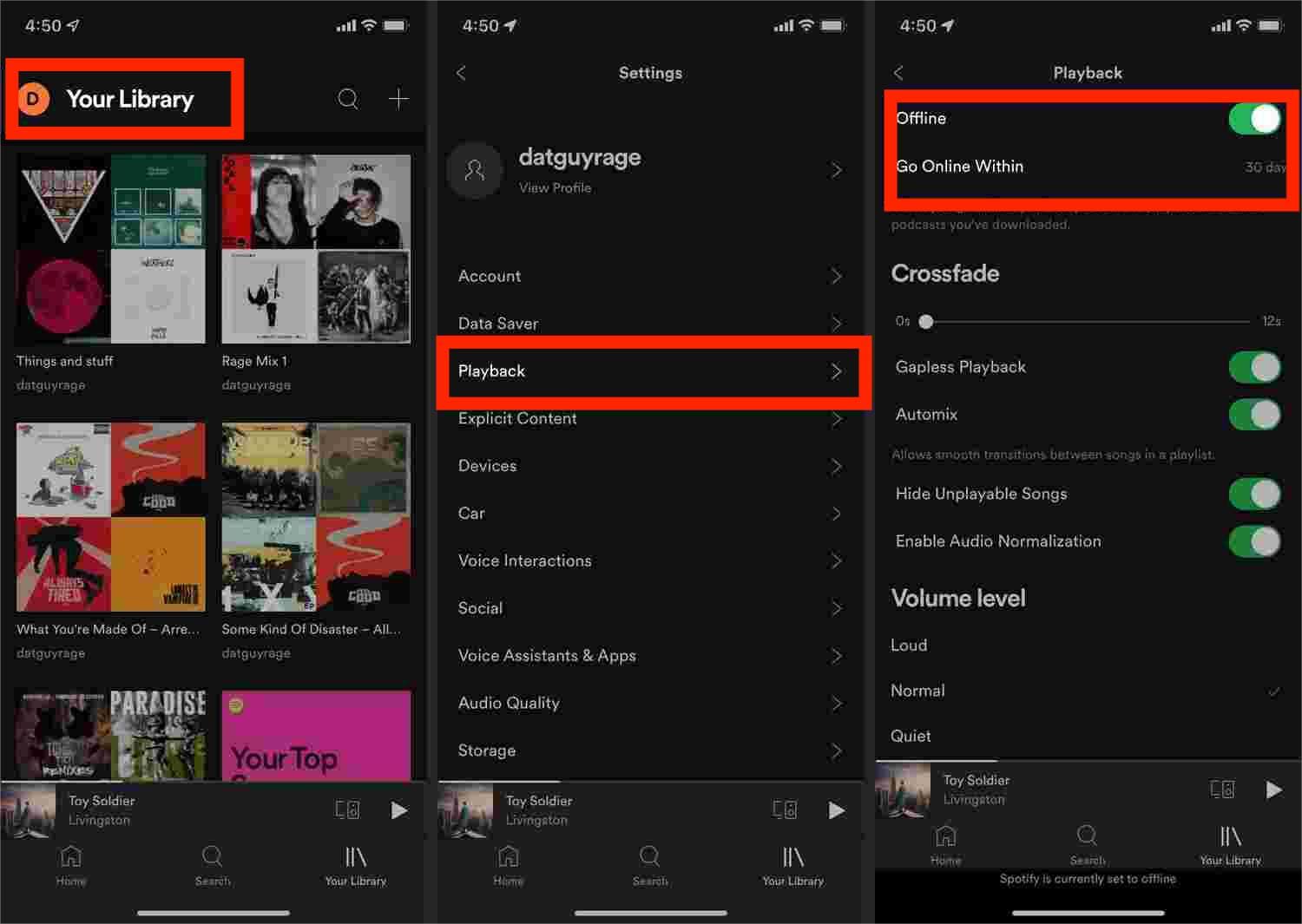
Решение 3. Проверьте подключение к Интернету
Третье решение для исправления Spotify, говорящего, что вы не в сети, — это проверка подключения к Интернету на вашем устройстве. Если вы используете онлайн-режим и слушаете музыку, у вас должно быть надежное и стабильное соединение Wi-Fi/сотовая связь. Несмотря на то, что вы уверены в стабильном подключении к Интернету, лучше всего проверить его, чтобы убедиться, что проблема успешно устранена.
В Windows и Mac вы можете попробовать использовать другой Wi-Fi. Если вы используете домашний Wi-Fi, перезагрузите маршрутизатор. Если Spotify продолжает сообщать об автономном режиме на iPhone/Android, вы можете переключить Wi-Fi на мобильные данные и наоборот. Некоторые общие или публичные сети, такие как школы/офисы, ограничивают доступ к определенным услугам. Вы можете обратиться в ИТ-отдел, чтобы проверить наличие ограничений.
Решение 4. Отключите сохранение данных для Spotify.
Может случиться так, что Spotify зависнет в автономном режиме на вашем мобильном телефоне, если вы не разрешили приложению Spotify использовать данные, пока оно находится в фоновом режиме. Функция экономии данных в приложении Spotify будет осуществлять потоковую передачу только с низкой скоростью при потоковой передаче данных. Чтобы проверить, включен ли режим экономии данных, выполните следующие действия.
- Для начала запустите Spotify на своем мобильном устройстве.
- Теперь нажмите на значок настроек в правом верхнем углу.
- На странице настроек нажмите «Экономия трафика».
- Если функция экономии трафика отключена, включите ее, чтобы разрешить Spotify использовать ваши данные в фоновом режиме.
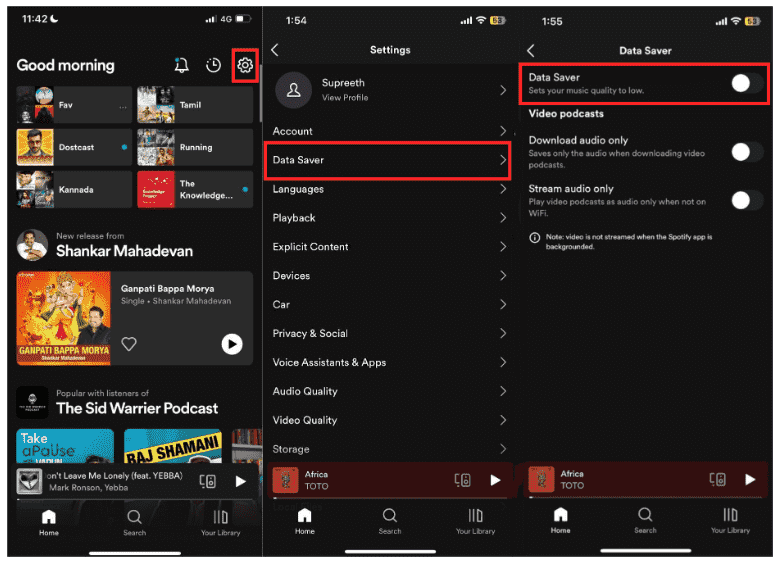
Решение 5. Деактивируйте режим энергосбережения.
Как уже было решено, режим энергосбережения на мобильных устройствах будет постоянно контролировать потребление данных, когда вы транслируете музыку онлайн. Итак, если вы решили использовать приложение Spotify с использованием данных, убедитесь, что Spotify не включен в этот список. Итак, вам нужно перепроверить, был ли Spotify частью этого или нет.
Чтобы отключить режим энергосбережения на Android: откройте свое устройство Android, затем перейдите в «Настройки» > «Приложения», а затем выберите параметр «Управление приложениями». Чтобы продолжить, вам нужно найти Spotify. Затем вам нужно прокрутить вниз, пока не увидите опцию экономии заряда батареи, а затем вам нужно установить в настройках фона опцию «Без ограничений».
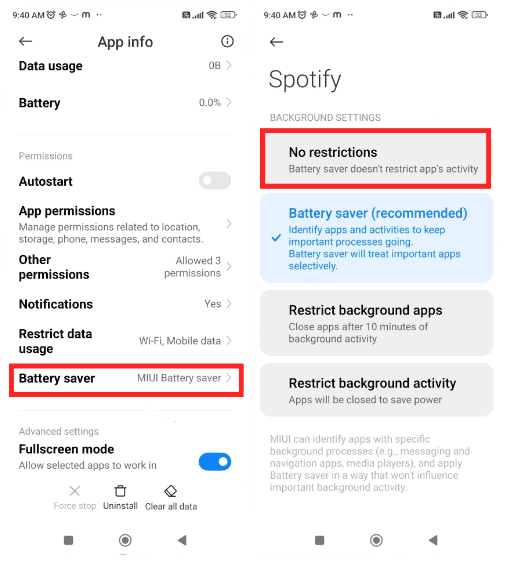
Чтобы отключить режим низкого энергопотребления на iOS: откройте «Настройки» на своем устройстве iOS. Прокрутите вниз и нажмите «Батарея». Здесь отключите переключатель режима низкого энергопотребления.
Решение 6. Проверьте состояние сервера Spotify.
Мы также можем отдельно проверить состояние сервера Spotify, если Spotify все время зависает в автономном режиме. Иногда из-за ошибок на сервере Spotify учетная запись Spotify отключается. Вы можете проверить статус сервера Spotify, посетив официальный сайт. Twitter аккаунт @SpotifyStatus, который в режиме реального времени публикует информацию о возможных сбоях в работе сервиса. Если сервер Spotify не работает, вам придется дождаться его восстановления, прежде чем вы сможете нормально загружать музыку из Spotify. Видеть Как проверить состояние и проблемы сервера Spotify >>
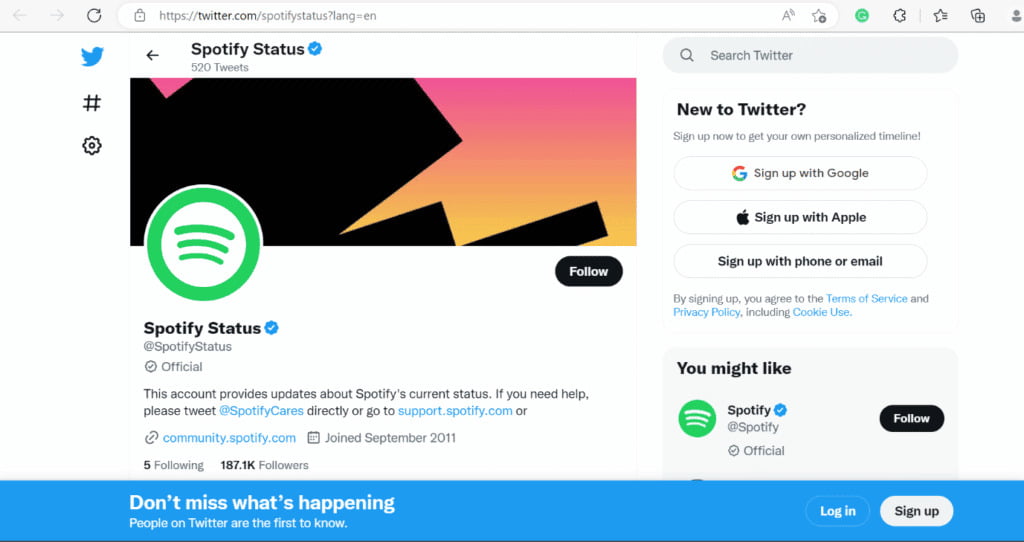
Решение 7. Обновите приложение Spotify.
Spotify может иметь обновления, которые вы пропустили. Они хотят улучшить сервис, предоставляемый пользователям. Если у вас более старая версия приложения, вы можете столкнуться с проблемой, когда Spotify сообщает: «Нет подключения к Интернету». Итак, что вам нужно сделать, это зайти в Play Store или App Store если вы используете устройство Android или iOS и ищете возможное обновление.
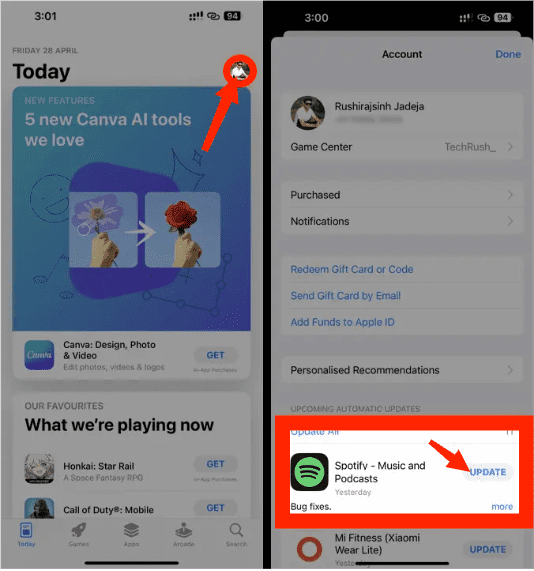
Решение 8. Обратитесь за поддержкой Spotify.
Если проблема не устранена, обратитесь в службу поддержки Spotify для получения дополнительной помощи. Они могут предоставить дополнительные действия по устранению неполадок или предложить решение проблемы. Spotify предоставляет несколько альтернатив обращению: Справочный центр, Сообщество Spotify и Связаться по электронной почте или в чате.
Часть 3. Бонусные советы: слушайте Spotify в автономном режиме без Premium
Теперь вы знаете, как исправить проблему с зависанием Spotify в автономном режиме, но это всегда выходит из-под контроля. У вас могут быть другие проблемы Spotify, которые могут быть очень раздражающими, например Spotify не находится на экране блокировки, локальные файлы Spotify не отображаются, Spotify не работает, ошибки приложений, случайная очистка и т. д. Лучший способ предотвратить повторение ошибки снова и снова — сделать все песни, которые вы хотите, доступными в автономном режиме.
Это может показаться трудным и хлопотным, но на самом деле это происходит не с помощью AMusicSoft Spotify Music Converter. Да, AMusicSoft может сделать все проще с помощью своих разработанных функций, которые наверняка понравятся всем. Он имеет навыки загрузки и конвертации, работает в 5 раз быстрее, может производить звук лучшего качества и может снять защиту DRM от музыки Spotify. AMusicSoft также имеет очень аккуратный интерфейс, который прост и удобен в использовании, и он позволит вам использовать любое устройство, которое вы хотите, чтобы наслаждаться загрузками. Это возможно, потому что поддерживаемые им форматы могут воспроизводиться на нескольких устройствах. Форматы включают MP3, FLAC, WAV, AAC, AC3 и M4A.
Spotify Premium не требуется! Просто нажмите кнопку «Бесплатная загрузка», чтобы загрузить и установить это мощное программное обеспечение на ваш компьютер Windows или Mac. Используйте AMusicSoft Spotify Music Converter чтобы загрузить столько песен, сколько хотите, для воспроизведения на любом устройстве.
Бесплатная загрузка Бесплатная загрузка
Загрузите Spotify Music для офлайн-воспроизведения через AMusicSoft
Шаг 1. После установки запустите инструмент и начните добавлять все файлы, которые вы хотели бы преобразовать. AMusicSoft Spotify Music Converter поддерживает несколько преобразований, поэтому вы можете добавлять большие музыкальные файлы, если хотите или нуждаетесь в них.

Шаг 2. Выберите формат файла, который вы хотели или должны иметь. После выбора типа формата приступайте к созданию папки, в которой файлы будут сохранены после окончательного завершения процесса преобразования.

Шаг 3. Нажмите «Конвертировать», чтобы преобразовать песни, которые вы хотите получить из Spotify. Вам придется подождать, но это займет совсем немного времени.

Шаг 4. Теперь вы можете нажать «Просмотреть выходную папку», чтобы получить песни в формате MP3. Затем вы можете перенести песни на любое устройство и слушать их, когда захотите, не беспокоясь о проблеме «Spotify говорит в автономном режиме при подключении Wi-Fi».
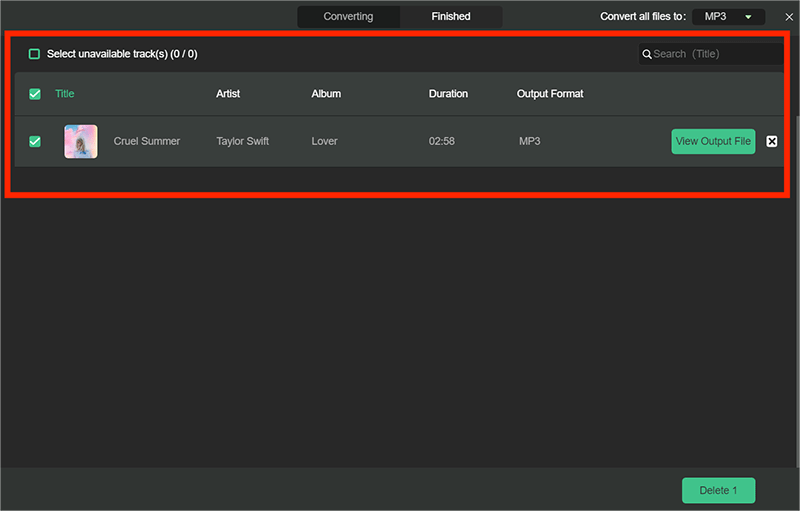
Часть 4. Резюме
Для краткого обзора рекомендуется сначала понять проблему зависания Spotify в автономном режиме, например, какие факторы вызывают их, чтобы исправить это быстрее. Если вам трудно определить проблему, я перечислил выше некоторые из наиболее распространенных причин, а также простые решения, которым вы можете следовать. Самое главное, лучший вариант попробовать это AMusicSoft Spotify Music Converter, что, безусловно, позволит вам испытать лучшее на Spotify.
Люди Читайте также
- Как заставить Spotify прекратить воспроизведение предложенных песен
- Исправлено: почему Spotify не работает в автономном режиме даже при подключении к Интернету
- 10 исправлений для Spotify, говорящего в автономном режиме, даже при подключении к Wi-Fi
- [Решено] Spotify ждет загрузки треков на мое устройство
- 8 лучших исправлений для активности друзей Spotify, которая не работает / не отображается
- Исправлено: Spotify на PS4 не работает [решения обновлены]
- Локальные файлы не воспроизводятся в Spotify: как исправить [6 методов]
- Почему Spotify не показывает обложку альбома и как это исправить?
Роберт Фабри — ярый блоггер и энтузиаст, увлеченный технологиями, и, возможно, он сможет заразить вас, поделившись некоторыми советами. Он также страстно увлечен музыкой и писал для AMusicSoft на эти темы.