8 лучших исправлений для активности друзей Spotify, которая не работает / не отображается
Spotify включил в себя некоторые социальные функции, которые позволяют легко делиться песнями с друзьями на протяжении многих лет. Например, функция «Действия друзей» в Spotify позволяет пользователю видеть активность прослушивания тех, за кем он следил в сервисе. Для многих это уникальный способ открыть для себя новую музыку.
Однако функция «Действия друзей» по-прежнему оставляет желать лучшего. По мнению некоторых пользователей сообщества Spotify или Reddit, у этой функции много проблем. Один из них заключается в том, почему Активность друзей в Spotify не работает/показывает/обновляет правильно. Если у вас внезапно возникла подобная проблема, это может быть вызвано несколькими факторами. Не волнуйся! В этом посте будут описаны некоторые из самых простых методов устранения неполадок, которые помогут Spotify быстро отображать активность друзей!
Содержание Руководство Часть 1. Как исправить, что действия друзей Spotify не отображаются?Часть 2. Бонус: как поделиться песнями Spotify с друзьями?Часть 3. Заключительные слова
Часть 1. Как исправить, что действия друзей Spotify не отображаются?
Почему мой Действия друзей не работает на Spotify? Иногда по разным причинам вы не можете видеть активность друзей. В списке ниже вы увидите рекомендуемые способы исправить не обновляющуюся активность друзей Spotify.
Примечание: Функция «Действия друзей» Spotify включена только для настольных компьютеров. Таким образом, исправления, упомянутые в этой части, применимы к настольным приложениям и веб-сайтам (Windows, Mac, Linux и Chromebook). Вам следует попробовать решения, подходящие для вашего устройства, чтобы как можно скорее достичь желаемых результатов.
Решение 1. Разрешите Spotify через настройки брандмауэра.
Как мы уже упоминали, активность друзей была эксклюзивной только для настольного приложения. Почему моя активность друзей в Spotify не работает в Windows? Возможно, ваш брандмауэр Windows не позволяет приложению Spotify достигать своих серверов, что приведет к тому, что активность друзей Spotify не будет отображаться. В этом случае, просто исключив Spotify из списка приложений, которые могут быть заблокированы, вы сможете избежать возникновения такой ошибки. Вот шаги:
- Нажмите клавиши Windows + R, чтобы открыть диалоговое окно «Выполнить».
- Введите firewall.cpl и нажмите OK. Это должно вызвать брандмауэр Защитника Windows.
- В меню слева выберите Разрешить приложение или функцию через брандмауэр Защитника Windows.
- В окне «Разрешенные приложения» нажмите «Изменить настройки».
- Найдите Spotify.exe и проверьте параметры Private и Public.
- Чтобы обновить Spotify «Действия друзей», нажмите «ОК», чтобы сохранить новые настройки брандмауэра.

Решение 2. Обновите приложение Spotify до последней версии.
Если вы попробовали первое решение, и ваша Windows еще не может отображать активность друзей. Вы можете попробовать второй метод здесь: обновить приложение Spotify. Вы можете обновить приложение Spotify в Windows с Microsoft Store. Если вы используете Mac или другой компьютер, вы можете обновить его из App Store или Google Play Store. После обновления приложения попросите друга послушать песню на Spotify и проверьте, можете ли вы просмотреть его действия по прослушиванию на вкладке «Действия друзей».
Решение 3. Удалите Spotify и переустановите его снова.
Если обновление приложения не работает, вы можете попробовать третий метод: переустановить приложение Spotify, чтобы исправить не обновляющуюся активность друзей. Вы можете удалить и переустановить приложение Spotify из Microsoft Store, App Store или Google Play Store. Сделав это, вы сможете запустить новое приложение со свежими настройками. Это не только может решить проблему, когда действия друзей Spotify не работают, но также может помочь в устранении ошибок и сбоев, которые появляются в вашем приложении.
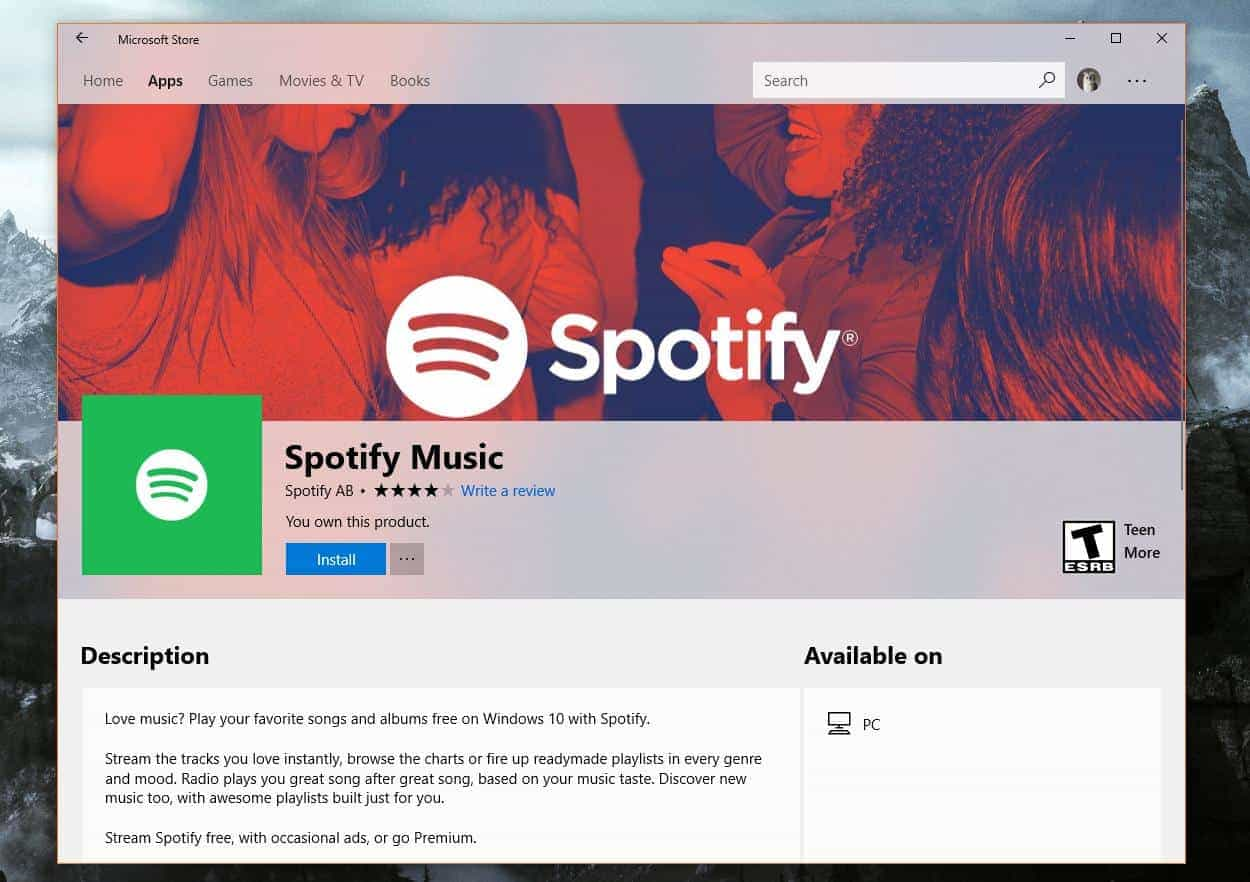
Решение 4. Убедитесь, что опция «Действия друзей» включена.
Почему мой друг не видит мою активность в Spotify? Почему не отображается активность моих друзей? Приложение Spotify может не отображать вкладку «Действия друзей», если вы ранее отключили активность прослушивания. Попробуйте включить вкладку «Действия друзей», если ваши подписчики не видят ваши действия по прослушиванию. Видеть Как увидеть активность друзей на Spotify >> чтобы научиться его включать.
Решение 5. Проверьте еще раз с друзьями
Что, если активность друзей в Spotify еще не работает после ее включения? Ваши друзья могут отключить прослушивание, и вы не сможете видеть, какие песни они транслируют. Чтобы исправить ситуацию, когда действия друзей в Spotify не отображаются, вам следует спросить своего друга из Spotify, активировал ли он эту функцию. Потому что если бы он это сделал, то вы не смогли бы увидеть его прослушивающую активность. Теперь это разрешено каждому пользователю, поскольку сервис уважает конфиденциальность каждого. Вы можете попытаться продолжать добавлять новых друзей, которые готовы поделиться музыкальными вкусами на Spotify. Есть несколько способов добавить друзей в Spotify. Видеть Руководство по поиску друзей в Spotify >>
Решение 6. Выйдите из системы и войдите снова.
Вы также можете попробовать выйти из своей учетной записи и просто войти снова через несколько минут. Как вы можете видеть, в окне вашего профиля коснитесь стрелки вниз рядом с вашим профилем и выберите «Учетная запись». Нажмите «Обзор учетной записи» далее, а затем найдите кнопку «Выйти везде» внизу страницы. Затем выберите это, чтобы выйти из всех потенциальных устройств, на которых вы вошли в систему.
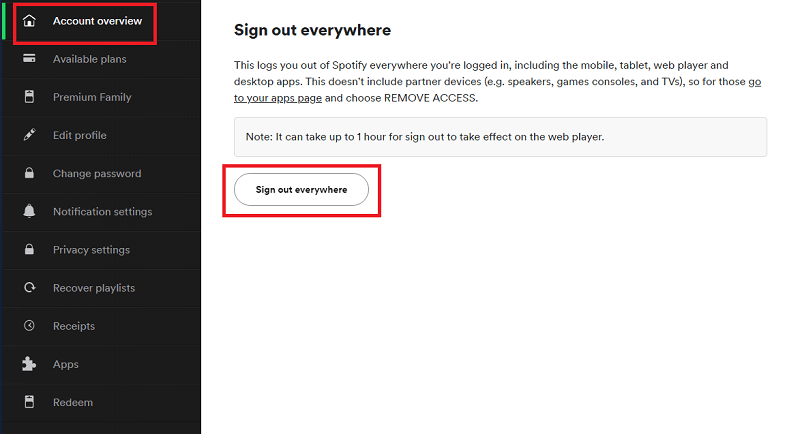
Решение 7. Очистите историю браузера.
Мы все знаем, что мы также можем получить доступ к Spotify через его веб-плеер. Функция активности друзей также доступна в веб-плеере Spotify. Если в веб-плеере Spotify также существует такая проблема, как неработающая активность друзей Spotify, мы предлагаем очистить данные и историю браузера. Очистка данных и истории браузера обновит браузер и обеспечит устранение всех проблем с браузером. Через несколько секунд проверьте, удалось ли вам увидеть активность вашего друга.
Решение 8. Свяжитесь со службой поддержки Spotify.
Если приведенные выше решения не решают проблему, это раздражает. В крайнем случае, вы можете обратиться в службу технической поддержки Spotify, чтобы решить вашу проблему. Другой способ получить дополнительную помощь — опубликовать подробное сообщение в сообществе Spotify, объясняющее, почему Spotify не отображает активность друзей. Есть много пользователей Spotify, которые могут вам очень помочь.
Часть 2. Бонус: как поделиться песнями Spotify с друзьями?
Ранее мы знали об ошибке «Не работает активность друзей Spotify» и о лучших способах ее исправления. Поскольку эта ошибка может быть вызвана множеством факторов, вам придется попробовать несколько методов устранения неполадок, пока не найдете идеальный способ, который поможет вам полностью ее исправить. Однако при использовании службы Spotify всегда будут случаи, когда в нем возникнет ошибка или он перестанет работать.
Итак, чтобы избежать проблем с воспроизведением Spotify и поделиться своими любимыми мелодиями, у вас должны быть постоянные копии музыкальных треков и плейлистов на вашем устройстве. Таким образом, вам не нужно будет получать доступ к приложению или подключать свое устройство к Интернету, чтобы слушать музыку Spotify в автономном режиме. Но, конечно же, чтобы загрузить их на ваше устройство, вам понадобится помощь профессионального музыкального конвертера и загрузчика.
Лучшее стороннее приложение, которое вы можете использовать, это AMusicSoft Spotify Music Converter. Помимо функции загрузки, он также поддерживает несколько аудиоформатов, доступных на многих устройствах. Вы можете выбрать MP3, WAV, FLAC, AAC, AC3 и M4A. После загрузки этих копий станет возможным воспроизведение этих файлов на любом устройстве, которое вы захотите. Вы также можете поделиться этими песнями со своими друзьями!
Чтобы добавить больше, AMusicSoft Spotify Music Converter разработан с аккуратным пользовательским интерфейсом, который может быть легко понят всеми пользователями. Он также может хранить важные детали, связанные с выбранной вами дорожкой, такие как их идентификаторы и метаданные. Теперь давайте посмотрим, как использовать этот конвертер в скачивание песен Spotify.
- Для начала вам необходимо загрузить AMusicSoft Spotify Music Converter приложение со своего сайта. Сразу после этого последовала установка.
Бесплатная загрузка Бесплатная загрузка
- Откройте музыкальный конвертер, а затем загрузите файлы, выбрав метод копирования и вставки или метод перетаскивания. Оба эти метода будут работать, так что вы вольны выбирать что угодно.

- Выберите формат, который вы хотите использовать вместе с выходной папкой для сохранения файлов.

- Нажмите кнопку «Преобразовать» в правом нижнем углу экрана и подождите несколько минут, пока процесс не завершится.

- Наконец, сохраните преобразованные файлы и транслируйте их на любое устройство в любое время.
Часть 3. Заключительные слова
Поскольку Spotify внимательно относится к своим пользователям, была введена функция Spotify Friend Activity. Это поможет пользователям, не знающим, какую музыку транслировать, получить новые треки и плейлисты от своих друзей. Если возникла проблема с неработающей активностью друзей Spotify, вам следует рассмотреть простые решения, приведенные выше. С другой стороны, если вы ищете лучший способ загрузки плейлистов и альбомов из Spotify, AMusicSoft Spotify Music Converter будет лучшим выбором.
Люди Читайте также
- Spotify на PS4 не работает: как это исправить
- Как исправить неработающий поиск Spotify: руководство для вас
- Spotify Wrapped не работает: как это исправить
- Spotify Web Player не работает? Вот основные исправления!
- Как исправить Spotify, воспроизводящий случайные песни?
- Локальные файлы не воспроизводятся на Spotify: как исправить лучшие методы
- 5 лучших решений для устранения проблемы «Почему мой Spotify останавливается»
Роберт Фабри — ярый блоггер и энтузиаст, увлеченный технологиями, и, возможно, он сможет заразить вас, поделившись некоторыми советами. Он также страстно увлечен музыкой и писал для AMusicSoft на эти темы.