كيف تلعب الموسيقى من خلال USB على iPhone؟ [محدث 2025]
واحدة من أكثر الطرق فعالية وموثوقية لتأمين نسخة احتياطية من الملفات التي لديك هي استخدام USB أو محرك أقراص ثابت خارجي وحفظها عليه للأبد ما لم تضطر إلى نقلها إلى أجهزة أخرى.
هناك العديد من الطرق الممكنة للقيام بها كيفية تشغيل الموسيقى من خلال USB على iPhone. إما أنك ستستخدم كبلًا متوافقًا يربط الأجهزة المعنية ، أو تستخدم تطبيق iTunes أو تستخدم تطبيقًا تابعًا لجهة خارجية مصممًا خصيصًا لذلك. إذا كنت تتساءل عن كيفية عمل هذه الطرق ، فراجع الأقسام أدناه لمشاركة المعرفة التي يجب أن تعرفها حول كيفية نقل الموسيقى عبر USB إلى iPhone.
دليل المحتويات الجزء 1. نقل الموسيقى من USB إلى iPhone باستخدام Finderالجزء 2. نقل الموسيقى من USB إلى iPhone من خلال Dropboxالجزء 3. كيفية نقل الموسيقى إلى iPhone بدون تطبيق موسيقى؟الجزء 4. استنتاج
الجزء 1. نقل الموسيقى من USB إلى iPhone باستخدام Finder
أول الأشياء أولاً ، هناك طرق متعددة لجلب كل الموسيقى الخاصة بك من USB إلى جهاز iPhone الخاص بك. علاوة على ذلك ، إذا كنت تستخدم بالفعل ماك لبعض الوقت ، قد تجد عملية استيراد وتصدير ملفات الموسيقى مألوفة تمامًا. حتى لو كنت مبتدئًا ، ستبدو الطريقة بديهية لك. يمكنك الآن متابعة تنفيذ الإجراء المذكور أدناه حول كيفية تشغيل الموسيقى من خلال USB على iPhone.
- احصل على محرك أقراص USB المحمول الذي يحتوي على ملفات الموسيقى الخاصة بك وقم بإدخاله في جهاز Mac الخاص بك.
- مدفون قليلاً داخل مجلد تطبيق الموسيقى (~ / Music / Music / Media) ، يوجد مجلد منفصل يسمى "إضافة إلى الموسيقى تلقائيًا". كل ما تضعه في هذا المجلد تتم إضافته تلقائيًا إلى مكتبة الموسيقى.
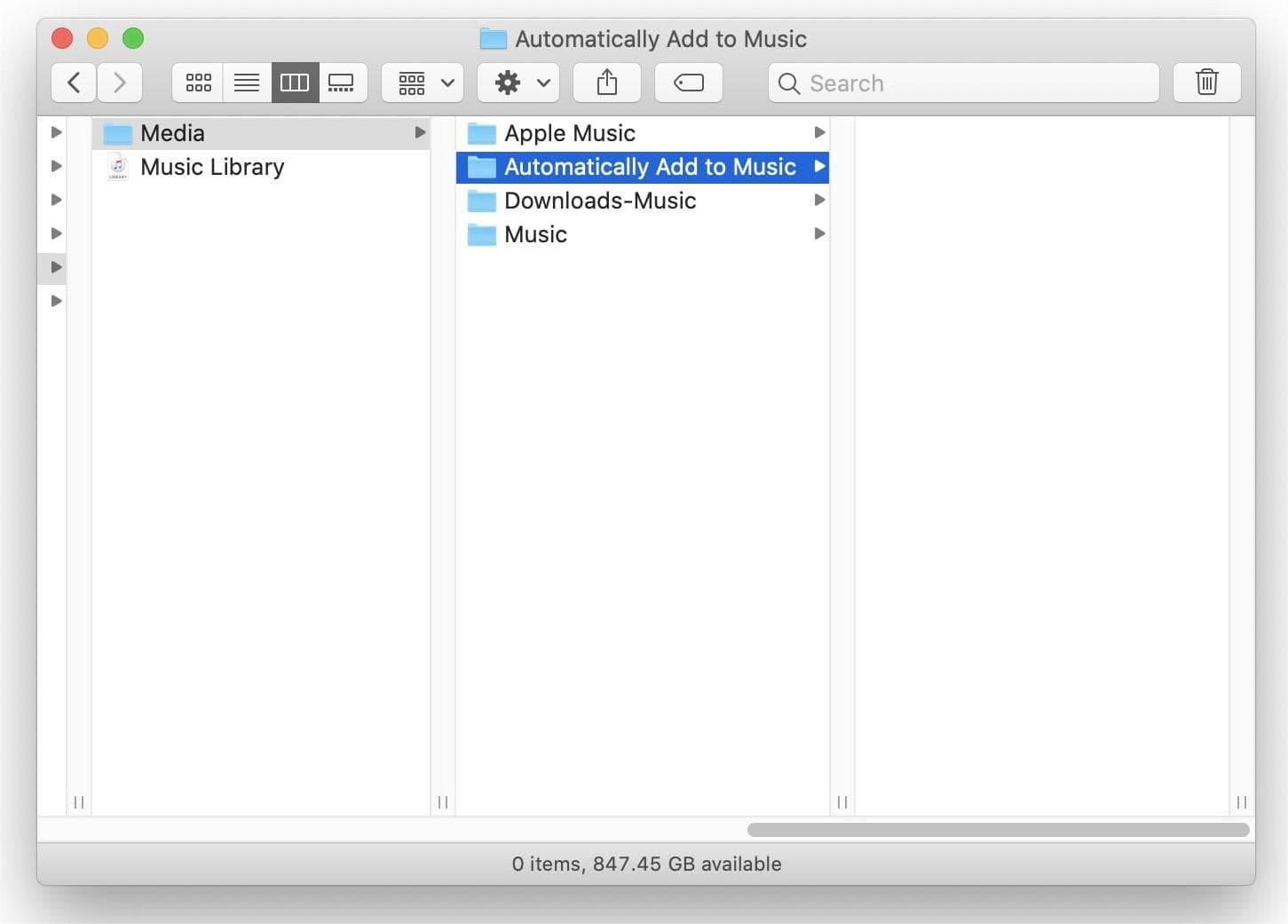
- الآن ، قم بسحب وإفلات جميع أغانيك من USB في هذا المجلد.
- بمجرد إضافة ملفات الموسيقى الخاصة بك ، اضغط على ملف> تحديث المكتبة السحابية لإضافة الملفات إلى مجموعة سحابة Apple Music الخاصة بك.
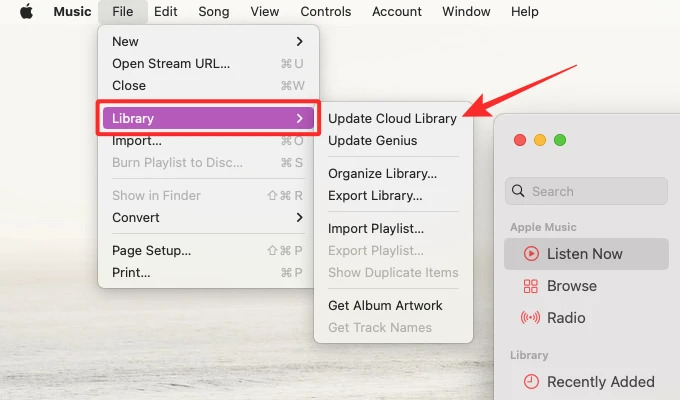
- قم الآن بتشغيل Sync Library على جهاز iPhone الخاص بك. ونعم ، ستقوم بعد ذلك بمزامنة موسيقى USB هذه مع جهاز iPhone الخاص بك.

لإنجاز كيفية تشغيل الموسيقى من خلال عملية USB على iPhone ، على جهاز iPhone الخاص بك ، انتقل إلى الموسيقى ثم توجه إلى قسم المكتبة. من هنا ، انقر فوق الأغاني ومعرفة ما إذا تم نسخ الملفات المحفوظة على USB بنجاح على نظام iOS الخاص بك.
الجزء 2. نقل الموسيقى من USB إلى iPhone من خلال Dropbox
إذا لم يكن استخدام تطبيق Finder هو خيارك لعملية كيفية تشغيل الموسيقى من خلال USB على iPhone ، وخاصة مستخدمي Windows ، فيمكنك تجربة طريقة Dropbox. نظرًا لأن هذا سيكون إجراء نقل لاسلكي ، فلن تحتاج إلى إعداد كابل للمتابعة.
يعمل Dropbox على فكرة سحابة التخزين. يقدم Dropbox تطبيقات الكمبيوتر لأجهزة كمبيوتر Microsoft Windows و Apple macOS و Linux وتطبيقات الأجهزة المحمولة لأنظمة iOS و Android والأجهزة اللوحية. كما يوفر واجهة موقع الويب. راجع أدناه الدليل الكامل لاستخدام Dropbox لعملية كيفية نقل الموسيقى عبر USB على iPhone.
- ابدأ بالحصول على Dropbox على كل من جهاز iPhone وجهاز الكمبيوتر. قم بتسجيل الدخول على كلا الجهازين باستخدام نفس الحساب الذي تم إنشاؤه.
- احصل على USB الذي يحتوي على الموسيقى لنقلها وإدخالها في جهاز الكمبيوتر الخاص بك. بعد القيام بذلك ، افتح تطبيق Dropbox.
- ابدأ بإضافة ملفات الموسيقى من USB إلى Dropbox. فقط انتظر لفترة حتى يتم تحميل جميع الملفات بالكامل.
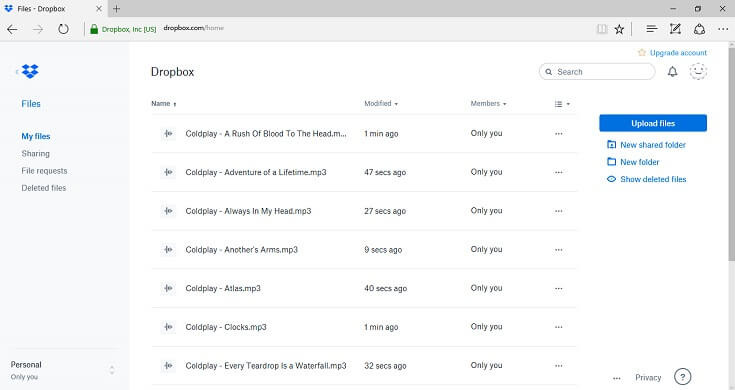
- الآن ، على جهاز iPhone الخاص بك ، قم بتشغيل تطبيق Dropbox أيضًا ثم تحقق من العناصر التي تم تحميلها.
- اختر تلك العناوين التي ترغب في حفظها على جهاز iPhone الخاص بك للبث.
الجزء 3. كيفية نقل الموسيقى إلى iPhone بدون تطبيق موسيقى؟
لقد علمتنا الأقسام أعلاه أسهل طريقتين لكيفية تشغيل الموسيقى من خلال USB على iPhone. في هذا الجزء ، اسمح لي بمشاركة طريقة رائعة أخرى لنقل الموسيقى إلى جهاز iPhone الخاص بك دون استخدام تطبيق iTunes أو طريقة Dropbox.
للعثور على جميع الأغاني التي تريدها بسهولة ، ضع في اعتبارك استخدام خدمة Apple Music لأنها تحتوي على مكتبة موسيقية واسعة للغاية تحتوي بالتأكيد على جميع قوائم التشغيل والألبومات والمسارات المفضلة لديك. يعد تنزيل الموسيقى من النظام الأساسي أمرًا سهلاً إذا كان لديك اشتراك ولكن سيكون الأمر صعبًا إذا لم يكن لديك اشتراك. لذلك ، لمتابعة تنزيل الموسيقى على الكمبيوتر ، يمكنك استخدام محول الموسيقى من AMusicSoft إلى Apple Music.
بالنسبة إزالة Apple Music DRM العملية ، فمن الأفضل استخدامها. تشمل أفضل ميزات هذا المحول سرعته 16x الأسرع ، وقدرته على إنتاج نفس جودة الصوت للملفات المحولة ، والقدرة على تنزيل وتحويل ملفات الموسيقى إلى تنسيقات MP3 و FLAC و WAV و AAC و AC3 و M4A ، وإزالة DRM من الأغاني ودليل المستخدم سهل المتابعة. هذه أيضًا واحدة من أفضل الأدوات التي قد تستخدمها نسخ الموسيقى من iTunes إلى قرص مضغوط.
مباشرة بعد الحصول على النسخ التي تم تنزيلها من المحول ، يمكنك نقلها بسهولة إلى جهاز iPhone الخاص بك باستخدام كابل USB. لا يمكنك فقط تشغيله على جهاز iPhone الخاص بك ، ولكن يمكنك أيضًا الاستمتاع به على لاعبين آخرين سواء كانوا معتمدين من قبل الخدمة أم لا. انظر أدناه الإجراء التفصيلي حول كيفية استخدام هذه الأداة.
- قم بتشغيل متصفح الكمبيوتر الخاص بك ثم انتقل إلى موقع AMusicSoft على الويب لتنزيل Apple Music Converter. قم بتثبيته على الكمبيوتر الخاص بك بعد انتهاء التنزيل.
- قم بتحميل ملفات الموسيقى لتحويلها ببساطة عن طريق تحديدها من القائمة.

- حدد تنسيق التحويل وكذلك مجلد الإخراج.

- اضغط على زر التحويل لبدء العملية وانتظر لفترة قصيرة حتى تنتهي.

- قم بتنزيل النتائج من القائمة المحولة للحصول على النسخ المحلية.

الجزء 4. استنتاج
بالنسبة لعملية كيفية تشغيل الموسيقى من خلال USB على iPhone ، أوصي بالحصول على مساعدة من جهاز كمبيوتر. باستخدام هذا الجهاز ، يمكنك استخدام تطبيق iTunes وطريقة Dropbox التي ستساعدك في النهاية في الاستمتاع بالموسيقى على جهاز iPhone الخاص بك. من ناحية أخرى ، للحصول على أفضل الموسيقى ، يمكنك العثور عليها في خدمة Apple Music. كل ما تحتاجه هو محول الموسيقى من AMusicSoft إلى Apple Music، والتي يمكن استخدامها لحفظ وتحويل المسارات إلى تنسيقات يمكن تشغيلها على أي جهاز.
الناس اقرأ أيضا
- أفضل النصائح حول كيفية جعل Apple Music Shuffle أفضل
- مشاركة الصفحة الرئيسية لا تعمل على Apple TV: كيف نصلحها؟
- ماذا تفعل إنشاء محطة في Apple Music؟
- أفضل التطبيقات للحصول على نغمات نصية مجانية لـ iPhone
- طرق سريعة لإصلاح مكتبة موسيقى iCloud التي لا تظهر على iPhone
- كيفية عمل نسخة احتياطية من قوائم التشغيل الخاصة بك عبر Apple CD Burner
- "هل تلغي Apple Music من تلقاء نفسها" ، هل هذا ممكن؟
- كيف تمنع Apple Music من تشغيل أغاني عشوائية؟
روبرت فابري هو مدون متحمس، ومهتم بالتكنولوجيا، وربما يمكنه أن يلوثك من خلال مشاركة بعض النصائح. كما أنه شغوف بالموسيقى وكتب لموقع AMusicSoft حول هذه الموضوعات.