كيفية الحصول على مشغل موسيقى Spotify Rainmeter على نظام التشغيل Windows؟
Rainmeter هو برنامج مجاني مفتوح المصدر يعمل على نظام التشغيل Windows ويدعم إضافة عناصر واجهة مستخدم لسطح المكتب قابلة للتخصيص على سطح المكتب أو تطبيقات صغيرة تسمى "الأسطح" التي تعرض المعلومات. وبحضور أ سبوتيفي رينميتر مشغل الموسيقى، يمكنك بسهولة إدارة تشغيل الأغاني والتحكم فيه. يمكن أن يؤدي تشغيل Rainmeter مع Spotify إلى ترقية تجربة بث الموسيقى لديك.
كيفية استخدام أداة متخيل Rainmeter مع Spotify؟ في هذا المنشور، ستتمكن من التعرف على كيفية جعل Spotify وRainmeter يعملان معًا على نظام Windows الخاص بك. استمر في القراءة حتى النهاية لتعرف الأشياء التي يجب عليك فعلها.
دليل المحتويات الجزء 1. هل يعمل Rainmeter مع Spotify؟الجزء 2. قم بتنزيل موسيقى Spotify المستخدمة للتشغيل على Rainmeterالجزء 3. احصل على Spotify Player على Rainmeter عبر iTunes/Windows Media Playerالجزء 4. احصل على Spotify Player على Rainmeter عبر Spotify Visualizerالخاتمة
الجزء 1. هل يعمل Rainmeter مع Spotify؟
Rainmeter هو برنامج مفتوح المصدر خفيف الوزن يعمل على نظام التشغيل Windows لعرض المعلومات بسرعة. تشمل الوظائف الشائعة لجلود Rainmeter ساعات سطح المكتب وشاشات النظام وقارئات RSS وأدوات الطقس ومشغلات الموسيقى. إذا كنت ترغب في تخصيص أدوات الموسيقى الشخصية على جهاز الكمبيوتر الخاص بك، فمن المستحسن استخدام واجهة Rainmeter بالتزامن مع تطبيق Spotify.
هل يعمل Rainmeter مع Spotify؟ نعم. باستخدام مشغل الموسيقى Spotify Rainmeter، يمكنك تصور كل ما يتم بثه على Spotify. لسوء الحظ، تم إيقاف التكامل بين Spotify وRainmeter منذ عام 2018. ونتيجة لذلك، لم يعد بإمكانك استخدام مصور Spotify مباشرة على Rainmeter بعد الآن. لا تقلق، هناك بعض أشكال Rainmeter التي تدعم تشغيل الموسيقى عبر iTunes وWindows Media Player ومصور Spotify التابع لجهة خارجية والمزيد.
الجزء 2. قم بتنزيل موسيقى Spotify المستخدمة للتشغيل على Rainmeter
كما ذكرنا أعلاه، هناك العديد من مشغلات الموسيقى التي تدعم مصورات Spotify Rainmeter مثل iTunes وWindows Media Player. يمكنك تشغيل موسيقى Spotify مع مشغلات الموسيقى هذه عبر Rainmeter. كل ما عليك فعله أولاً هو إضافة موسيقى Spotify إلى iTunes أو Windows Media Player مسبقًا. الطريقة الأكثر أمانًا واستقرارًا لتنزيل أغاني Spotify ونقلها هي من خلال مساعدة محول الموسيقى المسمى أ ميوزيك سوفت Spotify Music Converter والتي يمكن أن تجعل الأغاني خالية من إدارة الحقوق الرقمية وترميزها بتنسيق يسهل الوصول إليه. بهذه الطريقة، يمكنك إضافة موسيقى Spotify إلى iTunes أو Windows Media Player.
هذه هي الأداة المثالية لتحويل الأغاني إلى صيغ MP3، WAV، FLAC، M4A، AC3 وAAC. بعد تنزيل الأغاني المشفرة حديثًا، يمكنك تشغيلها على أي جهاز تريده. علاوة على ذلك، باستخدام ملفات الموسيقى المحولة هذه، يمكنك أيضًا القيام بذلك أضف الموسيقى الخاصة بك إلى Quikأو Kinemaster أو أي برنامج تحرير فيديو آخر لعمل فيديو ممتع.
كما يمكنه أيضًا ضمان أن جودة الصوت الناتجة جيدة مثل الجودة الأصلية. مع AMusicSoft Spotify Music Converter، ستظهر النتائج على الفور نظرًا لسرعة التحويل الأسرع بمقدار 5 مرات. يمكن أيضًا الاحتفاظ بجميع التفاصيل المهمة مثل علامات التعريف ومعلومات البيانات الوصفية.
قم بتنزيل الموسيقى من Spotify لمشغل Rainmeter
الخطوة الأولى: افتح جهاز الكمبيوتر الخاص بك وانتقل إلى المتصفح الذي تستخدمه. من هنا، ابحث عن الموقع الرسمي لـ AMusicSoft لتنزيل Spotify Music Converter طلب. عند رؤية الصفحة، انتقل بسرعة إلى قسم المنتجات لتنزيل محول الموسيقى. يجب أن يتبع تثبيت التطبيق التالي.
الخطوة الأولى: بمجرد اكتمال التثبيت، افتحه ثم قم بتحميل جميع الأغاني المحددة. للقيام بذلك، يمكنك نسخ الروابط ولصقها في AMusicSoft. هناك طريقة أخرى وهي استخدام طريقة السحب والإفلات لنقل النسخ.

الخطوة الأولى: من بين التنسيقات المدعومة المذكورة في AMusicSoft، عليك اختيار تنسيق واحد. كما يجب اختيار مجلد الإخراج أيضًا.

الخطوة الأولى: انقر فوق الزر "تحويل" لبدء العملية.

الخطوة الأولى: انتظر حتى ينتهي التحويل بالكامل وقم بتنزيل النتائج من علامة التبويب المحولة بمجرد توفرها.
تهانينا! لقد قمت أخيرًا بتنزيل أغاني MP3 من Spotify حتى إذا لم تكن لديك نسخة مميزة، يمكنك الآن البدء في إضافة المسارات المحولة إلى iTunes أو Windows Media Player. ما مدى سهولة تنزيل قائمة تشغيل Spotify باستخدام AMusicsoft! فيما يلي الخطوات التي توضح كيفية استخدام واجهة Rainmeter للاستمتاع بموسيقى Spotify.
أحفر أكثر عمقا: إذا كنت تريد تبديل خدمات الموسيقى دون فقدان قوائم التشغيل الخاصة بك، فيمكنك أيضًا نقل مسارات Spotify المحولة إلى منصات الموسيقى الأخرى: نقل الموسيقى من Spotify إلى منصات أخرى >>
الجزء 3. احصل على Spotify Player على Rainmeter عبر iTunes/Windows Media Player
كيفية استخدام غلاف Rainmeter على iTunes/Windows Media Player لتشغيل أغاني Spotify؟ . يرجى اتباع الخطوات التالية.
الخطوة 1. احصل على Rainmeter Skin لـ WMP/iTunes
- لاستخدام مشغل موسيقى Spotify Rainmeter على نظام التشغيل Windows، يجب عليك زيارة DeviantArt أو Rmskins لتنزيل أغلفة Rainmeter لـ WMP/iTunes.
- قم بفك ضغط ملفات RAR. ثم قم بنسخها ولصقها في المستندات > Rainmeter > الأسطح.
- قم بتشغيل تطبيق Rainmeter على جهاز Windows الخاص بك. ثم تحقق مما إذا كان قد تم تحميل الملفات إلى ملفات الأسطح.
- حدد متخيلًا وانقر على زر التحميل. ثم قم بتشغيل أغنية للتحقق من عمل متخيل Rainmeter.
الخطوة 2. قم بتشغيل Rainmeter Skin على WMP/iTunes
على اي تيونز
- افتح iTunes وحدد الموسيقى.
- انقر فوق ملف > إضافة ملف إلى المكتبة. ثم قم باستيراد أغاني Spotify المحولة إلى مكتبة iTunes.
- الآن يمكنك تشغيل الأغاني أو قائمة التشغيل. وسترى مشغل الموسيقى Rainmeter الخاص بـ Spotify على سطح المكتب.
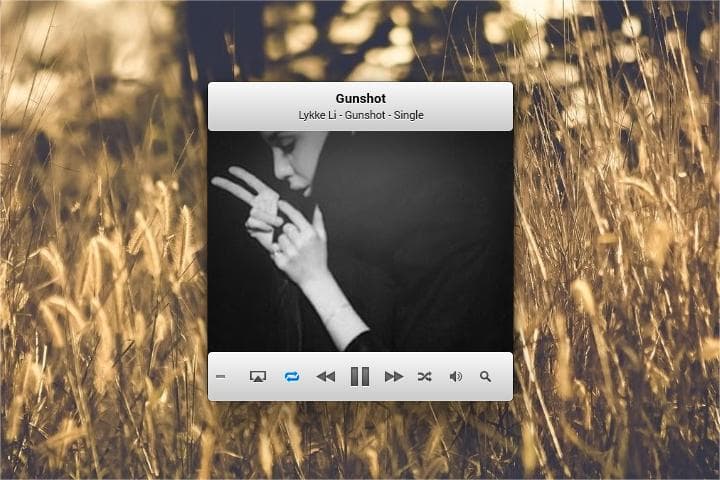
On ويندوز ميديا بلاير
- افتح Windows Media Player.
- انقر فوق تنظيم > إدارة المكتبات > الموسيقى.
- انقر فوق الزر "إضافة" لإضافة الأغاني التي تريدها.
- المس مجلد التضمين. ثم اضغط على "موافق" لإضافة موسيقى Spotify الخاصة بك إلى WMP.
- قم بتشغيل أغاني Spotify للاستمتاع بها مع غلاف Spotify Rainmeter.
الجزء 4. احصل على Spotify Player على Rainmeter عبر Spotify Visualizer
يمكننا أيضًا استخدام متخيل Spotify بدلاً من ذلك لجعله يعمل. إذا حاولت البحث عن بعضها عبر الشبكة، فمن المحتمل أن ترى الكثير من الأمثلة. عند اختيارها، تأكد من أنها موثوقة بدرجة كافية لمساعدتك في تشغيل مشغل الموسيقى Spotify Rainmeter. اليوم، أنصح باستخدام متخيل Monstercat.
Monstercat Visualizer هو متخيل صوتي في الوقت الحقيقي لـ Rainmeter. وهو يدعم جميع مشغلات الوسائط الرئيسية، بما في ذلك الدعم الكامل لـ Spotify وYoutube وSoundcloud وGoogle Play Music Desktop Player ودعم مشغل الويب Chrome/Firefox. ملحق Rainmeter هذا مخصص لأجهزة الكمبيوتر التي تعمل عليها فقط نوافذ 7 وما فوق أنظمة التشغيل. دعونا نرى أدناه الإجراء الخاص بكيفية استخدام Monstercat لجعل Spotify يعمل مع Rainmeter. ملاحظة: ينطبق هذا الدليل المقدم أدناه على جميع الأسطح التي ستقوم بتنزيلها على جهاز الكمبيوتر الخاص بك.
- على سطح مكتب Windows ، قم بتشغيل المتصفح المتاح ثم انتقل إلى موقع Rainmeter على الويب.
- من هنا ، يمكنك الحصول على أحدث إصدار متوفر من Rainmeter. انقر فوق تنزيل لتنزيل تطبيق Rainmeter على جهاز الكمبيوتر الخاص بك. يجب أن يتبع تثبيته على سطح المكتب الخاص بك بعد ذلك.
- انتقل إلى موقع Rainmeter Skins. ابحث عن الجلد الذي تريده. بالطبع ، تقدم المزيد من مواقع الويب مثل Deviantart و Github Monstercat Visualizer Rainmeter Skin ، ثم انقر فوق الزر تنزيل للحصول عليها.
- انتظر لفترة حتى يكون لديك بالفعل Monstercat Visualizer الذي تم تنزيله في شكل ملفات .zip أو .rar. ثم قم بفك ضغطها ثم انسخها.
- الصق الملف المنسوخ في مجلد المستندات / Rainmeter / Skins.
- بعد ذلك سيتم فتح أداة Rainmeter. يمكنك رؤيته في شريط المهام. قم بالنقر بزر الماوس الأيمن على أيقونته ثم اختر خيار تحديث الكل. بعد فترة ، ستلاحظ أن الأسطح الجديدة التي قمت بتنزيلها قد تمت إضافتها.
- من قائمة الجلد ، انقر فوق Skins >> monstercat-visualizer >> visualizer.ini.
- بعد ثوانٍ قليلة من القيام بذلك ، سيتم عرض المتخيل على شاشة خلفية سطح المكتب.
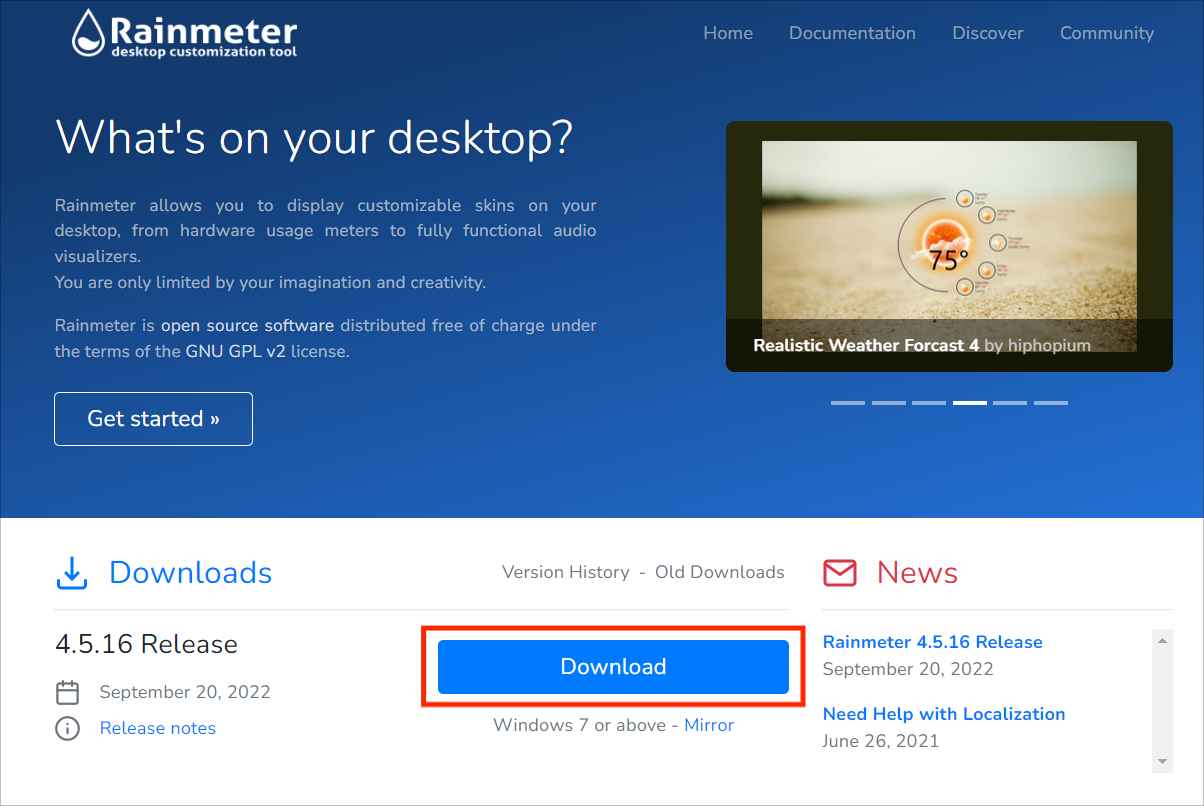
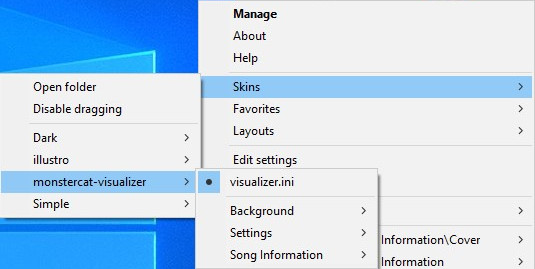
بعد كل هذه الخطوات، سيتعين عليك بعد ذلك تشغيل تطبيق Spotify Music ثم تحديد أغنية لتشغيلها. سيتم بعد ذلك ربط متخيل Spotify الذي قمت بتثبيته لاستخدام Rainmeter بتشغيل الصوت.
الخاتمة
يعد Spotify Rainmeter Skin أداة مفيدة للغاية يمكن للمستخدمين استخدامها للاستمتاع بتجربة بث أفضل مع Spotify. ومع ذلك، هناك القليل من الأشياء التي يجب معرفتها قبل استخدام هذا. قد يتعين عليك إما استخدام مصور مرئي موثوق يجب تشغيله على جهازك أو يمكنك إما استخدام مشغلات الوسائط مثل iTunes وWMP. إذا كنت تفضل استخدام الأخير، أقترح استخدام أ ميوزيك سوفت Spotify Music Converter المضي قدما. هذه هي الأداة الوحيدة التي يمكن أن تساعدك في الحصول على أفضل نسخة من ملفات Spotify الخاصة بك.
الناس اقرأ أيضا
- أفضل طريقة للاحتفاظ بموسيقى Spotify بعد حذف Spotify
- كيف تحافظ على موسيقى Spotify في الخلفية على PS3؟
- دليل مفصل حول كيفية استرداد بطاقة هدايا Spotify
- 2023 نصائح للاستمتاع بـ Spotify لأجهزة iPhone مجانًا
- لماذا لا يقوم Spotify بتشغيل الأغاني غير الموجودة في قائمة التشغيل؟
- كيف تحافظ على تشغيل موسيقى Spotify عندما ينام الكمبيوتر
- كيفية ضبط نغمة الرنين من Spotify (الدليل النهائي)
- Spotify Playlist Downloader Chrome Extension يمكنك تجربته
روبرت فابري هو مدون متحمس، ومهتم بالتكنولوجيا، وربما يمكنه أن يلوثك من خلال مشاركة بعض النصائح. كما أنه شغوف بالموسيقى وكتب لموقع AMusicSoft حول هذه الموضوعات.