Importieren von Songs in GarageBand – die richtige Vorgehensweise
GarageBand ist eine der am erfolgreichsten etablierten Audiosoftware. Wenn Sie ein Apple-Gerät haben, kennen Sie diese Anwendung sicherlich bereits. Sobald Sie sich beispielsweise ein iPhone anschaffen, werden Sie sicher feststellen, dass GarageBand bereits darauf installiert ist. Dies liegt daran, dass GarageBand eine der vorinstallierten Anwendungen auf iOS-Geräten ist. Die meisten Apple-Benutzer kennen diese App möglicherweise nicht, aber wenn Sie nicht viel über GarageBand wissen, ist dies möglicherweise ein Nachteil für Sie.
Songs in GarageBand importieren ist nur ein einfacher und einfacher Prozess. Wenn Sie die richtigen Verfahren richtig befolgen, können Sie die Songs schnell auf Ihrem GarageBand haben. Um mehr über diese Schritte zu erfahren, lesen Sie bis zum Ende dieses Beitrags weiter.
Inhaltsverzeichnis Teil 1. Was ist Garageband?Teil 2. Wie können Sie Songs in GarageBand importieren?Teil 3. Der zuverlässigste Weg, Songs in GarageBand zu importierenTeil 4. Fazit
Teil 1. Was ist Garageband?
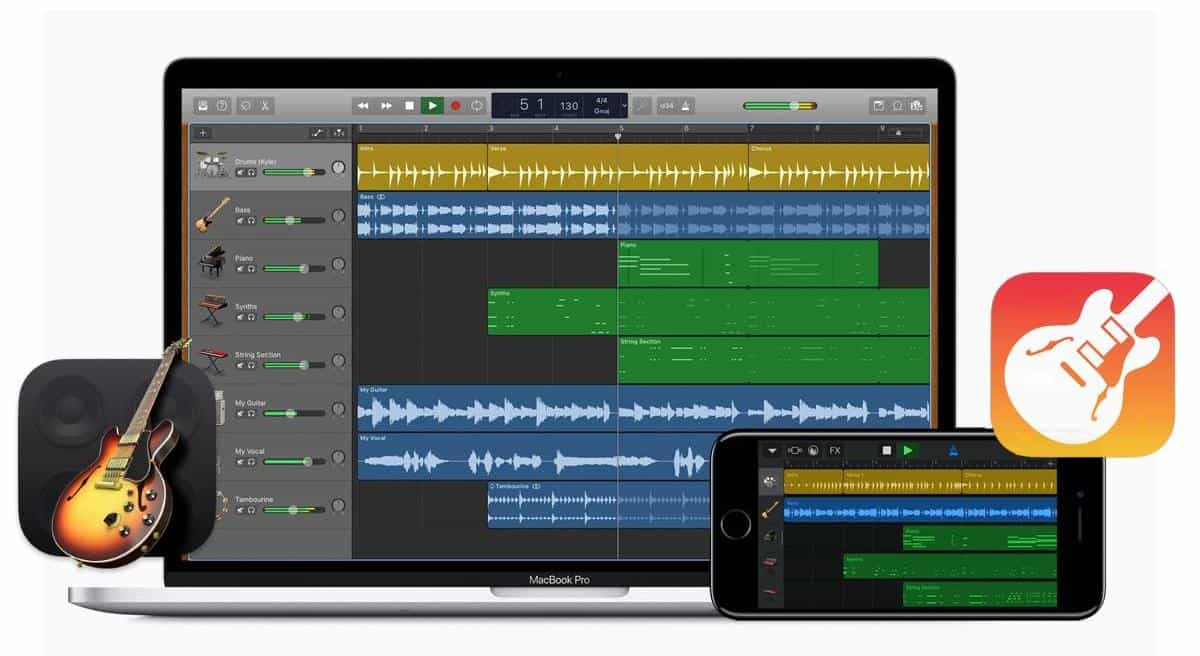
Zusätzlich zu der obigen Beschreibung finden Sie unten die Hauptfunktionen von GarageBand. Schau sie dir an.
- Die entsprechend gestaltete Oberfläche machte die Navigation innerhalb der Anwendung viel einfacher und schneller.
- Es unterstützt eine Vielzahl von Audiodateien und Instrumenten, die beim Bearbeiten zu Ihrer Musik hinzugefügt werden können. Das Gute an ihnen ist, dass selbst wenn Sie nur ein Anfänger sind, das Verstehen und Auswählen, was hinzugefügt werden soll und was nicht, sicherlich einfach und leicht ist.
- Wenn GarageBand verwendet wird, müssen Sie möglicherweise keine Audiogeräte verwenden.
- GarageBand fördert auch eine einfache Möglichkeit, eigene Musik zu teilen und zu erstellen.
- Dies ist auch eine kostenlose Software, für die Sie keinen Cent bezahlen müssen, um fortzufahren.
- Seit iCloud und GarageBand verbunden oder miteinander verbunden wurden, ist das Hinzufügen von Tracks auf Apple-Geräten jetzt bequemer als je zuvor.
- Sogar Live-Musik, die durch das Spielen von Instrumenten aufgenommen wird, während eine Verbindung zu GarageBand besteht, ist ebenfalls möglich. Alles, was Sie tun müssen, ist, Ihr Instrument anzuschließen, Musik zu spielen, sie aufzunehmen und sie schließlich in Ihre Musikbibliothek aufzunehmen.
- Am wichtigsten ist, dass das Importieren von Songs in GarageBand machbar gemacht wird.
Teil 2. Wie können Sie Songs in GarageBand importieren?
Bevor Sie mit dem Hauptprozess fortfahren, sollten Sie zunächst wissen, wo Sie die zu importierenden Songs erhalten. Suchen Sie nach dem richtigen Ort und starten Sie dann Ihre GarageBand-App auf Ihrem verwendeten Gerät. Danach können Sie mit der Erstellung eines neuen Projekts beginnen, in das der Song importiert werden soll. Sie können auch die alten verwenden, wenn Sie bereits eine vorhandene Datei darauf haben.
Wenn Sie diese vorbereitenden Schritte bereits befolgt haben, können Sie mit dem nachstehenden Verfahren zum Importieren von Songs in GarageBand fortfahren.
Schritte zum Importieren von Songs in GarageBand auf iPhone und iPad
Es gibt zwei Möglichkeiten, Songs in GarageBand auf Ihrem zu importieren iOS-Gerät. Sie können das Verfahren befolgen, das Ihrer Meinung nach für Sie einfacher zu beenden wäre.
Prozedur 1
- Da GarageBand bereits auf Ihrem iPad oder iPhone gestartet wurde, gehen Sie zum Abschnitt Meine Songs.
- Wählen Sie gleich danach die Schaltfläche Neue Audioaufnahme, die durch das Mikrofonsymbol dargestellt wird, und folgen Sie ihr mit der Schaltfläche Sprache.
- Navigieren Sie dann zur Spuransicht und nehmen Sie dann einige Anpassungen an der zu importierenden Audiodatei vor.
- Achten Sie bei der Songanpassung darauf, dass die Songabschnittslänge auf automatisch umgestellt ist. Auf diese Weise können Sie eine beschnittene Datei vermeiden. Klicken Sie auf das Plus-Symbol im oberen rechten Teil der Musik. Stellen Sie sicher, dass Abschnitt A auf Automatisch eingestellt ist.
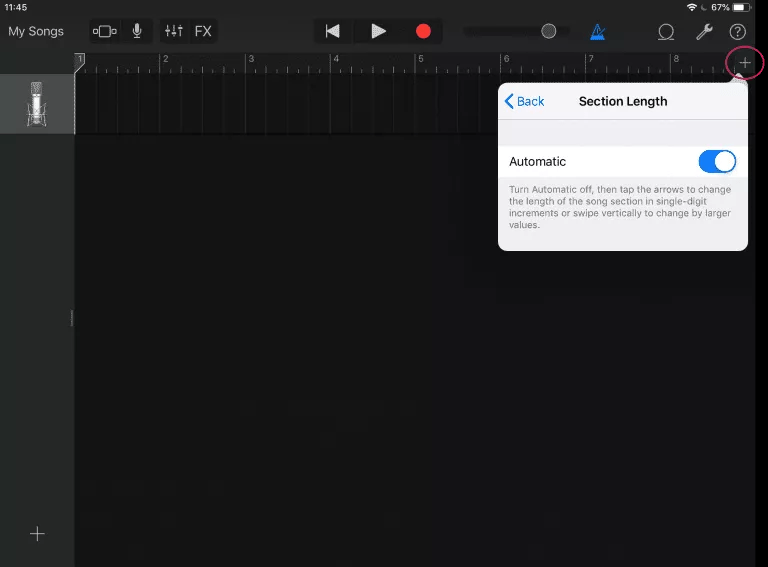
- Klicken Sie nun auf Loop Library und dann auf die Schaltfläche Files. Nach einigen Sekunden werden Ihnen dann alle Songs angezeigt, die aus Ihrer iCloud importiert wurden.
- Um nach der gewünschten Songdatei zu suchen, können Sie in der Schaltfläche „Dateien“ auf „Elemente durchsuchen“ klicken.
- Halten Sie für den letzten Schritt einfach die ausgewählte Datei gedrückt und ziehen Sie sie dann in GarageBand.
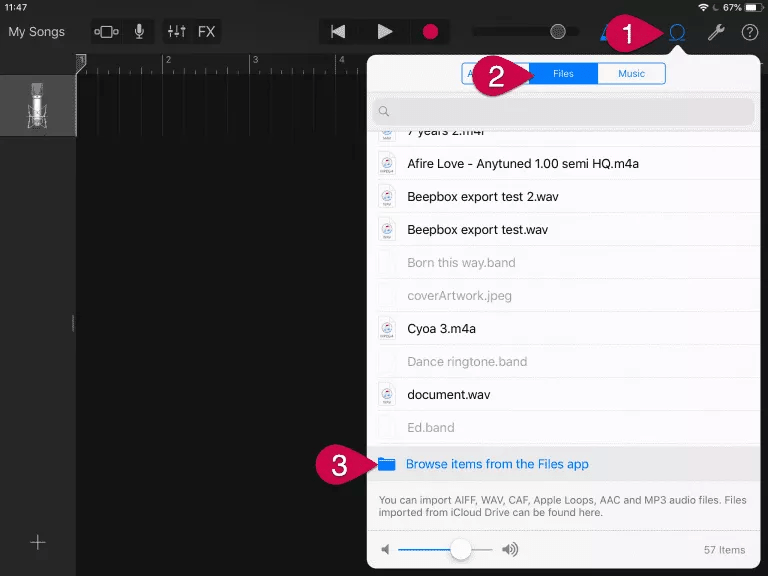
Prozedur 2
- Öffnen Sie Ihr iPhone oder iPad und melden Sie sich dann mit Ihrem registrierten iTunes-Konto an.
- Öffnen Sie danach Ihre GarageBand-Anwendung.
- Bevor Sie fortfahren, überprüfen Sie besser zuerst, ob die Option der iCloud-Musikbibliothek aktiviert wurde.
- Gehen Sie zum Abschnitt „Spuransicht“ und wählen Sie dann „Loop-Browser“ und schließlich die Option „Musik“.
- Dadurch werden alle verfügbaren konvertierten Songs generiert, die in einem unterstützten Format codiert sind. Wählen Sie die Songs aus, die Sie in GarageBand importieren möchten.
Schritte zum Importieren von Songs in GarageBand auf dem Mac
Abgesehen von der Verwendung Ihres iPhone und iPad kann das Importieren von Songs in GarageBand auch auf Mac-Computern erfolgen. Sehen Sie sich die folgenden Verfahren an.
Importieren Sie in iCloud gespeicherte Songs
- Starten Sie die GarageBand-Anwendung auf Ihrem Gerät und tippen Sie dann in der Menüleiste oben auf die Registerkarte Datei.
- Klicken Sie im angezeigten Fenster auf die Option iCloud.
- Wenn Sie auf diese Option klicken, werden weitere Optionen angezeigt, darunter „GarageBand für iOS importieren“, „Musikmemos-Datei importieren“ und „iCloud-Song öffnen“. Sie können eine der ersten beiden Optionen auswählen.
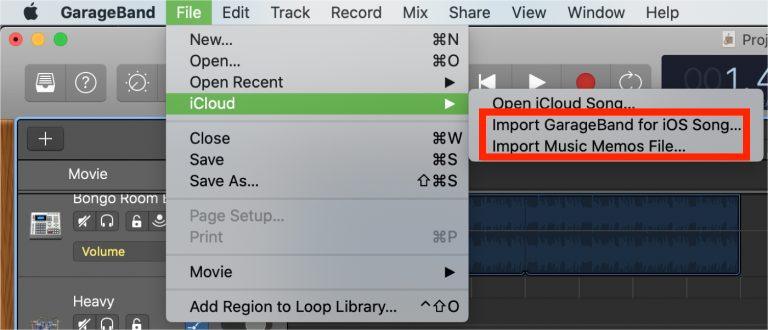
- Gehen Sie zu dem Ort, an dem die Songs gespeichert sind, und wählen Sie dann die Schaltfläche Öffnen nach der Auswahl des Songs.
Import aus lokal gespeicherten Songs
- Öffnen Sie die GarageBand-Anwendung auf Ihrem Gerät und setzen Sie den Cursor auf das endgültige Ziel der Songs.
- Klicken Sie mit der rechten Maustaste auf die ausgewählte Position der Audiospur und wählen Sie dann die Option Audiodatei hinzufügen.
- Dies zeigt Ihnen dann die möglichen Speicherorte der zu importierenden Songs. Wählen Sie den Songtitel und wählen Sie sie dann aus.
- Um den Vorgang des Importierens von Songs in GarageBand endgültig abzuschließen, tippen Sie einfach auf die Schaltfläche Öffnen.
Importieren Sie andere Medientypen in GarageBand
Für dieses Verfahren verwenden wir den Abschnitt Media Browser. Dies ist ein Ort, an dem alle Mediendateien auf Ihrem Mac gespeichert und gesammelt werden können. Um Ihnen ein Beispiel zu geben, können Sie von diesem Ort aus Ihre Fotos, iTunes, Musik und mehr finden. Folgen Sie den unteren Schritten.
- Klicken Sie auf die Schaltfläche „Medienbrowser anzeigen oder ausblenden“. Um dies leicht zu finden, finden Sie es im oberen rechten Teil der GarageBand-Hauptoberfläche.
- Warten Sie eine Weile, bis sich der Browser vollständig geöffnet hat. Wählen Sie nach dem Öffnen entweder den Abschnitt Audio oder Filme.
- Sie können dann mit dem Hinzufügen der gewünschten Songs beginnen, indem Sie die zum Hinzufügen verfügbaren Kategorien markieren. Um sie zu importieren, ziehen Sie sie einfach per Drag & Drop in die Audiospur.
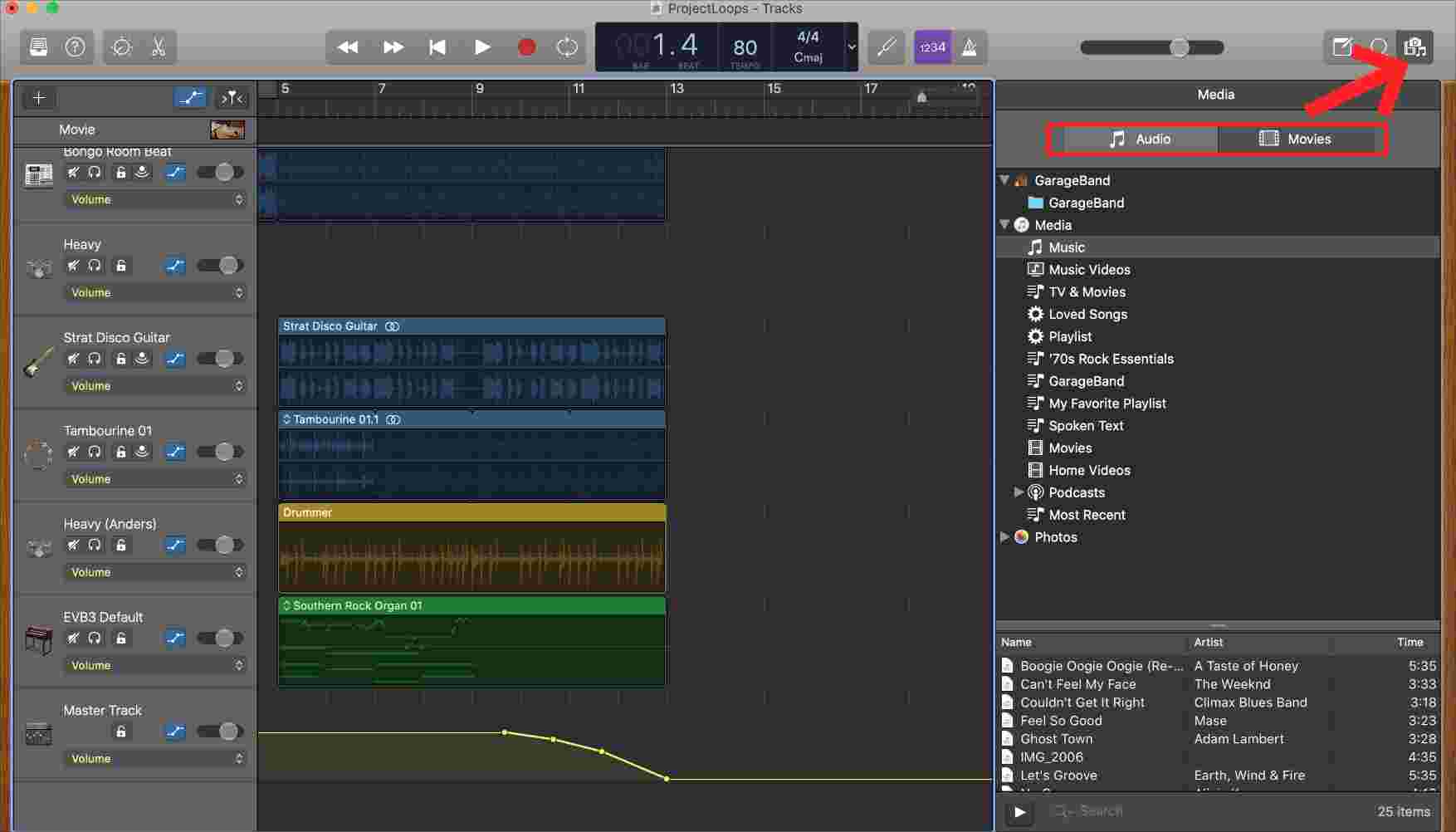
Teil 3. Der zuverlässigste Weg, Songs in GarageBand zu importieren
Das Importieren von Songs in GarageBand ist nicht nur ein Prozess, bei dem Sie erfolgreich sein können, indem Sie die angegebenen Schritte ausführen. Wenn die Songs, die Sie importieren möchten, geschützt sind DRM-Inhaltsverschlüsselung, dann kann es für Sie schwierig sein, sie zur GarageBand-Anwendung hinzuzufügen. Wenn Sie vorhaben, Songs aus einer Ihrer Musik-Apps zu importieren, stellen Sie sicher, dass sie DRM-frei sind, andernfalls werden Sie keinen Erfolg haben. Ein weiterer zu beachtender Punkt ist, dass nur lokal gespeicherte Dateien zusätzlich zu ungeschützten Songs zu GarageBand hinzugefügt werden können.
Nachdem Sie die Bedingungen kennen, müssen Sie sich inzwischen überlegt haben, was zu tun ist, um die Musik-App-Elemente DRM-frei zu machen. Um Ihnen zu helfen, können Sie verwenden AMusicSoft Apple Music-Konverter. DRM-Entfernung von Apple Music Songs ist neben der Konvertierung und dem Download einer der wichtigsten Dienste, die angeboten werden.
Mit dieser Anwendung können Sie die Songs in einem anderen Format speichern und als lokale Dateien auf Ihrem Computer erstellen. Da AMusicSoft auch Musikdateien konvertieren kann, können Sie sicher ein neues Songformat erhalten, darunter MP3, FLAC, WAV, AAC, M4A und AC3. Sie können sie nicht nur zu GarageBand hinzufügen, sondern auch Musik von Apple Music zu Final Cut Pro hinzufügen. Darüber hinaus können Sie konvertierte Musik auf jedem Gerät und Musikplayer abspielen.
Wenn Sie AMusicSoft Apple Music Converter verwenden, werden Sie es sicherlich unterhaltsam finden, da alle Konvertierungsergebnisse in nur wenigen Minuten vorliegen. Dies wird durch die 16-mal schnellere Konvertierungs- und Downloadgeschwindigkeit von AMusicSoft ermöglicht. Trotz der kurzen Dauer ist AMusicSoft immer noch in der Lage, eine gute Qualität für die heruntergeladenen Audiodateien bereitzustellen.
- Um AMusicSoft Apple Music Converter verwenden zu können, muss die Anwendung zunächst heruntergeladen und auf Ihrem Computer installiert werden. Gehen Sie auf die Website von AMusicSoft und laden Sie die Anwendung herunter, indem Sie auf die Schaltfläche „Herunterladen“ tippen. Sie können dies über Ihren Browser erledigen.
Kostenlos herunterladen Kostenlos herunterladen
- Fügen Sie die Songs hinzu, indem Sie sie aus Ihrer Sammlung auswählen. Markieren Sie die Kästchen jedes Songtitels, den Sie aus der Liste Ihrer Songs ausgewählt haben.

- Wählen Sie ein Ausgabeformat aus, das zusammen mit dem Ausgabeordner verwendet werden soll, in dem die Ergebnisse anschließend gespeichert werden sollen.

- Klicken Sie auf die Schaltfläche Konvertieren, um den Vorgang zu starten.

- Laden Sie zuletzt die Ergebnisse von der Registerkarte Fertig herunter.

Sobald die Ergebnisse vorliegen und Sie sie bereits als lokale Dateien gespeichert haben, befolgen Sie die oben bereitgestellte Anleitung zum Importieren von Songs in GarageBand.
Teil 4. Fazit
Um bequem zu wissen, was beim Importieren von Songs in GarageBand am besten zu tun ist, können Sie der vollständigen und detaillierten Anleitung oben folgen, wie dies zu tun ist. Sie können für diesen Vorgang entweder die lokalen Dateien auf Ihrem Computer oder DRM-freie Musik verwenden. Aber wenn die Songs, die Sie verwenden möchten, geschützt sind, würde ich die Verwendung empfehlen AMusicSoft Apple Music-Konverter Anwendung. Alle seine besten Funktionen sind oben aufgeführt, die Sie zum Herunterladen von unterstützten Audiodateien verwenden können.
Menschen Auch Lesen
- Top-Möglichkeiten, um das Problem zu beheben, dass Apple Music nicht alle Songs herunterlädt
- Einfache Korrekturen für das Problem, dass Apple Music nicht mit dem Mac synchronisiert wird
- Anleitung zum Beibehalten eines separaten Familienplans für Apple Music
- So stellen Sie einen Klingelton von Apple Music ohne iTunes ein
- Behalte ich Apple Music Downloads: Dinge, die Sie wissen müssen
- Warum ist Ihr Song nicht auf iTunes und wie kann ich das Problem beheben?
- Genießen Sie Apple TV mit Apple Music auf die bequemste Art und Weise
Robert Fabry ist ein begeisterter Blogger und Technik-Enthusiast. Vielleicht kann er Sie mit ein paar Tipps anstecken. Außerdem hat er eine Leidenschaft für Musik und hat zu diesen Themen für AMusicSoft geschrieben.