¿Cómo descargar música desde iCloud a iPhone/iPad?
Si desea saber cómo restaurar la biblioteca de Apple Music en dispositivos iOS, le gustará la guía en cómo descargar música de iCloud a iPhone y iPad aquí. Aunque Apple Music es una plataforma de transmisión de música grande y conocida en todo el mundo, muchos usuarios todavía encuentran problemas. Por ejemplo, algunas pistas se pierden accidentalmente. Es frustrante porque inviertes mucho tiempo y esfuerzo en crear una lista de reproducción con tus canciones favoritas.
¡Pero no te preocupes! No es difícil evitar enfrentar problemas como que tu música desaparezca de tu biblioteca, es mejor volver a descargarla en tu dispositivo. Aquí te enseñaremos diferentes formas de descargar música nuevamente desde iCloud a iPhone y iPad.
Guía de contenido Método 1. Descargar música comprada al iPhone con la aplicación iTunes StoreMétodo 2. Descargar música comprada al iPhone con iTunes/aplicación de músicaMétodo 3. Descargar música a cualquier dispositivo con Apple Music ConverterConclusión
Método 1. Descargar música comprada al iPhone con la aplicación iTunes Store
¿Cómo descargar música de iCloud a iPhone/iPad? Si las canciones que deseas descargar las compras desde iTunes Store, puedes recuperarlos fácilmente en la aplicación iTunes Store directamente en tu iPhone o iPad. Siga los pasos a continuación:
Paso 1. Asegúrese de que su iPhone sea compatible con iOS 10.0 o posterior. Para iPad, se requiere iPadOS 10.0 o posterior. Inicie iTunes Store en iPhone o iPad.
Paso 2. En la parte inferior de la pantalla del iPhone, toque Más > Comprado > Música. En la versión para iPad, toque el ícono Comprado en la parte inferior y seleccione Música.
Paso 3. Ahora puedes ver una lista de todas las pistas que has comprado usando tu cuenta de ID de Apple. Para ver una lista de todas las pistas, toque "Todas las canciones". Si una pista tiene un botón Reproducir, ya está descargada en el teléfono. Si, en cambio, ve una nube, se compra pero no se descarga. Toca el ícono de la nube para descargarlo.
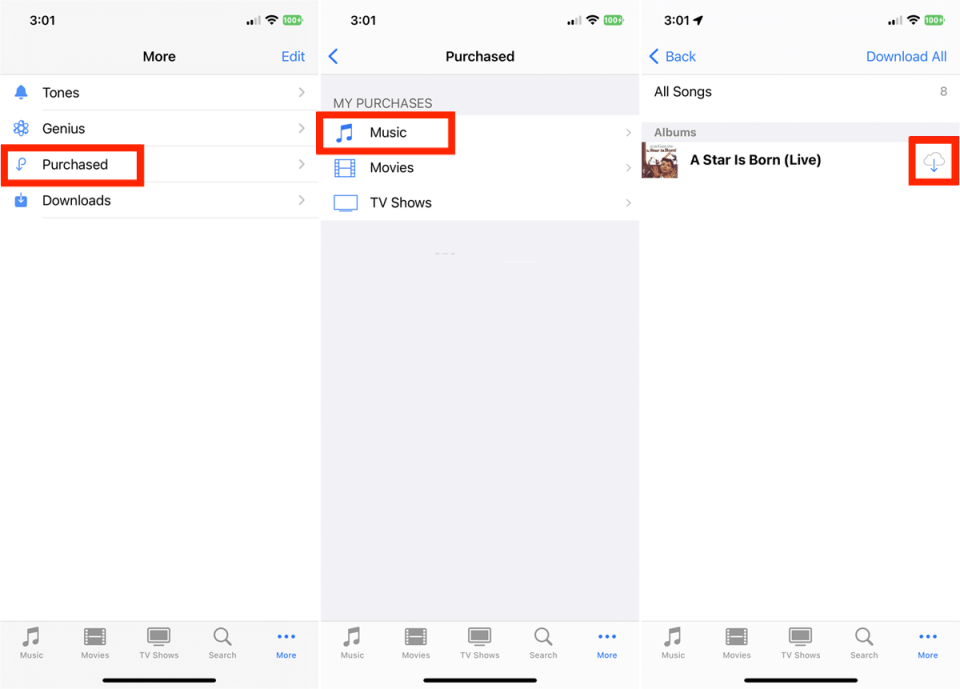
Te puede interesar: Cómo comprar canciones en iTunes Store >>>>
Método 2. Descargar música comprada al iPhone con iTunes/aplicación de música
¿Cómo descargar música de iCloud a iPhone y iPad si prefieres volver a descargar tu música desde una computadora? Como no existe una aplicación de escritorio para iTunes Store, necesita la ayuda de iTunes y el Apple Music aplicación. A continuación te explicamos cómo hacerlo con tu computadora Windows o Mac.
Volver a descargar música con iTunes
Paso 1. Abra la aplicación iTunes en su PC con Windows o Mac (macOS Mojave o anterior), elija Música en el menú emergente en la parte superior izquierda y luego haga clic en Tienda.
Paso 2. Haz clic en Comprado cerca de la parte superior derecha de la ventana de iTunes Store. En esta página, puede elegir Música, Películas, Programas de TV o Audiolibros. Aquí pulsamos en Música.
Paso 3. Haga clic en la opción Todos. Puede ver todas sus compras anteriores. Para descargar un elemento, haga clic en su botón Descargar (icono de nube). También puede hacer clic en el botón Descargar todo en la esquina inferior derecha de la interfaz.
Paso 4. Si desea volver a descargar solo la música comprada anteriormente que aún no haya descargado en esta computadora, haga clic en No en mi biblioteca cerca de la parte superior de la interfaz y luego haga clic en el botón Descargar. iTunes comienza a descargar todas las canciones y álbumes comprados anteriormente.
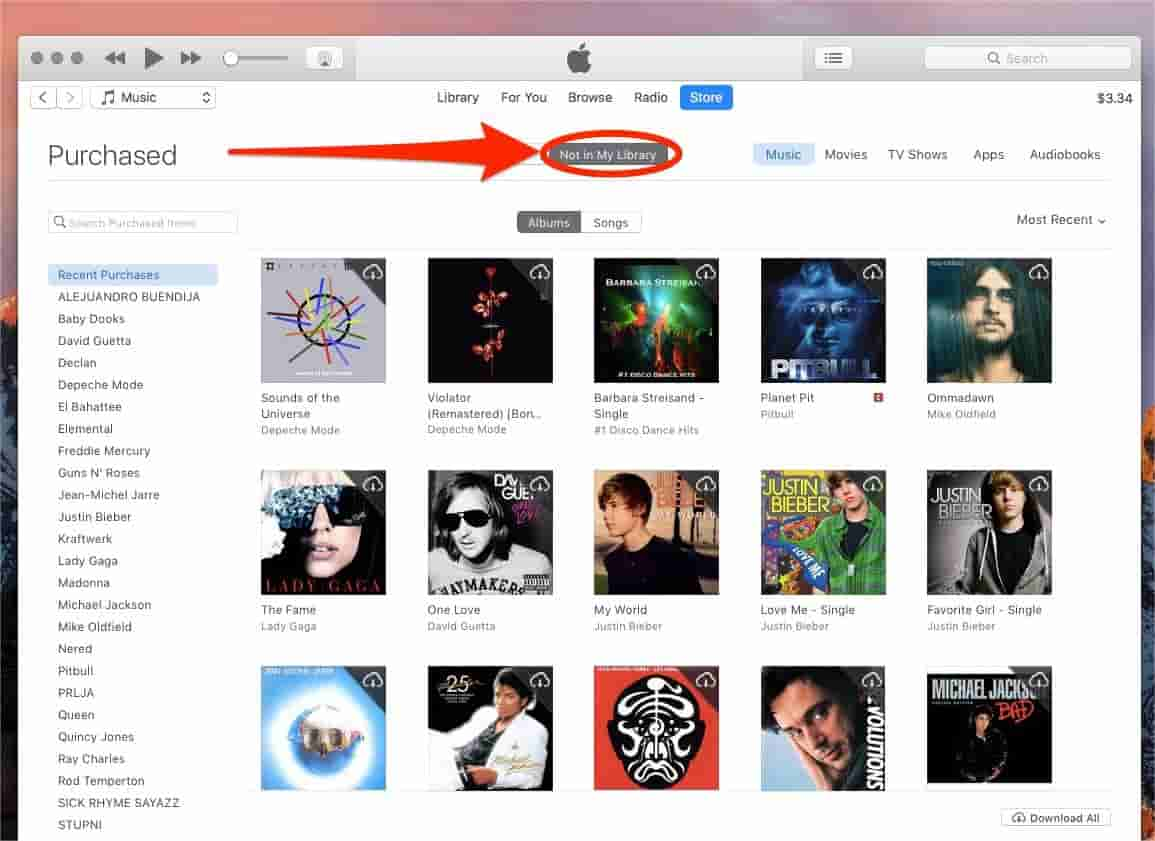
Paso 5. Conecte su iPhone/iPad a iTunes y haga clic en la pestaña Dispositivo. Elija Música en la sección Configuración. Luego marca la opción Sincronizar Música y elige el origen de las canciones que deseas descargar a tu dispositivo. Finalmente, haga clic en Aplicar para obtener las canciones de iCloud a su iPhone/iPad.
Volver a descargar música con Apple Music
¿Cómo descargar música de iCloud a iPhone/iPad usando la aplicación Apple Music? A partir de Mac con macOS Catalina y posteriormente, iTunes fue reemplazado por aplicaciones separadas. Entonces, si está utilizando la Mac más nueva, debería buscar iTunes Store en Apple Music. Siga los pasos que se describen a continuación.
Paso 1. Abra la aplicación Música en su Mac y asegúrese de haber autorizado su computadora para reproducir las compras de iTunes Store. Haz clic en iTunes Store en la barra lateral. Si no se muestra allí, elija Música > Configuración > General, asegúrese de que iTunes Store esté seleccionado y luego haga clic en Aceptar.
Paso 2. Haga clic en Comprado en el lado derecho de la ventana de iTunes Store. Si desea volver a descargar solo la música comprada anteriormente que aún no haya descargado en esta computadora, haga clic en No en mi biblioteca cerca de la parte superior de la interfaz y luego haga clic en el botón Descargar. iTunes comienza a descargar todas las canciones y álbumes comprados anteriormente. Para descargar todos los elementos, haga clic en el botón Descargar todo en la esquina inferior derecha de la interfaz.
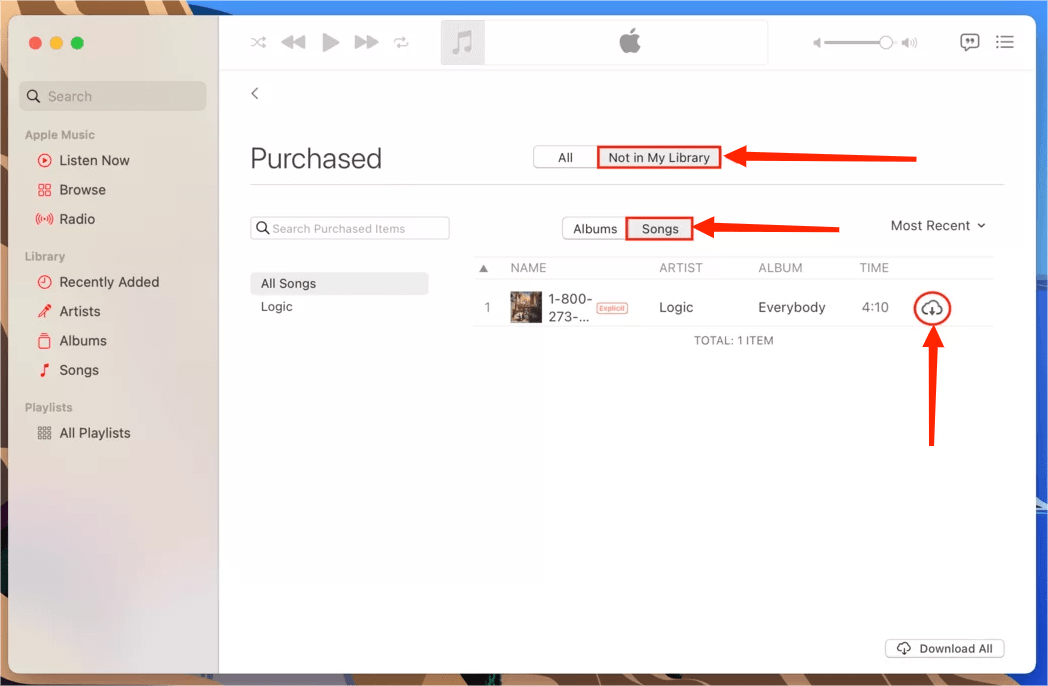
Paso 3. Conecte su iPhone a su Mac mediante un cable USB o USB-C. Una vez hecho esto, verá el dispositivo en la barra lateral del Finder. Haz clic en tu iPhone en la barra lateral del Finder. Haga clic en Música en la barra de botones. Selecciona la casilla "Sincronizar música con [nombre de tu iPhone]" para activar la sincronización de tu música. Con la casilla seleccionada, la sincronización está configurada para transferir toda su música a su dispositivo. Aquí puede sincronizar toda la biblioteca de música o elegir "Lista de reproducción, artistas, álbumes y géneros seleccionados". Cuando esté listo para sincronizar, haga clic en Sincronizar.

Siguiendo todos los procedimientos anteriores, ahora puedes aprender cómo descargar canciones de iCloud a tu iPhone. Pero hay algunos problemas. Por ejemplo, iCloud requiere una conexión a Internet estable y potente para sincronizar su biblioteca. En otras palabras, si no tienes una buena conexión a Internet, la sincronización fallará. Además, la música que descargaste no se puede reproducir en dispositivos que no sean Apple. ¿Existe una forma más sencilla de descargar y transferir tus canciones a cualquier dispositivo o reproductor multimedia?
Método 3. Descargar música a cualquier dispositivo con Apple Music Converter
Hemos compartido cómo descargar música de iCloud a iPhone usando la aplicación iTunes Store, iTunes y Apple Music arriba, puedes probar cuál se aplica a ti. Sin embargo, las canciones que descarga a través de estas aplicaciones no pueden funcionar con dispositivos que no sean de Apple porque todo el contenido de audio en Apple Music e iTunes está protegido y restringido con administración de derechos digitales (DRM), lo que permite reproducir solo los dispositivos autorizados.
Debido a DRM, no puedes abrir archivos de canciones de Apple Music en tus propios reproductores de música, aunque los hayas descargado en tu dispositivo. Para mejorar la compatibilidad de los archivos de Apple Music, primero puede eliminar DRM. Hay muchas herramientas de eliminación de DRM de Apple Music que pueden hacer que las canciones de Apple Music no estén protegidas con DRM con facilidad. Convertidor de música de Apple de AMusicSoft es la mejor opción y puedes echarle un vistazo rápido aquí.
AMusicSoft Apple Music Converter puede eliminar DRM de Apple Music e iTunes manteniendo la calidad original. Con una función de conversión por lotes proporcionada, puede convertirlos a MP3, MP4, AAC, M4A, FLAC, WAV u otros archivos de formato convencional sin DRM con calidad de audio sin pérdidas. Se puede acceder fácilmente a todos estos formatos y conservarlos en cualquier dispositivo, por lo que reproducirlos en cualquier momento y en cualquier lugar no sería una gran preocupación por la compatibilidad del dispositivo. De esta forma, no necesitarás acceder a la aplicación en ningún momento ni conectar tu dispositivo a Internet para poder escuchar Apple Music sin conexión. Lo más importante es que guarda etiquetas ID3 y metadatos después de la conversión para una gestión cómoda de las canciones.
Paso 1. Obtenga la aplicación AMusicSoft Apple Music Converter desde el sitio web oficial simplemente haciendo clic en el botón Descargar. Una vez que se complete la descarga, debe continuar con la instalación.
Descargar gratis Descargar gratis
Paso 2. Ejecute el convertidor de música de Apple de AMusicSoft y su reproductor web de música de Apple integrado cargará su biblioteca de música automáticamente. Luego, agregue a la interfaz las canciones exclusivas de Apple Music que desee descargar al iPhone.

Paso 3. Los formatos de salida admitidos por AMusicSoft incluyen MP3, FLAC, WAV, AAC, AC3 y M4A. Seleccione el formato que desee utilizar y seleccione la carpeta de destino donde guardar los archivos.

Paso 4. Ahora haga clic en el botón "Convertir" para comenzar a convertir sus canciones de Apple Music a MP3 a una velocidad hasta 5 veces más rápida. Pronto obtendrás las canciones de Apple Music sin DRM y las reproducirás donde quieras.

Y tan simple como eso, ahora tienes toneladas de canciones de Apple Music descargadas y guardadas en tu dispositivo para siempre. Si desea transferirlos a su iPhone, conecte su dispositivo a su computadora usando un cable USB y sincronice su computadora con su iPhone.
Conclusión
Ahora que finalmente has aprendido cómo descargar música de iCloud al iPhone utilizando los diferentes métodos que hemos presentado aquí. No dudes en probar todas las soluciones antes mencionadas para descargar música en tu iPhone y iPad. Y si quieres reproducir música en cualquier dispositivo sin limitaciones, siempre puedes descargar e instalar Convertidor de música de Apple de AMusicSoft en tu computadora. ¡Esta herramienta de conversión es 100% confiable y muy útil! ¿Entonces, qué estás esperando? ¡Descarga y prueba las maravillas que AMusicSoft Apple Music Converter puede ofrecerte!
La gente también Leer
- Los mejores sitios web para visitar para descargar música y películas
- ¿Puedes descargar Apple Music en un televisor Roku?
- Guía detallada sobre cómo descargar la biblioteca de iTunes
- ¿Cómo descargar toda la biblioteca en Apple Music?
- ¿Cómo descargar MP3 de iTunes y Apple Music gratis?
- Guía fija: ¿Por qué mi iPhone sigue borrando mi música?
- Solucionar el problema de Apple Music que no descarga canciones al iPhone
Robert Fabry es un apasionado del blog y un entusiasta de la tecnología que tal vez pueda contagiarte algunos consejos. También siente pasión por la música y ha escrito para AMusicSoft sobre estos temas.