Cómo arreglar los archivos locales de Spotify que no se muestran/reproducen/sincronizan
Spotify es uno de los servicios de transmisión de música preferidos por los amantes de la música porque ofrece una enorme colección de música de todo el mundo. ¿Tiene archivos de música locales que obtuvo de otras plataformas y desea agregarlos a la aplicación Spotify para escucharlos? La buena noticia es que Spotify también permite a los usuarios agregar su música local a su aplicación.
Desafortunadamente, hay casos en los que algunos archivos de audio locales no están disponibles en Spotify o Los archivos locales de Spotify no se muestran en iPhone, Android y computadora. Entonces, ¿cuáles son las formas que puede tomar si alguna vez se ha encontrado con un problema similar? Descanse y déjelo en nuestras manos porque le brindaremos una solución paso a paso sobre cómo resolver este problema.
Guía de contenido Parte 1. ¿Cómo sincronizar archivos locales con Spotify?Parte 2. ¿Cómo arreglar los archivos locales que no aparecen en Spotify?Parte 3. Consejos: ¿Cómo arreglar las canciones locales descargadas de Spotify que no se reproducen?Parte 4. Conclusión
Parte 1. ¿Cómo sincronizar archivos locales con Spotify?
Aunque Spotify tiene una amplia colección de música, hay algunas canciones de diferentes plataformas a las que no se puede acceder allí. Para resolver este problema y para que los usuarios utilicen completamente la aplicación, Spotify les permite cargar y reproducir su propia colección de música en la aplicación Spotify. Si desea sincronizar canciones locales con Spotify, simplemente seleccione Configuración en la aplicación de escritorio de Spotify > Mostrar canciones y luego active las carpetas a las que desea que tengan acceso los Archivos locales. O haga clic en Agregar una fuente para seleccionar otra carpeta.
Usted puede estar interesado: ¿Cómo agregar archivos locales a la música de Spotify?
Pero es posible que a veces, aunque hayas logrado importar tu biblioteca de música local, no puedas verla en Spotify. ¿Por qué no se muestran mis archivos locales de Spotify? ¿Cómo hago para que mis archivos locales se reproduzcan en Spotify? ¡Compartiremos las formas útiles en que puede hacer que los archivos locales de Spotify aparezcan en iOS, Android, Windows y Mac en la siguiente parte!
Parte 2. ¿Cómo arreglar los archivos locales que no aparecen en Spotify?
¿Por qué encuentras que los archivos locales de Spotify no se muestran en tu iOS, Android, Windows y Mac? No se preocupe porque a continuación enumeré las soluciones o métodos que puede aplicar para solucionar o ayudarlo a resolver este problema.
1. Verifique su suscripción premium
¿Por qué Spotify no muestra archivos locales en mi teléfono? Aunque agregar archivos locales a Spotify está disponible para usuarios Premium y gratuitos, es importante tener en cuenta que solo los usuarios con una cuenta Premium pueden escuchar archivos locales en la aplicación móvil. Si no puedes reproducir los archivos locales en tu iPhone o Android, existe la posibilidad de que tus planes Premium hayan caducado o hayan sido cancelados. Puede renovar su suscripción y luego actualizar la carpeta de canciones de Archivos locales.
2. Asegúrese de haber habilitado los archivos locales
Si descubre que los archivos locales de Spotify no se sincronizan con iPhone/Android después de renovar su suscripción, podría deberse a la desactivación de la función de sincronización en la aplicación de escritorio. Si tuvo un problema con los archivos locales de Spotify simplemente porque la función estaba deshabilitada, los pasos que se enumeran a continuación deberían solucionar el problema en poco tiempo.
- Inicie su aplicación de escritorio Spotify. En la parte superior superior de su pantalla, podrá ver Perfil. Haga clic en la flecha hacia abajo para explorar más opciones. Seleccione "Configuración".
- Continúe desplazándose hacia abajo para ver los "Archivos locales".
- Para habilitar la opción "Mostrar archivos locales", active la opción "Mostrar archivos locales" y verifique si ahora puede ver los archivos locales en la aplicación.
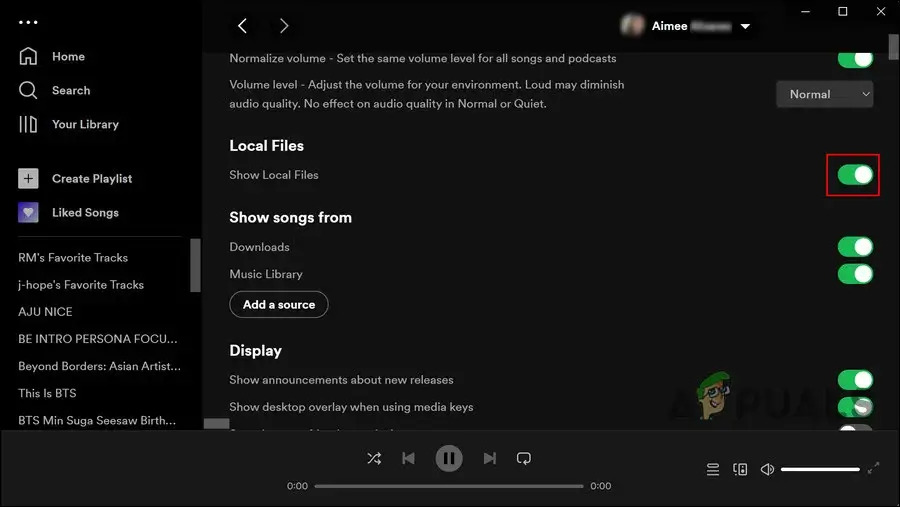
3. Cambie la configuración del firewall en Windows
¿Por qué mis archivos locales de Spotify no se reproducen en Windows? A veces, Firewall de Windows Defender puede impedir que las aplicaciones accedan a ciertas partes de Windows si las considera una amenaza. Por lo tanto, puede desactivar el software antivirus y permitir Spotify a través del Firewall de Windows Defender. Luego vea si el problema de los archivos locales de Spotify que no se muestran en la computadora se ha resuelto o no. A continuación se explica cómo permitir que Spotify atraviese el firewall en una PC con Windows.
- Presione Win + R para abrir Windows Run.
- Vaya al Panel de control y ábralo.
- Dirígete a "Sistema" y "Seguridad" > "Firewall de Windows Defender"
- Una vez que vea "Permitir una aplicación o función a través del Firewall de Windows Defender", haga clic en él.
- En la ventana "Aplicaciones permitidas", haga clic en el botón "Cambiar configuración".
- Busque Spotify Music en la lista de aplicaciones y funciones y asegúrese de que la casilla de verificación a su izquierda esté marcada.
- Marque tanto Público como Privado y luego confirme haciendo clic en Aceptar.
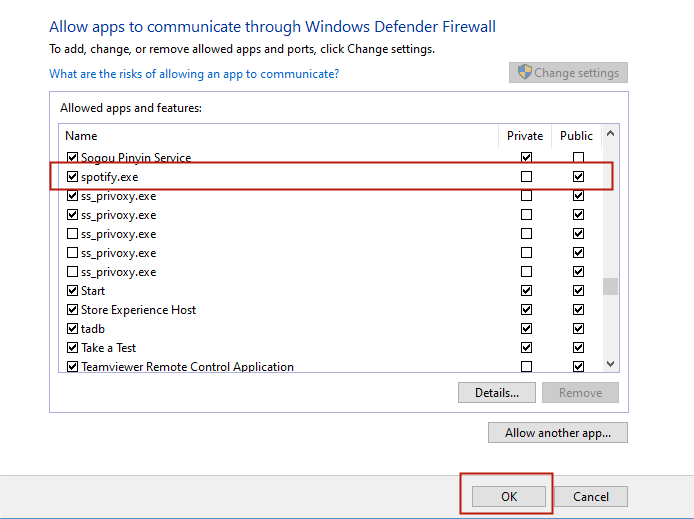
4. Verifique el formato del archivo local
Si los archivos locales que intenta importar a Spotify tienen el formato incorrecto, existe la posibilidad de que sus archivos locales no sean visibles. Spotify admite archivos MP3, MP4 y M4P. Por lo tanto, si sus archivos locales no están en estos formatos, puede utilizar una de las mejores aplicaciones gratuitas de conversión de MP3 para Windows para convertir canciones a MP3, MP4/M4P.
Consejos: Los 6 mejores convertidores de Spotify a MP3
5. Verifique y actualice su aplicación Spotify
Se asegura de que la aplicación Spotify en sus dispositivos esté actualizada. También pueden surgir varios errores de corrupción y problemas como que los archivos de música local de Spotify no se muestren debido a una versión desactualizada de la aplicación. Para actualizar la aplicación Spotify en su teléfono, puede iniciar Google Play Store o App Store para verificar la actualización.
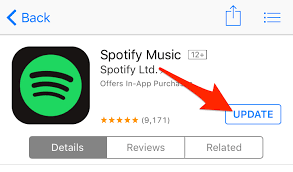
6. Borrar caché de Spotify
Si el método mencionado anteriormente no funciona, intente borrar el caché de la aplicación. Los archivos en el caché pueden corromperse, lo que hace que Spotify se comporte mal, como si los archivos locales de Spotify no se mostraran en la PC o el teléfono. Borrar el caché puede resolver la mayoría de los problemas.
Si esta es la razón por la que no puedes encontrar tus archivos locales en iOS/Android/Windows/Mac, nuestra guía sobre cómo borrar tu caché de Spotify puede ayudarle a solucionar este problema.
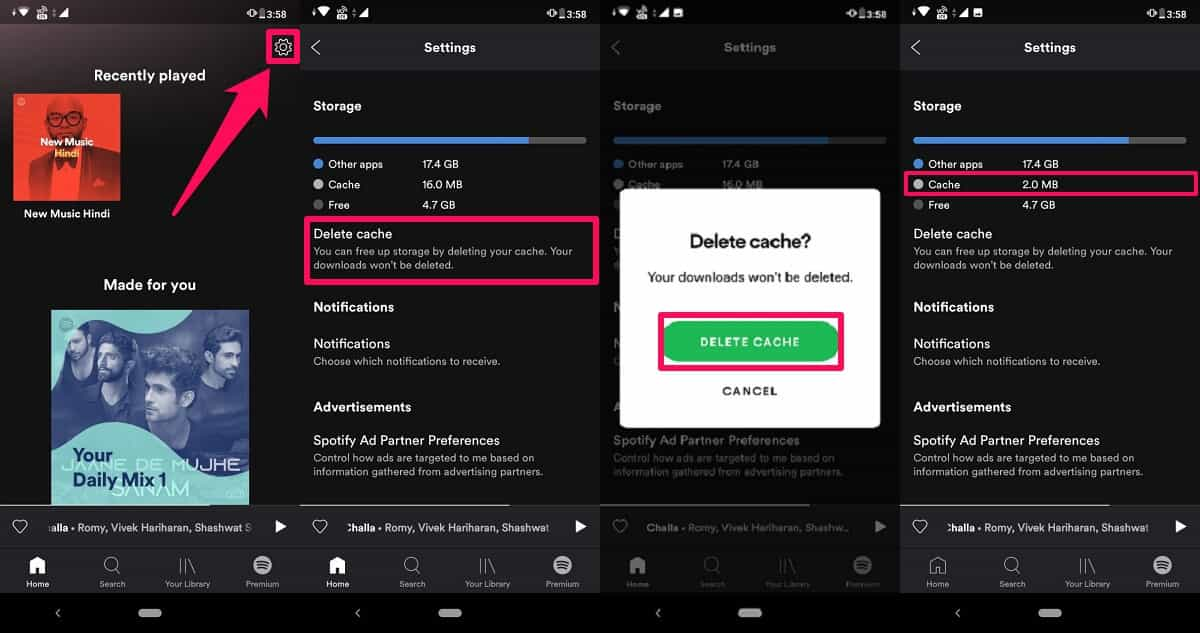
A continuación se muestran las soluciones para que usted solucione los archivos locales de Spotify que no se reproducen, sincronizan o muestran en iPhone, Android y computadora. Puede seguirlos para solucionar el problema. Después de eso, podrás escuchar tus archivos locales en Spotify sin problemas. Sin embargo, ¿qué sucede si desea descargar canciones de Spotify como archivos locales para reproducirlas en otras plataformas y dispositivos? También compartiremos una forma de reproducir archivos locales de Spotify en cualquier dispositivo.
Parte 3. Consejos: ¿Cómo arreglar las canciones locales descargadas de Spotify que no se reproducen?
¿Por qué los archivos locales de Spotify descargados no se muestran en su teléfono ni en su computadora? Como todos sabemos, los suscriptores de Spotify Premium pueden obtener el privilegio de descargar canciones de Spotify y funciones del modo fuera de línea. ¿Pero qué pasa si eres un usuario gratuito? Por otro lado, los archivos Ogg Vorbis descargados no se pueden reproducir fuera de la aplicación Spotify. Desaparecerán tras cancelar la suscripción. Esos son solo archivos de caché en su dispositivo.
Aquí va un consejo: AMúsicaSoft Spotify Music Converter es una herramienta profesional para descargar canciones de Spotify sin Premium. Puede convertir archivos Ogg Vorbis protegidos de Spotify a cualquier formato que desee. Por lo tanto, tiene sentido optar por el programa AMusicSoft para descargar canciones de Spotify como archivos locales a su reproductor de MP3 o al formato de audio compatible con reproductores de audio. Pruébalo gratis aquí:
Descargar gratis Descargar gratis
Si es la primera vez que escuchas sobre AMusicSoft Spotify Music Converter, estas son sus principales características:
- Elimina la protección DRM cifrada en cada pista, lo que las hace accesibles para su uso gratuito después de la descarga.
- Descargue canciones, listas de reproducción y podcasts de Spotify para escucharlos sin conexión.
- Convierte música de Spotify a MP3, AAC, M4A, AC3, FLAC o WAV.
- Velocidad de conversión 5X y mantener una calidad 100% original.
- Mantenga las etiquetas de identificación y la información de metadatos de las canciones originales después de la conversión.
- Reproduce canciones de Spotify en cualquier dispositivo popular y portátil sin conexión
- Actualizaciones gratuitas y asistencia técnica.
Veamos cómo utilizar AMusicSoft Spotify Music Converter para convertir archivos descargados de Spotify y poder reproducirlos en cualquier dispositivo.
- En su navegador, busque Sitio web de AMusicSoft y luego descargar el Spotify Music Converter aplicación.
Descargar gratis Descargar gratis
- Abra su colección de Spotify y copie el enlace de sus canciones favoritas y luego péguelo en la barra de búsqueda. Alternativamente, puede simplemente arrastrar y soltar los archivos de música para convertir.

- Luego elija el formato de salida a través de la sección en la esquina superior derecha y seleccione también una carpeta de salida.

- Presione el botón Convertir ubicado en la parte inferior para iniciar rápidamente el proceso.

Parte 4. Conclusión
En resumen, esta publicación ha mostrado varias formas de arreglar los archivos locales de Spotify que no se muestran. Si te encuentras con el mismo error, prueba estas soluciones. Si ninguno de los Métodos ha resuelto el problema por usted, le recomendamos que utilice AMúsicaSoft Spotify Music Converter que puede convertir archivos de música a cualquier formato que desee. Después de la conversión, puede considerar hacer una copia de seguridad de sus archivos de música y restablecerlos en cualquier dispositivo.
Descargar gratis Descargar gratis
Si tiene otros problemas mientras reproduce música de Spotify, hemos resumido la mejor y más eficaz guía para corregir errores. Descubra cuál de estos funcionará para usted en las siguientes guías.
La gente también Leer
- Aprenda sobre el procedimiento para detener la reproducción de canciones aleatorias de Spotify que no están en la lista de reproducción
- Spotify en PS4 no funciona: cómo solucionarlo
- Las 5 mejores soluciones para solucionar el problema "¿Por qué se detiene mi Spotify?"
- Los métodos más simples para arreglar la actividad de amigos de Spotify no funcionan
- ¿Cómo se desconecta Spotify de todas partes a la vez?
- ¿Cómo evitar que Spotify se inicie automáticamente en Android?
- Causas y soluciones para Spotify atascado en el problema del modo sin conexión
- Maneras rápidas de arreglar Spotify que no muestra la portada del álbum
Robert Fabry es un apasionado del blog y un entusiasta de la tecnología que tal vez pueda contagiarte algunos consejos. También siente pasión por la música y ha escrito para AMusicSoft sobre estos temas.