Hoe Spotify verbinden met Discord op desktop en mobiel?
Als het gaat om het streamen van muziek, is Spotify altijd een van de beste opties om uit te kiezen. Het heeft een zeer grote muziekbibliotheek waarmee gebruikers hun favoriete nummers kunnen selecteren om te streamen. Deze muziekstreaminggigant werkt ook samen met de gaming-chat-app Discord om opnieuw te definiëren hoe gebruikers muziek jammen tijdens hun gamesessies. In deze handleiding delen we hoe u dat kunt doen verbind Spotify met Discord, zodat je vrienden kunnen zien van welk type muziek je houdt terwijl je tegelijkertijd games met ze speelt.
Inhoudsopgave Deel 1. Hoe verbind je Discord met Spotify op desktop?Deel 2. Hoe verbind je Discord met Spotify op iOS en Android?Deel 3. Hoe deel je Spotify-nummers met je Discord-vrienden?Deel 4. Bonus: deel Spotify-nummers zonder premiumDeel 5. Conclusie
Deel 1. Hoe verbind je Discord met Spotify op desktop?
Dankzij de integratie tussen het op gaming gerichte chatplatform Discord en het bekende muziekstreamingplatform Spotify kunnen gebruikers laten zien welke muziek ze spelen en weten ze wat de muzieksmaak van hun gamevriend is. Het beste is dat voor het koppelen van je Spotify-account aan je Discord geen Spotify Premium of onenigheid Nitro. Hoe Spotify verbinden met Discord? Als je de Windows-, Mac- of Linux-desktopapp van Discord (of de webapp) gebruikt, houd dan gewoon je Spotify-inloggegevens bij de hand om de Spotify-naar-Discord-integratie uit te voeren. Dus hier leest u hoe u aan de slag kunt gaan.
Stap 1. Open Discord in uw webbrowser of laad de desktop-app. Meld u vervolgens aan bij uw account.
Stap 2. De volgende stap is het zoeken naar het pictogram Gebruikersinstellingen om het menu Instellingen te openen.
Stap 3. Klik op de volgende pagina op Verbindingen. Om Spotify met Discord te verbinden, zoekt en klikt u op het Spotify-pictogram in de lijst met beschikbare apps.

Stap 4. Hierna bevindt u zich op de officiële webpagina van Spotify. Kies op deze pagina een methode om in te loggen op uw Spotify-account.

Stap 5. Klik op Akkoord om het accountkoppelingsproces te voltooien.
Eenmaal klaar, is Spotify verbonden met Discord. Wil je Spotify-activiteit op je Discord-profiel weergeven? Het is tijd om Spotify in te stellen als uw activiteitsstatus! Zorg ervoor dat de schakelaar naast de optie 'Spotify weergeven als uw status' is ingeschakeld. Telkens wanneer u een nummer op Spotify afspeelt, zou Discord automatisch de status Luisteren naar Spotify op uw Discord moeten tonen. Zo stelt u uw Spotify-activiteitsstatus in Discord in:
Stap 1. Ga terug naar de Discord-app en ga naar het tabblad Verbindingen.
Stap 2. Schakel de optie 'Spotify weergeven als uw status' in. Hierdoor wordt het nummer dat momenteel wordt afgespeeld weergegeven op uw Discord-status. Schakel ook de optie Weergeven op profiel in, waardoor de link naar uw Spotify-account op uw profiel wordt weergegeven.

Deel 2. Hoe verbind je Discord met Spotify op iOS en Android?
Als u Discord op uw iOS- en Android-apparaat gebruikt, is het verbinden van uw Spotify-account met uw Discord-account net zo eenvoudig. Hier ziet u hoe u Spotify met Discord verbindt via de mobiele app.
Stap 1. Voer de Discord-applicatie uit op uw Android- of iOS-apparaat. Swipe vervolgens naar rechts zodat je toegang krijgt tot de discord-server.
Stap 2. Navigeer naar de rechteronderhoek en tik op uw accountpictogram om verbindingen te openen.
Stap 3. Tik op Verbindingen en tik ook op de knop "Toevoegen" in de rechterbovenhoek. Het toont u nog een reeks menu's, inclusief de applicaties die u voor het proces kunt selecteren. Om Spotify met Discord te verbinden, tikt u op de Spotify-app tussen de opties.
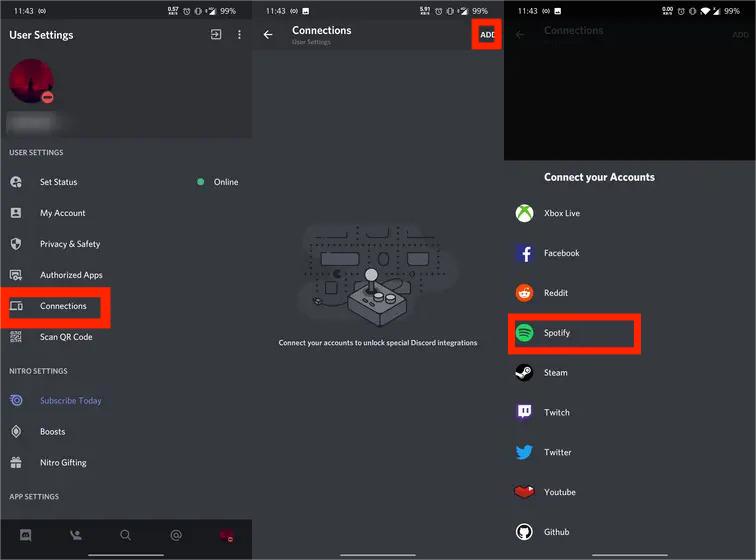
Stap 4. Vervolgens wordt u naar de officiële webpagina van Spotify geleid, waar u de kans krijgt om te zien welke inlogmethode u voor het hele proces wilt gebruiken. Bevestig ten slotte de link en geniet van Spotify op Discord.
Stap 5. Je bent terug op de pagina Verbindingen. Hier vindt u Spotify op het scherm, wat betekent dat uw Spotify-account nu is verbonden met uw Discord-account. Zorg er nu voor dat de schakelaar naast de opties ‘Spotify weergeven als uw status’ en ‘Weergeven op profiel’ is ingeschakeld.
Deel 3. Hoe deel je Spotify-nummers met je Discord-vrienden?
Het is zo eenvoudig om Spotify met Discord te verbinden, maar hoewel elke gebruiker gratis kan genieten van de integratie van Spotify en Discord, zijn sommige functies voor Spotify vergrendeld achter Premium-toegang, zoals de functie "Listen along". Als je met je vrienden mee wilt luisteren op Discord, moet je upgraden naar Spotify Premium Eerst. Hier leest u hoe u vrienden uitnodigt om samen van muziek te genieten nadat u een Spotify Premium-abonnement heeft gekocht.
Stap 1. Start de Spotify-app op uw computer en begin met het afspelen van een nummer, afspeellijst of album.
Stap 2. Open de Discord-app, je ziet een groen afspeelpictogram op het plusteken, zoals hieronder weergegeven. Klik op het plusteken om iemand een uitnodiging te sturen.

Stap 3. Er verschijnt een venster met details zoals het huidige nummer dat op Spotify wordt afgespeeld en een berichtvenster waarin u eventuele opmerkingen kunt invoeren. Klik op "Uitnodiging verzenden" als u klaar bent.
Opmerking: meeluisteren is alleen beschikbaar in de desktop-apps.
Deel 4. Bonus: deel Spotify-nummers zonder premium
De stappen om Spotify met Discord te verbinden zijn beschikbaar voor alle gebruikers, maar voor de Listen Mee-functie op Discord is een Spotify Premium-lidmaatschap vereist, dus jij en je vrienden moeten zich allemaal op Spotify abonneren om deze functie te activeren. Als je meeluistert met een vriend die een gratis account heeft, hoor je stilte als hij of zij advertenties hoort. Voor degenen die samen naar nummers willen luisteren onder een gratis Spotify-account, is er nog een andere oplossing: download Spotify-muziek naar MP3 en deel de Spotify-downloads met vrienden om er samen naar te luisteren.
Maar om dit te kunnen doen, moet je natuurlijk een tool gebruiken waarmee je de nummers op je apparaat kunt downloaden. In dit proces is het beste hulpmiddel dat u kunt gebruiken de AMuziekSoft Spotify Music Converter. Deze tool kan verwijder de DRM-beveiliging van Spotify en converteer Spotify naar MP3-, AAC-, FLAC-, WAV-, AIFF- of ALAC-indeling, zodat u vervolgens gedownloade muziek op elke muziekspeler kunt afspelen. Zelfs als Spotify werkt niet op uw apparaat, kunt u ze onmiddellijk op andere muziekspelers afspelen. Je kunt ook zonder enige beperking met iedereen delen.
AMusicSoft is ook zeer goed in staat om de beste kwaliteit audio te leveren omdat het de ID3 tags en Metadata info ook behoudt. Een ander ding om te prijzen bij het gebruik van AMusicSoft is de snelheid van het voltooien van het proces, dat ongeveer 5X sneller is. De onderstaande procedure zal u helpen om Spotify nummers te downloaden zonder Premium.
Stap 1. Klik op de knop Gratis downloaden om AMusicSoft te downloaden Spotify Music Converter op uw Mac/Windows-computer.
Download gratis Download gratis
Stap 2. Open de AMusicSoft-software, ga naar de ingebouwde webspeler en meld u aan bij uw Spotify-account. Vervolgens kunt u zoeken naar het nummer dat u wilt downloaden. Door ze eenvoudigweg naar de knop "+" te slepen, haalt de software gegevens op van Spotify.

Stap 3. Vervolgens kunt u nu beginnen met het kiezen van de bestandsindelingen waarnaar u uw bestanden wilt converteren. Hier kiezen we MP3. Je moet er ook voor zorgen dat je een map hebt aangemaakt waarin je alle bestanden opslaat die je hebt geconverteerd. Geef de map vervolgens de naam die u wilt dat deze heet.

Stap 4. Vervolgens moet je op Converteren klikken en een paar minuten wachten om toegang te krijgen tot alle nummers die je ooit wilde hebben.

Deel 5. Conclusie
Dankzij deze samenwerking kun je Spotify verbinden met Discord en de nummers delen waar je momenteel naar luistert. Gamers kunnen delen en een luisterfeestje organiseren met hun vrienden en de community. Je kunt trouwens proberen het te gebruiken AMuziekSoft Spotify Music Converter als je Spotify-nummers wilt downloaden en muziek wilt delen zonder Premium.
Mensen Lees ook
- Een Spotify Listening Party hosten [Handleiding voor het delen van muziek]
- Hoe Spotify op Discord te spelen met Spotify Discord Bot
- Hoe kun je Spotify op Twitch spelen?
- Hoe kan auteursrechtvrije muziek voor Twitch vanuit Spotify worden toegevoegd?
- Gemakkelijke manier om een nummer toe te voegen aan TikTok vanuit Spotify
- Spotify AI DJ: Hoe gebruik je de Spotify DJ-modus?
Robert Fabry is een fervent blogger en een enthousiasteling die dol is op technologie. Misschien kan hij je besmetten door wat tips te delen. Hij heeft ook een passie voor muziek en heeft voor AMusicSoft over deze onderwerpen geschreven.