Jak pobierać zakupy z iTunes na autoryzowanych i nieautoryzowanych urządzeniach?
Istnieje wiele korzyści, które możesz uzyskać, jeśli pobierz zakupy z iTunes na Twoim urządzeniu. Jedną z korzyści jest przesyłanie strumieniowe lub oglądanie w trybie offline. Jeśli chcesz doświadczyć tego samego, musisz wiedzieć, jak to zrobić. Nawet bez połączenia z Internetem nadal możesz uzyskać dostęp do pobranych treści.
Jeśli nie znasz jeszcze procedury, poniższa dyskusja wyjaśni ci cały proces.
Przewodnik po zawartości Część 1. Jak pobierać zakupy w iTunes?Część 2. Jak usunąć DRM z zakupionej muzyki w iTunes?Część 3. streszczenie
Część 1. Jak pobierać zakupy w iTunes?
iTunes ma wiele produktów, z których ludzie mogą wybierać. Możesz wybierać spośród dostępnych filmów, utworów, albumów, audiobooków, programów telewizyjnych, przepustek sezonowych lub filmów. Teraz, gdy już kupiłeś te produkty, w jaki sposób zamierzasz pobierać zakupy iTunes na swoje urządzenie? Procedura pobierania zakupów z iTunes różni się w zależności od typu używanego urządzenia. Poniżej przygotowałem proces pobierania zakupów iTunes zarówno na urządzenia z systemem iOS, jak i komputery Mac. Upewnij się, że znasz oba, jeśli chcesz pobrać zakupy iTunes na oba urządzenia.
Kroki pobierania zakupów iTunes na urządzenia z systemem iOS
- Pobierz urządzenie z systemem iOS i miej iTunes otwarta w nim aplikacja.
- W dolnej części okna zobaczysz ikonę lub przycisk „Więcej”. Kliknięcie tego da ci kolejny zestaw opcji, w których musisz kliknąć „Kupione”.
- W oknie Kupione dotknij dowolnego zakupionego przez iTunes elementu, który chcesz pobrać na swoje urządzenie. Może to być film, program telewizyjny lub piosenka. Po prostu kliknij odpowiednią opcję. Z drugiej strony, aby pobrać zakupy iTunes na konto Family Sharing, kliknij ikonę „Mój zakup” lub dotknij dowolnego członka, aby wyświetlić wszystkie elementy, które kupili w iTunes.
- W ostatnim kroku możesz teraz wybrać dowolny przedmiot, który chcesz kupić. Po kliknięciu określonego elementu wystarczy kliknąć ikonę pobierania, która znajduje się tuż obok elementu.
Następnie wystarczy poczekać kilka minut, aż pobieranie się zakończy. Jeśli już się skończył, możesz teraz cieszyć się nieograniczonym przesyłaniem strumieniowym i odtwarzaniem pobranych zakupionych elementów na urządzeniu z systemem iOS.
Kroki pobierania zakupów iTunes na urządzenia z systemem iOS
Aby pobrać zakupy z iTunes na komputer Mac lub Windows, musisz najpierw autoryzować wspomniane urządzenie. Aby kontynuować proces, kliknij ikonę „Konto”, po której ma nastąpić „Autoryzuj ten komputer”. Po kliknięciu tego będziesz musiał wprowadzić zarówno swój Apple ID, jak i hasło. Gdy skończysz z tą częścią, możesz teraz przejść do kroków dotyczących pobierania zakupów iTunes na komputer Mac lub Windows.
- Otwórz urządzenie, a następnie otwórz aplikację iTunes. Aby kontynuować, musisz zalogować się przy użyciu swojego istniejącego Apple ID.
- Teraz spójrz na górną część okna, a następnie naciśnij przycisk „Konto”, a następnie dotknij ikonę „Kupione”. Jeśli korzystasz z planu Family Sharing, zamiast klikać „Kupione”, przejdź do „Zakupy rodzinne”.
- Po kliknięciu zobaczysz wszystkie elementy zakupione w sklepie iTunes. Kliknij dowolną opcję z filmów, programów telewizyjnych, książek audio lub muzyki. Te opcje znajdują się w prawym górnym rogu okna.
- Aby pobrać zakupy z iTunes na komputer Mac lub Windows, położenie ikony pobierania może być inne niż na urządzeniach z systemem iOS. W systemach Mac i Windows ikonę pobierania znajdziesz w prawej górnej części wybranego filmu. Kliknij go, aby kontynuować pobieranie.
Ponownie, musisz tylko odczekać kilka minut, aż proces się zakończy. Po pobraniu elementów możesz teraz cieszyć się nimi na komputerze Mac lub Windows. Możesz ich także słuchać i oglądać na dowolnym autoryzowanym urządzeniu.
A co, jeśli chcesz spróbować streamować lub oglądać przedmioty na nieautoryzowanych urządzeniach? Zdecydowanie musisz najpierw usunąć ochronę przed kopiowaniem z zawartości. Jeśli nie wiesz, zawartość iTunes i inne treści Apple są szyfrowane z ochroną DRM. Aby odtwarzać je na innych typach urządzeń oprócz urządzeń Apple, musisz najpierw usunąć z nich ten DRM. Aby dowiedzieć się więcej na ten temat, zobaczmy kolejną sekcję tego posta.
Część 2. Jak usunąć DRM z zakupionej muzyki w iTunes?
Jak wspomniano wcześniej, jednym z powodów, dla których zawartość iTunes nie była dostępna na innych urządzeniach poza Apple, jest ochrona przed kopiowaniem DRM zaszyfrowana za pomocą utworów. Tak więc, jeśli chcesz odtwarzać te elementy poza Apple, musisz upewnić się, że złamałeś lub usunięto z nich ochronę przed kopiowaniem DRM. Aby swobodnie i bez ograniczeń cieszyć się zawartością po wykonaniu procedury pobierania zakupów iTunes, musisz skorzystać z profesjonalnego narzędzia, które jest w stanie wykonać to zadanie.
Narzędziem, którego możesz użyć, jest Konwerter Apple Music AMusicSoft. To narzędzie jest w stanie nie tylko usunąć ochronę DRM z utworów, ale może również konwertować zawartość, taką jak utwory iTunes M4P i audiobooki na MP3, AAC, M4A, FLAC, AC3 i WAV. Może również zapewnić stuprocentową oryginalną jakość przekonwertowanych i pobranych elementów po zakończeniu procesu. AMusicSoft Apple Music Converter może również zachować wszystkie ważne szczegóły z zawartości, takie jak tagi ID3, nawet po zakończeniu procesu konwersji. I na koniec, wszystkie te rzeczy można wykonać w ciągu zaledwie kilku minut, ponieważ AMusicSoft może pracować z prędkością konwersji do 16x szybszą.
Darmowe pobieranie Darmowe pobieranie
Zobaczmy teraz, jak usunąć DRM z zawartości iTunes i móc swobodnie pobierać zakupy z iTunes. Poniższą procedurę można zastosować do wszystkich zakupów iTunes, w tym książek audio, wideo lub muzyki.
Krok nr 1: Pobierz AMusicsoft Apple Music Converter i uruchom go na swoim urządzeniu
Pierwszą rzeczą do zrobienia jest pobranie aplikacji AMusicSoft na używane urządzenie. Po pobraniu aplikacji uruchom ją na swoim komputerze. Aby pobrać aplikację, możesz spróbować odwiedzić oficjalną stronę internetową AMusicSoft i pobrać aplikację stamtąd.
Krok nr 2: Dodaj utwory Apple Music
W następnym kroku musisz dodać wszystkie wybrane utwory Apple Music do konwertera muzycznego. Możesz kontynuować przesyłanie utworów dopiero po całkowitym przeskanowaniu biblioteki Apple Music przez AMusicSoft. Zostanie to zrobione zaraz po zainstalowaniu i uruchomieniu konwertera na Twoim urządzeniu. Następnie zacznij wybierać każdy utwór, po prostu zaznaczając pole wyboru obok każdego utworu.
Musisz również wziąć pod uwagę, że czas oczekiwania na pomyślne przeczytanie biblioteki będzie zależał od tego, ile w niej zaoszczędziłeś. Jeśli masz obszerną bibliotekę muzyczną, spodziewaj się, że będziesz czekać kilka razy więcej niż pierwotny czas skanowania.

Krok nr 3: Wybierz format wyjściowy do użycia
Jeśli dokonałeś już wyboru utworów, możesz teraz przejść do wyboru formatu wyjściowego. Możesz swobodnie wybrać potrzebny format utworu dostępny w AMusicSoft. Następnie możesz również zmodyfikować ustawienia konwersji, takie jak ścieżka wyjściowa lub lokalizacja, w której konwertowane pliki mają zostać zapisane po procesie konwersji, współczynnik bitrate w kbps i częstotliwość próbkowania.
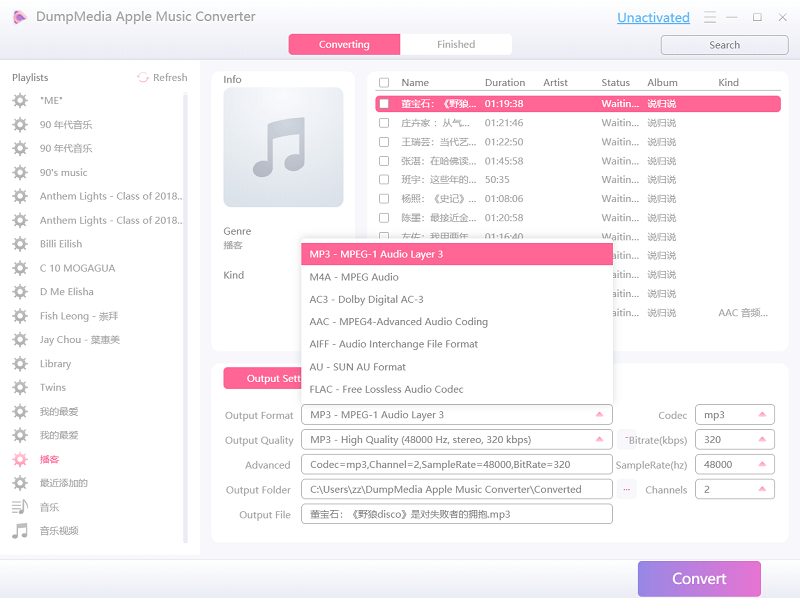
Krok nr 4: Rozpocznij konwersję, naciskając przycisk „Konwertuj”
Teraz, gdy wszystko było już ustawione, począwszy od przesyłania utworów aż do wyboru formatu końcowego, poniżej ustawień, które może dostosować użytkownik, znajduje się przycisk Konwertuj, który należy kliknąć, aby rozpocząć konwersję. Jak wspomniano, dotknij przycisku Konwertuj i odczekaj kilka minut, aż proces konwersji zostanie zakończony. AMusicSoft umożliwił również użytkownikom poznanie postępu i statusu procesu, wystarczy spojrzeć na główny interfejs aplikacji.
Jak widać, w górnej części listy utworów znajduje się zakładka Konwertuj i Przekonwertowane. Podczas konwertowania utworów zauważ, że jesteś na karcie Konwertowanie, ale gdy proces konwersji jest już ukończony, możesz kliknąć kartę Konwertowane i zobaczyć wszystkie przekonwertowane utwory Apple Music. Użycie AMusicSoft Apple Music Converter to kolejny niezawodny sposób, którego możesz użyć, aby pobrać zakupy iTunes na swoje urządzenie i móc odtwarzać je na innych urządzeniach, takich jak urządzenia innych producentów niż Apple.

Część 3. streszczenie
Opisana powyżej procedura AMusicSoft to sposób aplikacji na usunięcie DRM z elementów iTunes. Jeśli chcesz korzystać z pobranych elementów iTunes bez żadnych ograniczeń, możesz użyć AMusicSoft Apple Music Converter, aby pobrać zakupy iTunes. Z drugiej strony, jeśli chcesz uzyskać do nich dostęp tylko na autoryzowanych urządzeniach, po prostu wykonaj zestaw kroków dotyczących pobierania zakupów iTunes na urządzeniach z systemem iOS i komputerach Mac.
Ludzie również czytają
Robert Fabry jest zapalonym blogerem i entuzjastą technologii, który może cię zarazić, dzieląc się kilkoma wskazówkami. Ma również pasję do muzyki i pisał dla AMusicSoft na te tematy.