Jak skopiować bibliotekę iTunes na dysk zewnętrzny w celu wykonania kopii zapasowej
Przy dużej liczbie szkodliwego oprogramowania pojawiającego się w Internecie myślenie o najgorszym jest dobrą rzeczą, zwłaszcza jeśli chodzi o ochronę twoich długo zapisanych plików. Tego rodzaju rzeczy są zawsze możliwe w dowolnej aplikacji lub platformie, takiej jak iTunes. Tak więc, jeśli masz bardzo obszerną bibliotekę i nie chcesz, aby się zmarnowała, bardzo zalecane jest tworzenie kopii zapasowych plików. Można to zrobić na wiele sposobów, ale w tym poście skupimy się na jak skopiować bibliotekę iTunes na dysk zewnętrzny.
Na szczęście proces kopiowania biblioteki iTunes do pliku Zewnętrzne dyski twarde jest po prostu bardzo prosty i został w pełni omówiony w poniższym przewodniku. Niezależnie od tego, czy używasz komputera z systemem Windows, czy komputera Mac, możesz skorzystać z tego przewodnika, aby utworzyć pełną kopię zapasową swojej biblioteki iTunes.
Przewodnik po zawartości Część 1. Jak skopiować bibliotekę iTunes na zewnętrzny dysk twardy?Część 2. Najlepsza alternatywna metoda przechowywania biblioteki iTunesCzęść 3. Ostatnie słowa
Część 1. Jak skopiować bibliotekę iTunes na zewnętrzny dysk twardy?
Aby zapobiec sytuacji wspomnianej powyżej, pomoże ci poniższy zestaw kroków, jak skopiować bibliotekę iTunes na dysk zewnętrzny. Postępuj zgodnie z tym szczegółowym przewodnikiem, aby tego uniknąć. Co będzie potrzebne przed przeprowadzką? Będziesz oczywiście potrzebował komputera, na którym aktualnie znajduje się twoja biblioteka iTunes. Będziesz także potrzebować:
- Zewnętrzny dysk twardy (i źródło zasilania, jeśli dotyczy), upewnij się, że ma wystarczającą pojemność do przechowywania biblioteki i przyszłej rozbudowy
- Kabel USB do podłączenia dysku twardego do komputera np. USB 3.0, Kable USB typu Club Piorun. Korzystanie ze starszej technologii, takiej jak USB 2.0, może znacznie wydłużyć czas potrzebny wyłącznie ze względu na wolniejsze szybkości transferu.
Krok 1. Znajdź folder iTunes
- Na komputerze wybierz ikonę aplikacji iTunes, aby ją uruchomić.
- Otwórz okno Preferencje. Na komputerze Mac przejdź do iTunes > Preferencje. W systemie Windows przejdź do Edycja > Preferencje.
- Wybierz Zaawansowane w nowym oknie.
- Przejdź do sekcji lokalizacji folderu iTunes Media, aby znaleźć lokalizację folderu iTunes.
- Zaznacz pole wyboru „Kopiuj pliki do folderu iTunes Media podczas dodawania do biblioteki”, aby mieć pewność, że utwory dodane do biblioteki trafią do tego folderu.
- Kliknij OK, aby zamknąć okno Preferencji iTunes.
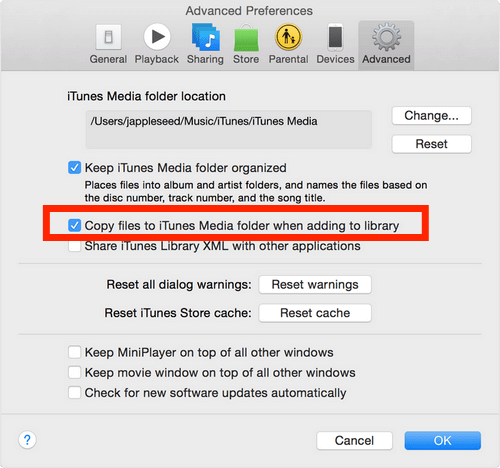
Krok 2. Skonsoliduj swoją bibliotekę iTunes
- Kliknij Plik w lewym górnym rogu ekranu.
- Wybierz opcję Biblioteka z menu rozwijanego, a następnie wybierz przycisk Organizuj bibliotekę.
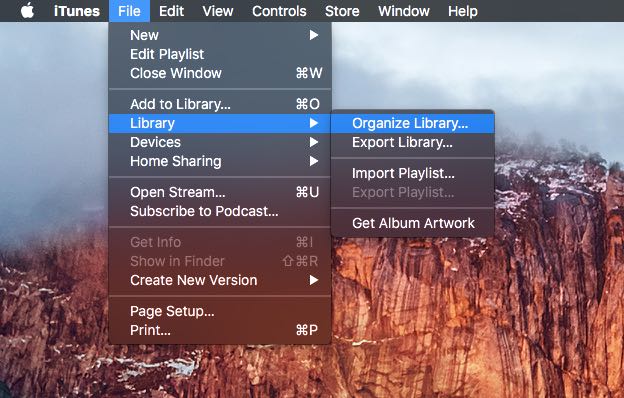
- W wyświetlonym oknie zaznacz pole Konsoliduj pliki. Kliknij OK.
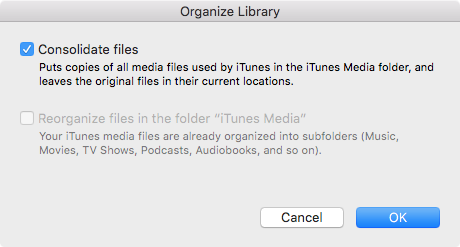
Uwaga: Konsolidacja plików kopiuje elementy zamiast przenosić pliki, więc w rezultacie otrzymasz duplikaty wszystkich plików, które znajdowały się poza folderem iTunes Media. Może to chwilę potrwać w zależności od liczby konsolidowanych plików źródłowych, ich rozmiaru, szybkości komputera, dostępnej przestrzeni dyskowej i innych czynników.
Krok 3. Przenieś swoją bibliotekę iTunes na zewnętrzny dysk twardy
Jak teraz skopiować bibliotekę iTunes na dysk zewnętrzny po konsolidacji i uporządkowaniu biblioteki? Przejdźmy do ostatniego kroku, aby przenieść bibliotekę iTunes na zewnętrzny dysk twardy.
- Zamknij i zamknij iTunes na swoim komputerze.
- Podłącz dysk twardy do komputera kablem USB i poczekaj, aż pojawi się na pulpicie.
- Znajdź folder iTunes Media w folderze iTunes. (Mac: Finder > nazwa użytkownika > Muzyka, Windows XP: \Documents and Settings\nazwa użytkownika\Moje dokumenty\Moja muzyka\, Windows Vista lub nowszy: \Użytkownicy\nazwa użytkownika\Muzyka\)
- kliknij i przeciągnij folder iTunes bezpośrednio na ikonę dysku zewnętrznego. Ewentualnie skopiuj folder iTunes, przejdź do miejsca na dysku zewnętrznym, w którym chcesz przechowywać iTunes, a następnie wklej.
- W tym momencie folder iTunes zostanie skopiowany do pamięci zewnętrznej.
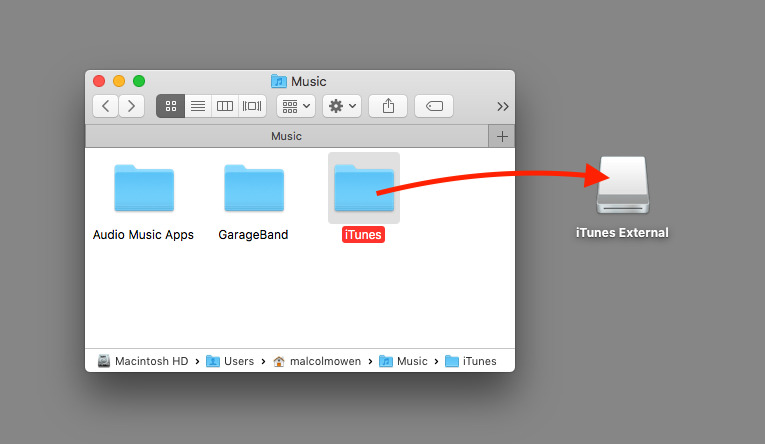
Ten proces może trochę potrwać, w zależności od przepustowości połączenia, rozmiaru folderu iTunes oraz jeśli komputer lub dysk jest używany przez inne zadania, może to zająć dużo czasu. Ponadto, po zakończeniu przesyłania, iTunes musi zostać poinformowany, gdzie znaleźć pliki. Aby otworzyć iTunes, musisz przytrzymać klawisz Option (Mac) lub Shift (Windows). Spowoduje to wyświetlenie okna Wybierz bibliotekę iTunes z trzema opcjami. Wybierz opcję Wybierz bibliotekę po prawej stronie. W następnym oknie przejdź do dysku zewnętrznego i wejdź do folderu iTunes. Znajdź i wybierz plik biblioteki iTunes, a następnie kliknij Otwórz.
W tym momencie iTunes otworzy się z nowej lokalizacji i będzie uzyskiwał dostęp do plików z pamięci zewnętrznej zamiast z pamięci komputera. Jeśli chcesz, możesz zamknąć iTunes i odłączyć dysk zewnętrzny. Aby ponownie użyć tej biblioteki iTunes, musisz ponownie podłączyć dysk do komputera przed ponownym otwarciem iTunes, w przeciwnym razie pojawi się błąd „Nie można znaleźć biblioteki”.
Oprócz korzystania z iTunes istnieje inny sposób wykonania procedury kopiowania biblioteki iTunes na dysk zewnętrzny. O tej metodzie dowiesz się z dalszej części wpisu.
Część 2. Najlepsza alternatywna metoda przechowywania biblioteki iTunes
Dostępnych jest wiele sposobów kopiowania biblioteki iTunes na dysk zewnętrzny, ale najbardziej skutecznym i niezawodnym z nich jest użycie aplikacji innej firmy. Tego rodzaju narzędzie może pomóc w utrzymaniu trwałej kopii wybranych plików muzycznych zaraz po pobraniu i konwersji. Oznacza to, że będziesz mieć stałe prawa do zarządzania plikami, w których możesz wybrać przenieść listę odtwarzania iTunes na inny komputer or nagrywać płyty CD z iTunes w celu odtwarzania ich za pomocą odtwarzaczy CD.
Aby to umożliwić i zapisać swoje ulubione utwory z iTunes i Apple Music, możesz użyć Konwerter Apple Music AMusicSoft. Ten konwerter muzyczny pomoże Ci przekonwertować pliki do dostępnych formatów, takich jak MP3, FLAC, WAV, M4A, AC3 i AAC. Dzięki 16-krotnie szybszej konwersji i prędkości pobierania każdy użytkownik może zaoszczędzić mnóstwo czasu, nie czekając na wyniki. Na szczęście korzystanie z AMusicSoft jest bardzo proste. Posiada prosty przewodnik użytkownika, który nawet początkujący mogą łatwo śledzić.
Oprócz tego może również zachować istotne szczegóły dotyczące utworów nawet po zakończeniu procesów. Co najważniejsze, może przeprowadzać usuwanie DRM. Dopóki narzędzie jest do tego zdolne, możliwe są inne procesy i możliwe jest odtwarzanie muzyki na dowolnym urządzeniu. Zobacz poniżej kroki, które należy wykonać, aby pobrać iTunes i Apple Music do zgodnych formatów.
- Przejdź do przeglądarki swojego komputera i przejdź do witryny AMusicSoft. Stąd możesz pobrać AMusicSoft Apple Music Converter, dotykając przycisku Pobierz. Instalacja nastąpi po pomyślnym pobraniu.
Darmowe pobieranie Darmowe pobieranie
- Po wykonaniu tej czynności dodaj utwory muzyczne, wybierając je ze swojej kolekcji.

- Podaj format konwersji do użycia, wybierając go z menu formatu AMusicSoft. Należy również określić lokalizację, w której mają zostać zapisane wyniki.

- Kliknij przycisk Konwertuj, aby zainicjować rozpoczęcie procesu i poczekać na dostępność wyników.

- Na koniec przejdź do menu Konwertowane, aby pobrać przekonwertowane pliki muzyczne.
Część 3. Ostatnie słowa
Powyżej omówiono dwie metody, które można wykorzystać w procesie kopiowania biblioteki iTunes na dysk zewnętrzny. Jeśli nie możesz tego zrobić za pomocą aplikacji iTunes, powinieneś spróbować użyć Konwerter Apple Music AMusicSoft. Wystarczy postępować zgodnie z instrukcjami przewodnika, aby prawidłowo korzystać z tego narzędzia.
Ludzie również czytają
- Najlepsze wskazówki, jak naprawić Apple Music, który nie działa w CarPlay
- „Czy Google Home współpracuje z iTunes” – tak czy nie?
- Rozwiązany: Jak usunąć całą muzykę z mojego iPhone'a
- Jak udostępnić utwór offline w Apple Music?
- Dlaczego nie mogę pobrać utworów z Apple Music? Jak to naprawić?
- Trzy najlepsze sposoby na cieszenie się muzyką Apple na Firestick
- Jak włączyć powtarzanie utworu w Apple Music?
Robert Fabry jest zapalonym blogerem i entuzjastą technologii, który może cię zarazić, dzieląc się kilkoma wskazówkami. Ma również pasję do muzyki i pisał dla AMusicSoft na te tematy.