4 sposoby łatwego importowania listy odtwarzania iTunes do Spotify
Jak wszyscy wiemy, Apple wycofuje iTunes i zostanie zastąpiony trzema oddzielnymi aplikacjami. Twoja biblioteka multimediów iTunes jest teraz dostępna w aplikacjach Apple Music, Apple TV, Apple Books i Apple Podcasts. Apple Music jest jednak usługą opartą na subskrypcji i za dostęp do muzyki trzeba zapłacić. W takim przypadku większość z nas chce przejść na Spotify, ponieważ zapewnia on bezpłatny poziom.
Aby zaoszczędzić czas na tworzeniu list odtwarzania, możesz to zrobić zaimportuj playlistę iTunes do Spotify po zarejestrowaniu się w Spotify. Czy mogę przenieść moją playlistę z iTunes do Spotify? Tak. Właściwie, mówiąc, proces eksportowania list odtwarzania iTunes i importowania ich do Spotify jest możliwy za pomocą niektórych narzędzi. Wypróbuj je!
Przewodnik po zawartości Metoda 1. Ręcznie zaimportuj listy odtwarzania iTunes do SpotifyMetoda 2. Zaimportuj niechronione listy odtwarzania iTunes do Spotify za pomocą iTunesMetoda 3. Zaimportuj chronione listy odtwarzania iTunes do Spotify za pomocą Apple Music ConverterMetoda 4. Zaimportuj listy odtwarzania iTunes do Spotify za pomocą TuneMyMusicPodsumowanie
Metoda 1. Ręcznie zaimportuj listy odtwarzania iTunes do Spotify
Jak wyeksportować listę odtwarzania z iTunes do Spotify? Możesz ręcznie udostępnić plik iTunes listy odtwarzania w Spotify, tworząc plik XML biblioteki iTunes. Plik XML biblioteki iTunes może przechowywać niektóre krytyczne informacje o bibliotece iTunes. Dzięki niemu importowanie multimediów staje się łatwiejsze i szybsze. Ponieważ jest zapisany w czytelnym formacie pliku XML, jest kompatybilny z niektórymi aplikacjami, takimi jak Spotify. Spotify automatycznie odczytuje plik XML biblioteki iTunes i importuje wszystkie listy odtwarzania iTunes podczas tworzenia pliku XML biblioteki iTunes na komputerze. Czytaj dalej, aby dowiedzieć się, jak zaimportować listę odtwarzania iTunes do Spotify, tworząc plik XML biblioteki iTunes.
Krok 1. Uruchom iTunes na komputerze z systemem Windows lub starszym komputerze Mac. W systemie Windows kliknij Edycja > Wybierz preferencje. Na komputerze Mac przejdź do menu iTunes > Wybierz Preferencje.
Krok 2. W oknie preferencji iTunes wybierz kartę Zaawansowane. Zaznacz pole obok „Udostępnij XML biblioteki iTunes innym aplikacjom” i kliknij OK, aby zapisać zmianę.
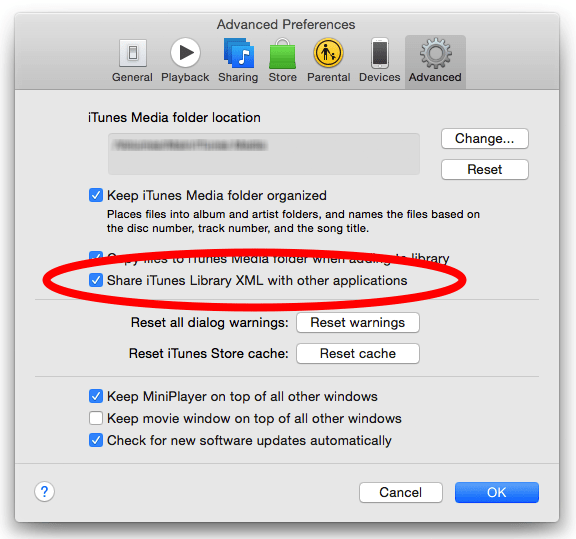
Krok 3. Otwórz aplikację Spotify na swoim komputerze i zaloguj się na swoje konto Spotify. Kliknij swoje zdjęcie profilowe i wybierz „Ustawienia” z menu rozwijanego. Przewiń w dół, aż zobaczysz „Pokaż utwory z”. Włącz „iTunes” w sekcji.
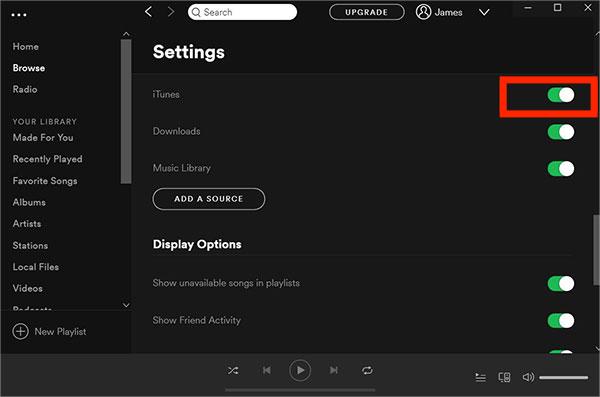
Jeśli Spotify nie załaduje automatycznie pełnej listy odtwarzania iTunes po utworzeniu pliku XML biblioteki iTunes, możliwe, że nie znaleziono jakiejś muzyki, nie ma jej w bibliotece lub wystąpił inny problem z danymi muzycznymi. Jeśli chcesz całkowicie wyeksportować listę odtwarzania muzyki z iTunes, możesz skorzystać z innych metod poniżej.
Metoda 2. Zaimportuj niechronione listy odtwarzania iTunes do Spotify za pomocą iTunes
Spotify umożliwia użytkownikom przesyłanie lokalnych plików muzycznych. Możesz więc pobierać listy odtwarzania z iTunes i przesyłać je do Spotify. Ale jedno, co musisz wiedzieć, to to, że muzyka iTunes kupiona po 2009 roku jest DRM-bezpłatne pliki M4P, a Spotify obsługuje tylko lokalne pliki MP3, MP4 lub FLAC. Aby zaimportować listę odtwarzania iTunes do Spotify, musisz najpierw przekonwertować swoje listy odtwarzania do formatu MP3, MP4 lub FLAC. Na szczęście iTunes ma wbudowany koder MP3, który umożliwia tworzenie plików muzycznych MP3. W ten sposób możesz dodawać i słuchać swojej listy odtwarzania iTunes w Spotify. Zobaczmy, jak przesłać lokalne pliki muzyczne z iTunes do Spotify.
Krok 1. Najpierw uruchom aplikację iTunes. Na komputerze Mac wybierz iTunes > Preferencje > Ogólne > Ustawienia importu > wybierz Koder MP3. W systemie Windows przejdź do opcji Edycja > Preferencje > Ogólne > Ustawienia importu i wybierz opcję Koder MP3 dla opcji Importuj za pomocą. Następnie wybierz OK, a następnie ponownie OK, aby wrócić do biblioteki.
Krok 3. Znajdź listę odtwarzania iTunes, którą chcesz wyeksportować, i kliknij ją raz. Po podświetleniu utworów, które chcesz przekonwertować, kliknij menu Plik w iTunes. Kliknij Konwertuj (w niektórych starszych wersjach iTunes poszukaj zamiast tego opcji Utwórz nową wersję). Kliknij opcję Utwórz wersję MP3. Poczekaj, aż wszystkie utwory zostaną przekonwertowane na format MP3. Nowe pliki utworów pojawiają się w Twojej bibliotece obok oryginalnych plików.
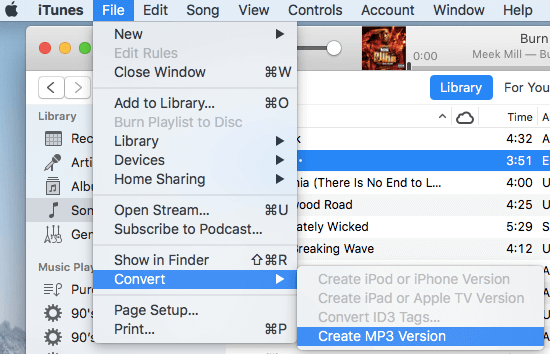
Krok 3. Teraz, gdy masz na komputerze playlistę iTunes bez zabezpieczeń DRM. Otwórz aplikację komputerową Spotify. Wybierz kolejno Ustawienia > Pokaż utwory z. Aby dodać listy odtwarzania iTunes do Spotify jako pliki lokalne, kliknij przycisk Dodaj źródło w obszarze Pokaż utwory z.
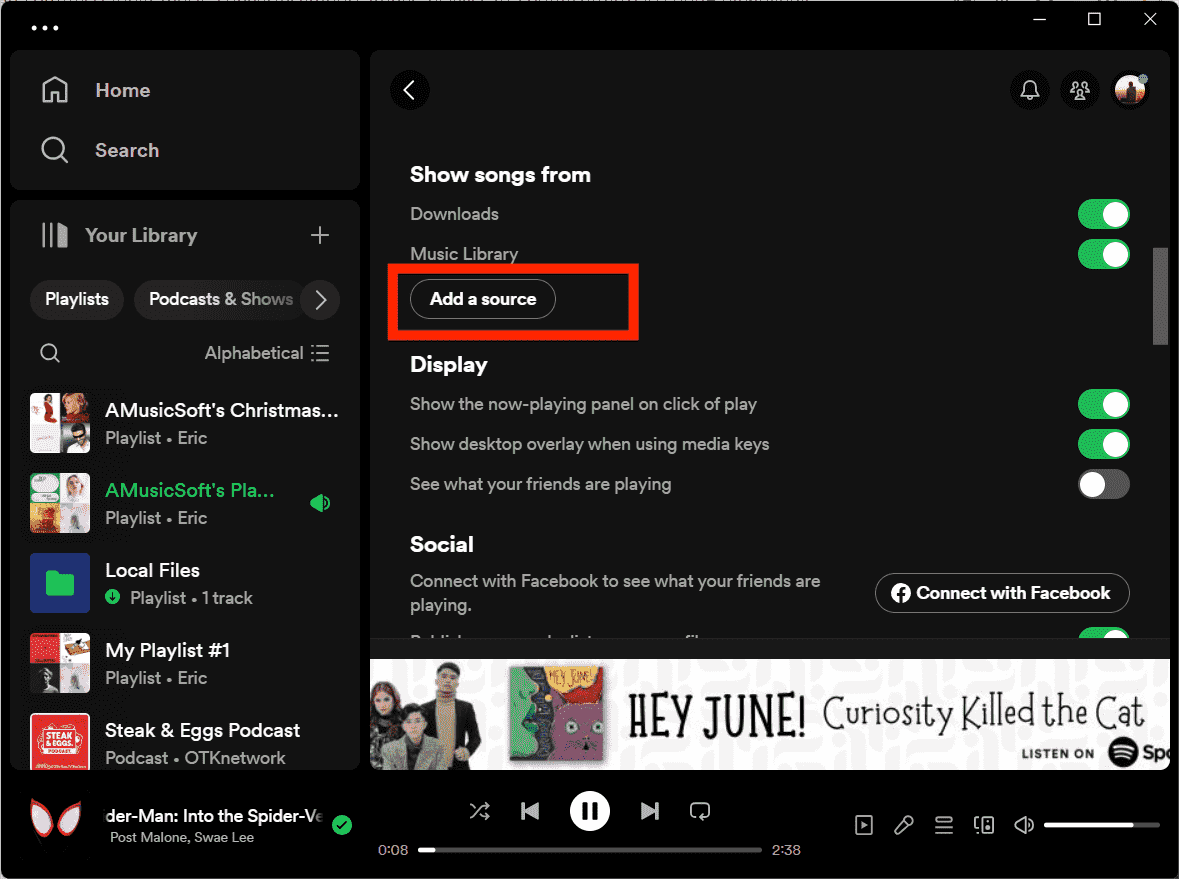
Należy pamiętać, że ta metoda działa tylko w przypadku plików muzycznych iTunes zakupionych po 2009 roku. Utwory muzyczne zakupione w latach 2003–2009 to nadal pliki M4P zabezpieczone systemem DRM. Treści multimedialne z Apple Music również korzystają z technologii DRM.
Możesz być zainteresowany: Jak przekonwertować M4P na MP3 za darmo w systemie Windows / Mac
Metoda 3. Zaimportuj chronione listy odtwarzania iTunes do Spotify za pomocą Apple Music Converter
Jak zaimportować listę odtwarzania iTunes do Spotify, jeśli pliki audio są chronione systemem DRM? Oczywiście nie można już tworzyć list odtwarzania MP3 z plików chronionych DRM bezpośrednio za pomocą iTunes. Jak przekonwertować Apple Music lub Pliki M4P chronione iTunes do MP3 za darmo? Najłatwiej to zrobić za pomocą Konwerter Apple Music AMusicSoft. AMusicSoft może bez wysiłku usuń ochronę DRM z Apple Music i utwory pochodzące ze sklepu iTunes Store, zachowując przy tym bezstratną jakość dźwięku. Bez DRM możesz konwertować muzykę do formatów MP3, MP4, AAC, M4A, FLAC, WAV lub innych popularnych formatów plików z 5-krotnie większą prędkością. Oprogramowanie AMusicSoft zachowa również wszystkie metadane muzyczne i tagi ID3 dla pobranych plików, w tym tytuł, artystów, identyfikator utworu i okładkę albumu po zakończeniu konwersji. Dzięki tym informacjom możesz łatwo zarządzać swoją kolekcją pobranych utworów muzycznych.
Pobierz utwory i playlisty bez DRM z Apple Music i iTunes dzięki AMusicSoft Apple Music Converter! Kliknij przycisk Darmowe pobieranie, aby pobrać AMusicSoft Apple Music Converter na komputery z systemem Windows/Mac!
Darmowe pobieranie Darmowe pobieranie
Pobierz playlistę iTunes bez zabezpieczeń DRM do Spotify
Krok 1. Aby usunąć DRM z iTunes lub Apple Music, otwórz oprogramowanie AMusicSoft, wprowadź wbudowany odtwarzacz internetowy i zaloguj się za pomocą swojego Apple ID. Następnie możesz wyszukać utwór Apple Music, z którego chcesz usunąć DRM. Po prostu przeciągając je do przycisku „+”, oprogramowanie pobierze dane z Apple Music.

Krok 2. Aby zaimportować listę odtwarzania do Spotify, kliknij menu rozwijane Format wyjściowy i wybierz MP3 jako format wyjściowy, a także folder zgodnie z własnymi wymaganiami.

Krok 3. Kliknij przycisk „Konwertuj”. AMusicSoft Apple Music Converter pomoże Ci natychmiast usunąć ochronę DRM z utworów iTunes, konwertując je wsadowo z 5-krotnie większą szybkością.

Krok 4. Poczekaj chwilę, aż proces się zakończy. Aby zapisać wyniki, przejdź do sekcji Zakończone i sprawdź, czy są dostępne utwory do pobrania. Teraz Twoje utwory są wolne od zabezpieczeń DRM, co oznacza, że możesz je przenieść do Spotify.

Krok 5. Otwórz aplikację komputerową Spotify. Wybierz kolejno Ustawienia > Pokaż utwory z. Aby dodać listy odtwarzania iTunes do Spotify jako pliki lokalne, kliknij przycisk Dodaj źródło w obszarze Pokaż utwory z. Następnie pojawi się okno, w którym możesz wybrać foldery, w których zapisałeś przekonwertowane pliki iTunes, a następnie kliknij „OK”, aby zaimportować pliki. Po zakończeniu importowania możesz znaleźć te pliki iTunes, możesz kliknąć „Pliki lokalne” na lewym pasku.

Metoda 4. Zaimportuj listy odtwarzania iTunes do Spotify za pomocą TuneMyMusic
Jak zaimportować listę odtwarzania iTunes do Spotify bez instalowania żadnych aplikacji? Możesz także poszukać bezpłatnych narzędzi online do eksportowania swojej kolekcji muzycznej. Jednym ze świetnych narzędzi online, które możemy polecić, jest TuneMyMusic. To narzędzie doskonale radzi sobie z przesyłaniem biblioteki muzycznej pomiędzy różnymi serwisami muzycznymi, w tym Spotify, TIDAL, Apple Music, YouTube, Amazon Music, Deezer i wieloma innymi. Teraz omówmy szybko, jak używać TuneMyMusic do przesyłania list odtwarzania iTunes do Spotify online.
Krok 1. Przejdź na oficjalną stronę TuneMyMusic i kliknij przycisk „Zacznijmy”. Z opcji źródła wybierz iTunes jako źródło muzyki.
Krok 2. Tutaj masz 2 sposoby importowania źródeł muzyki. Jeśli wybierzesz opcję Importuj z iTunes XML, musisz utworzyć plik XML biblioteki iTunes, tak jak to zrobiliśmy w części 1. Możesz także skopiować adres URL listy odtwarzania iTunes i wkleić go w pustym polu. Następnie kliknij Załaduj playlistę.
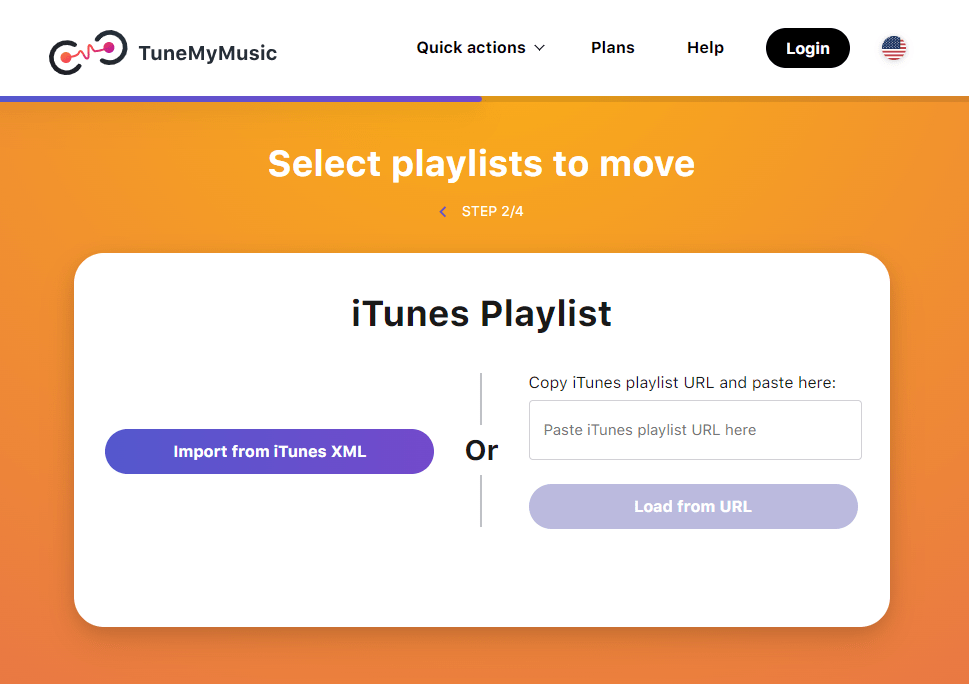
Krok 3. Nadszedł czas na decyzję o kierunku podróży. Spośród aplikacji wybierz aplikację Spotify. Potwierdź przeniesienie. Po zakończeniu lista odtwarzania iTunes zostanie zapisana w Spotify w celu swobodnego przesyłania strumieniowego!
Dzięki bezpłatnemu planowi Tune My Music możesz przekonwertować maksymalnie 500 utworów. Brak automatycznej synchronizacji w Tune My Music. Co więcej, jeśli chcesz wyeksportować pliki muzyczne na swój komputer, Tune My Music oferuje opcje TXT i CSV. Aby przełamać te ograniczenia, należy płacić 4.5 dolara miesięcznie.
Powiązane tematy: Jak wyeksportować kontakty kopii zapasowej iTunes do pliku CSV
Podsumowanie
Jak utworzyć listę odtwarzania Spotify z listy odtwarzania iTunes? W tym artykule udostępniliśmy 4 sposoby importowania listy odtwarzania iTunes do Spotify w zależności od potrzeb. Niezależnie od wybranej metody upewnij się, że kroki zostały wykonane poprawnie. Tutaj radzimy używać Konwerter Apple Music AMusicSoft ponieważ ułatwia to pracę. Dzięki AMusicSoft nie tylko możesz pomyślnie przenieść swoje playlisty do Spotify, ale także przenieść je do dowolnego odtwarzacza multimedialnego w celu słuchania offline.
Ludzie również czytają
- Jak eksportować utwory z iTunes w dowolne miejsce (4 sposoby)
- Jak przekonwertować publiczną listę odtwarzania Spotify na Apple Music
- Najłatwiejsze metody eksportowania listy odtwarzania iTunes do Spotify
- Najlepszy przewodnik po importowaniu biblioteki iTunes do MediaMonkey
- Importowanie utworów do GarageBand — właściwy sposób
- Jak wyeksportować listę odtwarzania iTunes do formatu MP3 z iTunes lub bez niego?
Robert Fabry jest zapalonym blogerem i entuzjastą technologii, który może cię zarazić, dzieląc się kilkoma wskazówkami. Ma również pasję do muzyki i pisał dla AMusicSoft na te tematy.