Najłatwiejsze metody eksportowania listy odtwarzania iTunes do Spotify
Podobnie jak Apple Music i iTunes, Spotify to także przyjemna platforma do strumieniowego przesyłania muzyki. Kilka lat temu użytkownicy Spotify mogą eksportuj playlistę iTunes do Spotify. Niestety Spotify oficjalnie usunął tę funkcję. Ale nie musisz się martwić, że taka funkcja jest niedostępna, ponieważ nigdy nie usunęła możliwości przesyłania lokalnych plików do swojego systemu. To znaczy, nawet jeśli nie możesz oficjalnie wyeksportować utworów iTunes do Spotify za pośrednictwem samego systemu Spotify, istnieją inne sposoby, aby to zrobić, w szczególności za pomocą funkcji „Dodaj źródło” lub metodą online.
Zobaczmy w tym poście wszystkie możliwe metody, które możesz spróbować wyeksportować playlistę iTunes do Spotify.
Przewodnik po zawartości Część 1. Najlepszy sposób na przeniesienie listy odtwarzania iTunes do SpotifyCzęść 2. Jak ręcznie zaimportować listę odtwarzania iTunes do Spotify?Część 3. Jak dodać listę odtwarzania iTunes do Spotify Online?Część 4. Wniosek
Część 1. Najlepszy sposób na przeniesienie listy odtwarzania iTunes do Spotify
Aby wyeksportować listę odtwarzania iTunes do Spotify, możesz wybrać proces ręczny lub narzędzie online. Są jednak przypadki, w których metoda ręczna wprowadzona przez Spotify nie działa tak, jak oczekiwałeś. W takiej sytuacji powinieneś mieć metodę tworzenia kopii zapasowej, aby kontynuować proces i kontynuować eksportowanie listy odtwarzania iTunes do Spotify.
Tutaj przedstawię zastosowanie Konwerter Apple Music AMusicSoft. Poniżej wymieniono główne cechy tego narzędzia.
Główne cechy konwertera Apple Music firmy AMusicSoft
- Konwertuje utwory Apple Music na format MP3 i inne formaty, takie jak WAV, AC3, M4A, FLAC i AAC.
- Zapewnia wysokiej jakości przekonwertowane pliki muzyczne.
- Zezwalaj utworom na graj na Alexa i inne odtwarzacze muzyczne, takie jak PS4, Xbox One i inne.
- Ma 16x większą szybkość działania, dzięki czemu możliwe jest skrócenie czasu konwersji i pobierania.
- Zachowuje ważne szczegóły, takie jak tagi ID3 i informacje o metadanych, nawet po procesie konwersji.
- Obsługuje proces usuwania DRM.
- Prosty interfejs z łatwymi w obsłudze funkcjami.
Jak korzystać z AMusicSoft Apple Music Converter
Krok 1: Pobierz aplikację Apple Music Converter ze strony internetowej AMusicSoft.
Darmowe pobieranie Darmowe pobieranie
Krok 2: Uruchom aplikację na komputerze, a następnie prześlij utwory iTunes, wybierając je ze swojej kolekcji.

Krok 3: Możesz wybrać format MP3, ponieważ Spotify obsługuje ten format.

Krok 4: Konwertuj utwory, klikając przycisk Konwertuj, a następnie pobierz je po zakończeniu procesu.

Teraz, gdy masz już pliki lokalne, możesz wyeksportować listę odtwarzania iTunes do Spotify, dodając je do sekcji plików lokalnych Spotify.
Część 2. Jak ręcznie zaimportować listę odtwarzania iTunes do Spotify?
We wstępie wspomniano, że funkcja eksportowania listy odtwarzania iTunes do Spotify nie jest już dostępna. Tak więc, jeśli masz jakieś pliki muzyczne pobrane na lokalny komputer, możesz dodać je do Spotify i przesyłać strumieniowo na platformie. Wszystko, co musisz zrobić, to poprawnie postępować zgodnie z poniższymi instrukcjami przewodnika.
Krok 1: Rozpocznij udostępnianie pliku biblioteki iTunes
- Uruchom aplikację iTunes na swoim komputerze.
- Rozwiń menu „iTunes” i wybierz „Preferencje”, aby otworzyć preferencje iTunes na komputerze Mac. (W systemie Windows wybierz kartę „Edytuj” i wybierz „Preferencje”)
- Przejdź do zakładki „Zaawansowane” w preferencjach iTunes
- Upewnij się, że pole przed „Udostępnij plik XML biblioteki iTunes innym aplikacjom” jest zaznaczone.
- Aby zapisać zmiany wprowadzone w tym oknie, nie zapomnij kliknąć przycisku OK znajdującego się w dolnej części.
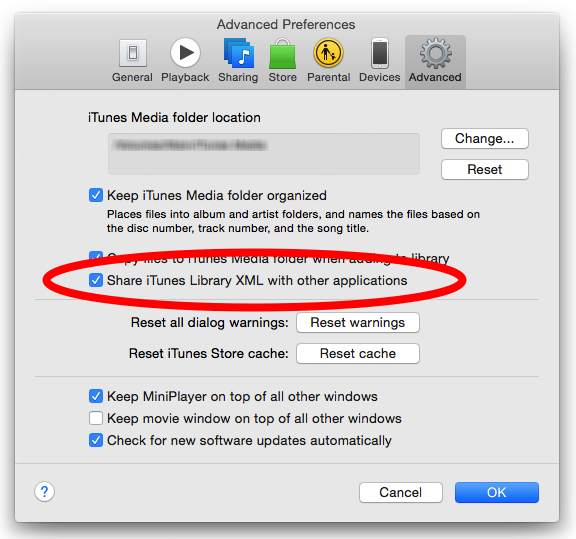
Krok 2: Przekonwertuj listy odtwarzania na format audio MP3
Dla Twojej informacji, wszystkie pliki muzyczne iTunes są oryginalnie zakodowane w formacie M4A i M4P. Spotify obsługuje tylko odtwarzanie plików iTunes zakodowanych w formacie MP3. Oznacza to, że konwersja iTunes M4P i M4A do formatu MP3 jest procesem koniecznym do wykonania procedury eksportowania listy odtwarzania iTunes do Spotify.
Na szczęście iTunes może Ci również pomóc w tym procesie. Musisz jednak pamiętać, że iTunes może to umożliwić tylko w przypadku plików, które nie są chronione. Krótko mówiąc, większość plików muzycznych znalezionych w iTunes i Apple Music jest chroniona za pomocą DRM.
Zobacz szczegółowe kroki poniżej.
- Na komputerze z systemem Windows przejdź do Edycja > Preferencje. Na komputerze Mac przejdź do iTunes > Preferencje.
- Teraz wśród kart pokazanych powyżej kliknij kartę Ogólne, a następnie kliknij opcję Ustawienia importu.
- W opisie Importuj za pomocą kliknij pasek obok niego, a następnie wybierz Koder MP3.
- Wróć do biblioteki muzycznej iTunes i upewnij się, że wybrałeś wszystkie elementy muzyczne, które planujesz przenieść w Spotify.
- Po zakończeniu stuknij kartę Plik z menu iTunes, a następnie kliknij przycisk Utwórz nową wersję. Z otwartego podmenu wybierz opcję Utwórz wersję MP3.
- Po kilku minutach wszystkie wybrane elementy muzyczne zostaną przekonwertowane na format MP3.
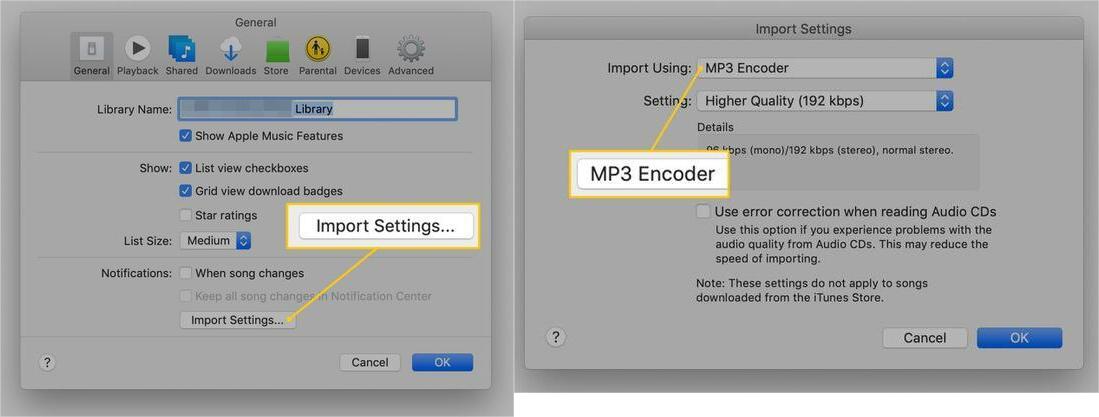
Krok 3: Dodaj przekonwertowane listy odtwarzania iTunes do Spotify
- Czas otworzyć aplikację Spotify. Dotknij strzałki w dół obok profilu konta.
- Na ekranie pojawi się menu zawierające opcję Ustawienia. Kliknij i przewiń, aż zobaczysz sekcję Pliki lokalne.
- Pod nim zobaczysz opcje iTunes, Music Library i Downloads. Wszystko to jest początkowo ustawione w systemie Spotify. Jak widać, obok każdego opisu znajduje się przełącznik. Włącz aplikację iTunes, przełączając przycisk z Off na On.
- Po wykonaniu tej czynności wszystkie pliki muzyczne z Twojej kolekcji iTunes zostaną dodane do Spotify. Ale oczywiście dotyczy to wyłącznie osób niechronionych.
- Jeśli pamiętasz, na głównym ekranie Spotify znajduje się sekcja Pliki lokalne. Kliknij tę sekcję, aby zobaczyć lokalne pliki muzyczne, które zostały dodane do Twojego Spotify.
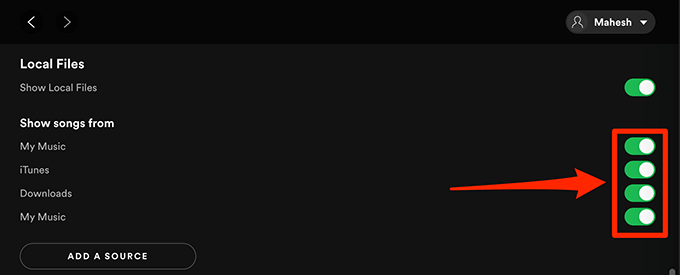
Jeśli masz również inne pobrane elementy iTunes na swoim komputerze, a także planujesz wyeksportować listę odtwarzania iTunes do Spotify, możesz zamiast tego dotknąć przycisku „Dodaj źródło” i wybrać, gdzie pobrać pliki muzyczne.
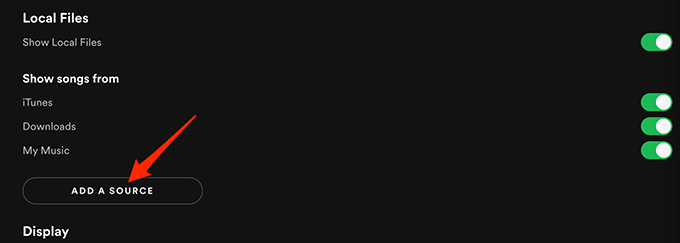
Część 3. Jak dodać listę odtwarzania iTunes do Spotify Online?
Czy wiesz, co jest dobre w Spotify? To fakt, że Spotify jest elastyczny, jeśli chodzi o obsługiwane aplikacje i programy. Dobrym przykładem jest sposób, w jaki pozwala na wykorzystanie niektórych programów online do wykonywania procedur eksportowania listy odtwarzania iTunes do systemu Spotify. W tej części podzielę się z Tobą dobrą rekomendacją, która może być wykorzystana jako alternatywa dla eksportowania utworów z iTunes do Spotify, jeśli proces ręczny nie zadziałał.
Sonda ultradźwiękowa
Soundiiz to aplikacja, która może pracować dla użytkowników online. Oznacza to, że nie trzeba instalować na urządzeniu żadnego dodatkowego oprogramowania ani narzędzi, aby móc z niego korzystać. To oprogramowanie jest zarówno konwerterem, jak i menedżerem muzyki. Pomaga w zarządzaniu plikami muzycznymi, umożliwiając synchronizację plików między dwiema platformami, takimi jak iTunes i Spotify.
Poniżej wymieniono kroki proceduralne podczas korzystania z tego narzędzia online do eksportowania listy odtwarzania iTunes do Spotify.
- Uruchom aplikację iTunes na swoim urządzeniu i przejdź do swojej biblioteki, aby zobaczyć wszystkie pliki muzyczne, które chcesz wyeksportować do Spotify.
- Obok wybranej listy odtwarzania zobaczysz ikonę z trzema kropkami, którą musisz kliknąć, aby wyświetlić menu zawierające potrzebną funkcję. Kliknij go, a następnie wybierz opcję Udostępnij listę odtwarzania.
- Następnie dotknij opcji Kopiuj łącze, aby uzyskać link do listy odtwarzania iTunes wybranej do eksportu.
- Teraz upewnij się, że masz połączenie z Internetem, aby kontynuować bez kłopotów. Po sprawdzeniu uruchom przeglądarkę i przejdź do oficjalnej strony Soundiiz. Gdy wylądujesz na głównym interfejsie, zobacz aplikację iTunes z listy obsługiwanych platform.
- Kliknij iTunes i zacznij wklejać wszystkie skopiowane linki z iTunes.
Wspomniano wcześniej, że Soundiiz to także konwerter muzyki. Jest to alternatywa dla eksportowania listy odtwarzania iTunes do Spotify. Soundiiz obsługuje dodawanie plików .txt do Spotify. Wszystko, co musisz zrobić, to wstępnie ustawić listę odtwarzania w formacie .txt za pomocą aplikacji iTunes. Gdy to zrobisz, możesz powtórzyć te same kroki, otwierając przeglądarkę, przechodząc do Soundiiz, wybierając platformę iTunes, a następnie klikając przycisk „prześlij plik”. Zacznij dodawać przekonwertowane pliki .txt, które masz jakiś czas temu, za pomocą iTunes.
Część 4. Wniosek
Okazało się, że istnieje wiele sposobów eksportowania listy odtwarzania iTunes do Spotify. Możesz wybrać metodę, która jest dla Ciebie najwygodniejsza w danej sytuacji. Wśród nich osobiście uważam, że używanie Konwerter Apple Music AMusicSoft byłby najlepszym wyborem, ponieważ oferuje usługi konwersji i pobierania. To narzędzie nie tylko pomoże Ci wykonać takie procesy, aby wyeksportować playlistę iTunes do Spotify, ale także zapewni najlepsze wrażenia strumieniowe z iTunes i Apple Music.
Ludzie również czytają
- Dowiedz się o metodach odtwarzania iTunes na Alexa
- Najlepsze możliwe sposoby korzystania z iTunes Xbox One
- „Jak zmusić Alexę do odtwarzania muzyki z iTunes” - rozwiązany!
- Najlepszy sposób na skopiowanie iTunes na USB w samochodzie
- Dlaczego iTunes dzieli albumy na dwa?
- Najlepsze sposoby: jak wyeksportować utwory z iTunes
- Trzy sposoby przesyłania muzyki z iTunes do Google Play
- Jak pobierać zakupy z iTunes na autoryzowanych i nieautoryzowanych urządzeniach?
Robert Fabry jest zapalonym blogerem i entuzjastą technologii, który może cię zarazić, dzieląc się kilkoma wskazówkami. Ma również pasję do muzyki i pisał dla AMusicSoft na te tematy.