Importowanie utworów do GarageBand — właściwy sposób
GarageBand to jedno z najpopularniejszych programów audio. Jeśli masz urządzenie Apple, z pewnością znasz już tę aplikację. Na przykład, gdy tylko kupisz iPhone'a, z pewnością zauważysz, że GarageBand jest już na nim zainstalowany. Dzieje się tak, ponieważ GarageBand jest jedną z aplikacji zainstalowanych fabrycznie na urządzeniach z systemem iOS. Większość użytkowników Apple prawdopodobnie nie wie o tej aplikacji, ale brak wiedzy o GarageBand może być dla Ciebie wadą.
Importowanie utworów do GarageBand jest tylko prostym i łatwym procesem. Postępując zgodnie z odpowiednimi procedurami, możesz szybko umieścić utwory w GarageBand. Aby dowiedzieć się o tych krokach, czytaj dalej do końca tego posta.
Przewodnik po zawartości Część 1. Co to jest Garageband?Część 2. Jak importować utwory do GarageBand?Część 3. Najbardziej niezawodny sposób importowania utworów do GarageBandCzęść 4. Wniosek
Część 1. Co to jest Garageband?
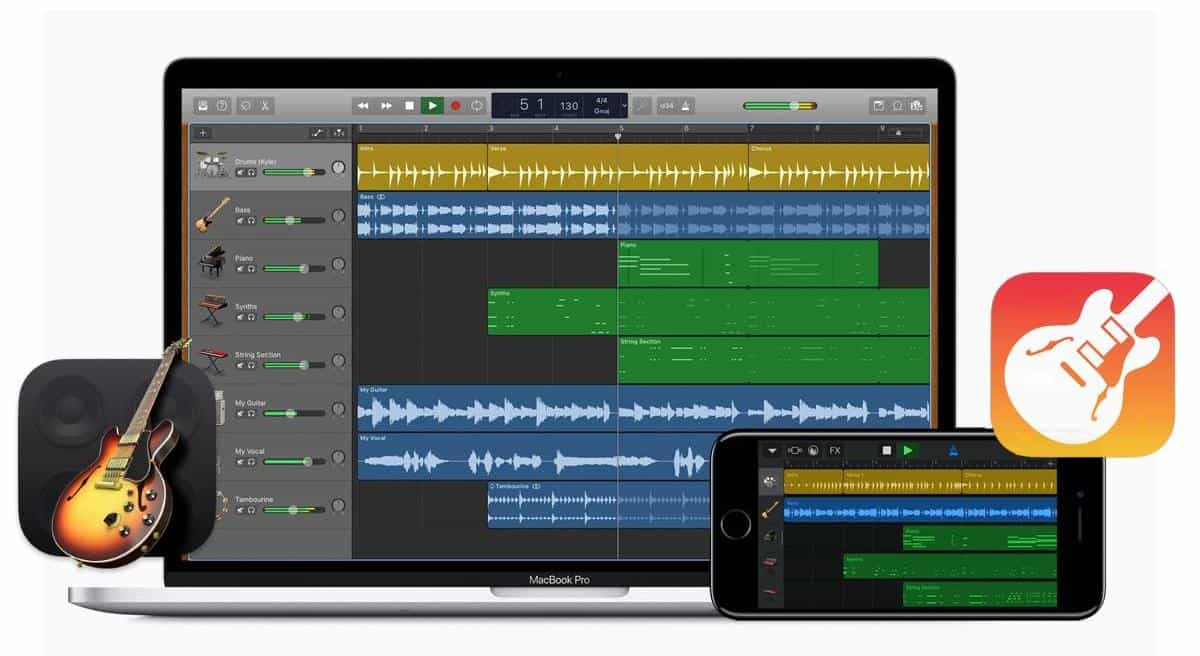
Oprócz powyższego opisu poniżej przedstawiono główne funkcje GarageBand. Sprawdź je.
- Odpowiednio zaprojektowany interfejs znacznie ułatwił i przyspieszył poruszanie się po aplikacji.
- Obsługuje różnorodne dźwięki i instrumenty, które można dodawać do muzyki podczas edycji. Dobrą rzeczą w nich jest to, że nawet jeśli jesteś dopiero początkującym, zrozumienie i wybór, które dodać, a które nie są odpowiednie, jest z pewnością proste i łatwe.
- Używając GarageBand, możesz nie potrzebować żadnego rodzaju sprzętu audio.
- GarageBand promuje również łatwy sposób udostępniania i tworzenia własnej muzyki.
- Jest to również bezpłatne oprogramowanie, które nie wymaga płacenia ani grosza, aby kontynuować.
- Odkąd iCloud i GarageBand zostały powiązane lub połączone ze sobą, dodawanie utworów na urządzeniach Apple stało się teraz wygodniejsze niż kiedykolwiek.
- Możliwa jest nawet muzyka na żywo uzyskana z gry na instrumentach podczas połączenia z GarageBand. Wszystko, co musisz zrobić, to podłączyć swój instrument, zacząć odtwarzać muzykę, nagrać ją i wreszcie umieścić w swojej bibliotece muzycznej.
- Co najważniejsze, importowanie utworów do GarageBand jest wykonalne.
Część 2. Jak importować utwory do GarageBand?
Przed przystąpieniem do głównego procesu należy najpierw wiedzieć, skąd pobrać utwory do zaimportowania. Znajdź właściwą lokalizację, a następnie uruchom aplikację GarageBand na używanym urządzeniu. Następnie możesz rozpocząć tworzenie nowego projektu, w którym utwór ma zostać zaimportowany. Możesz także użyć starych, jeśli zdarzy ci się, że masz już na nich istniejący plik.
Teraz, jeśli te kroki przygotowawcze zostały już wykonane, możesz przejść do poniższej procedury dotyczącej importowania utworów do GarageBand.
Kroki importowania utworów do GarageBand na iPhonie i iPadzie
Importowanie utworów do GarageBand na urządzeniu można wykonać na dwa sposoby Urządzenie z systemem iOS. Możesz postępować zgodnie z procedurą, którą uważasz za łatwiejszą do ukończenia.
Procedura 1
- Ponieważ GarageBand został już uruchomiony na Twoim iPadzie lub iPhonie, przejdź do sekcji Moje utwory.
- Zaraz potem wybierz przycisk Nowe nagranie audio, który jest reprezentowany przez symbol mikrofonu, i podążaj za nim przyciskiem Głos.
- Następnie przejdź do widoku ścieżek i dokonaj pewnych zmian w pliku audio, który chcesz zaimportować.
- Aby dostosować utwór, upewnij się, że długość sekcji utworu została zmieniona na automatyczną. W ten sposób unikniesz przycięcia pliku. Kliknij ikonę plusa znajdującą się w prawej górnej części muzyki. Pamiętaj, aby sprawdzić, czy Sekcja A została ustawiona na Automatyczną.
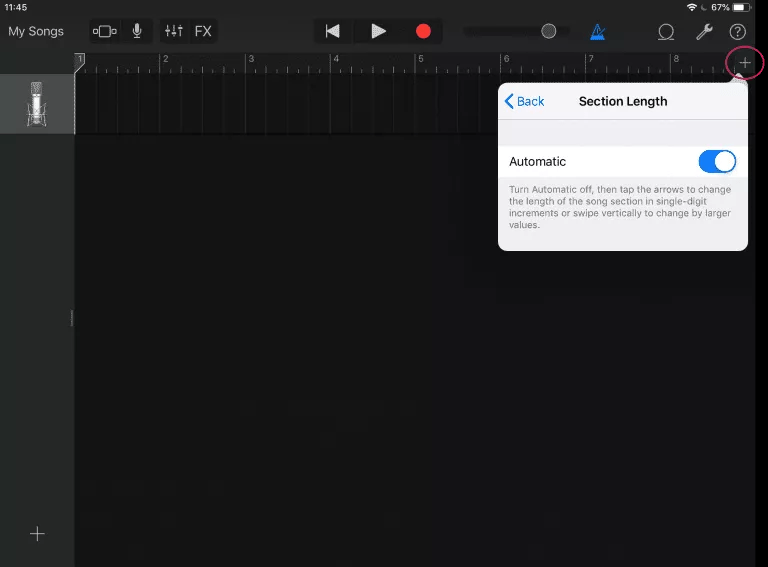
- Teraz kliknij Bibliotekę pętli, a następnie kliknij przycisk Pliki. Po kilku sekundach zostaną wyświetlone wszystkie utwory, które zostały zaimportowane z iCloud.
- Aby wyszukać konkretny plik utworu, możesz kliknąć Przeglądaj elementy z przycisku aplikacji Pliki.
- W ostatnim kroku po prostu przytrzymaj wybrany plik, a następnie przeciągnij go do GarageBand.
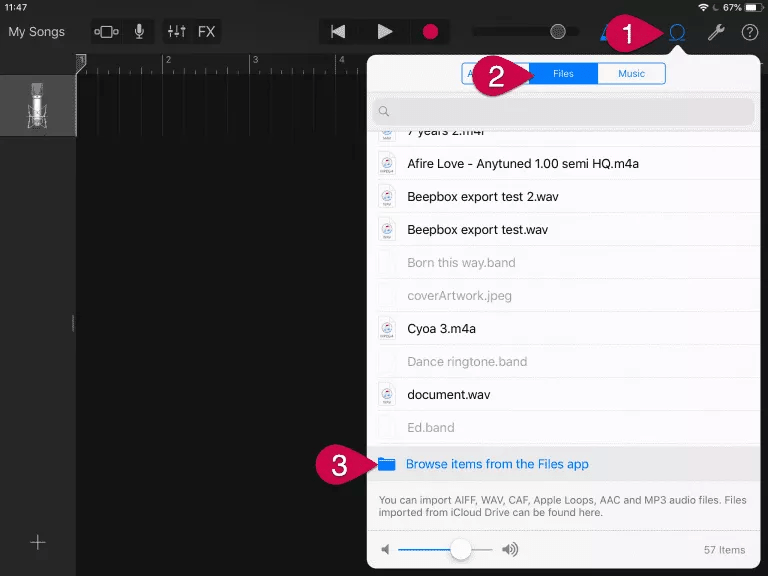
Procedura 2
- Otwórz iPhone'a lub iPada, a następnie zaloguj się przy użyciu zarejestrowanego konta iTunes.
- Po wykonaniu tej czynności otwórz aplikację GarageBand.
- Zanim przejdziesz dalej, lepiej najpierw sprawdź, czy opcja biblioteki iCloud Music została aktywowana.
- Przejdź do sekcji Widok ścieżki, a następnie wybierz opcję Przeglądarka pętli i wreszcie opcję Muzyka.
- Spowoduje to wygenerowanie wszystkich dostępnych przekonwertowanych utworów, które są zakodowane w obsługiwanym formacie. Wybierz utwory, które chcesz zaimportować do GarageBand.
Kroki importowania utworów do GarageBand na Macu
Oprócz korzystania z iPhone'a i iPada, importowanie utworów do GarageBand można również wykonywać na komputerach Mac. Sprawdź poniższe procedury.
Importuj utwory zapisane w iCloud
- Uruchom aplikację GarageBand na swoim urządzeniu, a następnie stuknij kartę Plik na pasku menu u góry.
- W wyświetlonym oknie kliknij opcję iCloud.
- Po kliknięciu tej opcji zostanie wyświetlonych więcej opcji, w tym „Importuj GarageBand na iOS”, „Importuj plik notatek muzycznych” i „Otwórz utwór iCloud”. Możesz wybrać dowolną z dwóch pierwszych opcji.
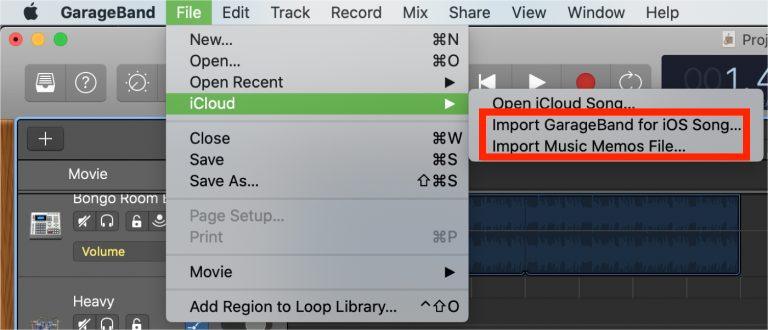
- Przejdź do lokalizacji, w której zapisane są utwory, a następnie wybierz przycisk Otwórz po wybraniu utworu.
Importuj z utworów zapisanych lokalnie
- Otwórz aplikację GarageBand na swoim urządzeniu, a następnie umieść kursor w docelowym miejscu docelowym utworów.
- Kliknij prawym przyciskiem myszy wybraną lokalizację ścieżki audio, a następnie wybierz opcję Dodaj plik audio.
- Spowoduje to wyświetlenie możliwych lokalizacji utworów do zaimportowania. Wybierz tytuł utworu, a następnie wybierz je.
- Aby ostatecznie zakończyć proces importowania utworów do GarageBand, po prostu stuknij przycisk Otwórz.
Importuj inne rodzaje multimediów do GarageBand
W tej procedurze wykorzystamy sekcję przeglądarki mediów. Jest to miejsce, w którym można zapisywać i gromadzić wszystkie pliki multimedialne na komputerze Mac. Na przykład możesz znaleźć swoje zdjęcia, iTunes, muzykę i nie tylko z tej lokalizacji. Wykonaj poniższe kroki.
- Naciśnij przycisk „Wyświetl lub ukryj przeglądarkę multimediów”. Aby łatwo go zlokalizować, możesz go znaleźć w prawej górnej części głównego interfejsu GarageBand.
- Poczekaj chwilę, aż przeglądarka otworzy się całkowicie. Po otwarciu wybierz sekcję Audio lub Filmy.
- Następnie możesz rozpocząć dodawanie żądanych utworów, sprawdzając kategorie dostępne do dodania. Aby je zaimportować, po prostu przeciągnij je i upuść na ścieżce audio.
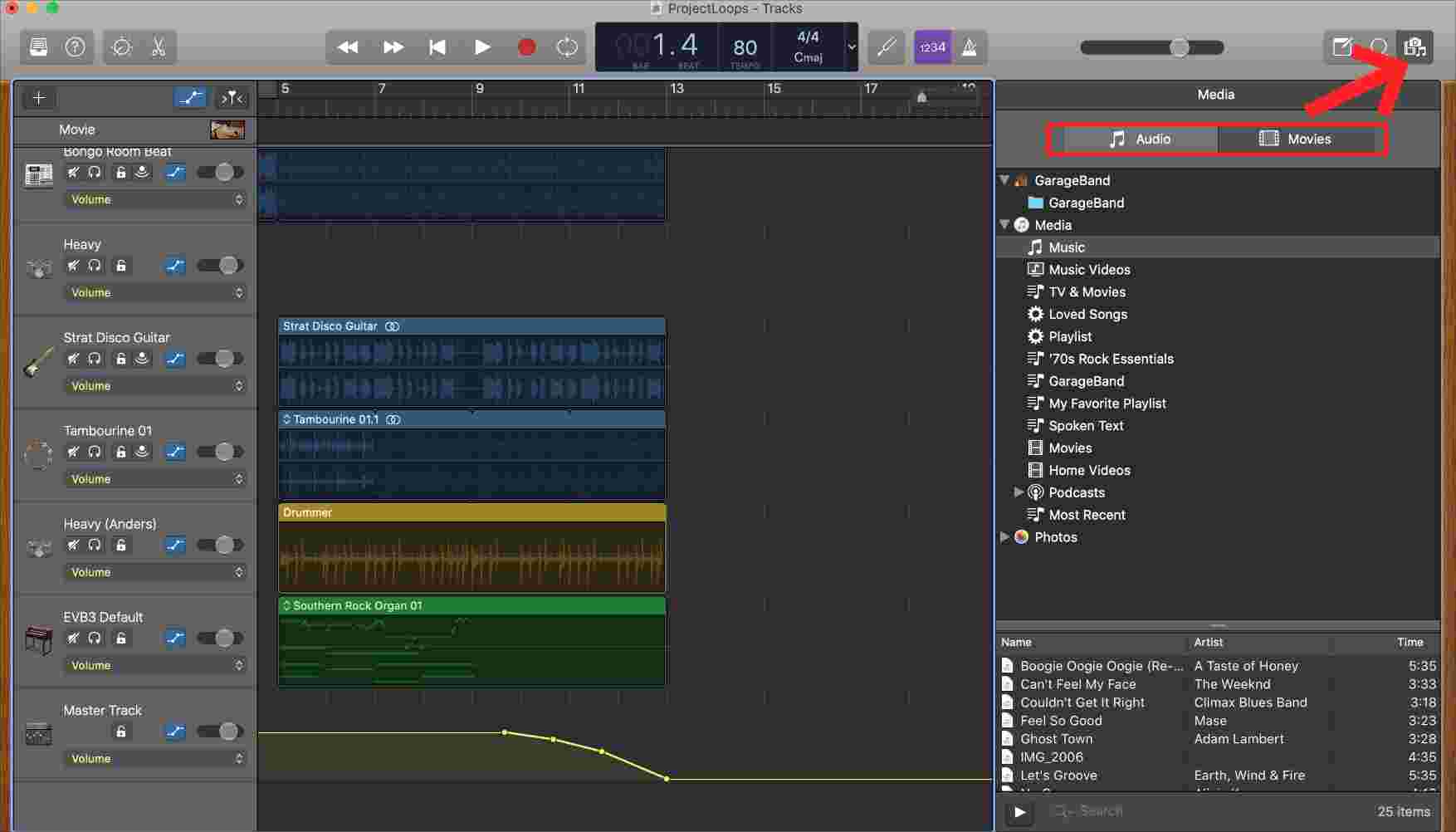
Część 3. Najbardziej niezawodny sposób importowania utworów do GarageBand
Importowanie utworów do GarageBand to nie tylko proces, w którym można odnieść sukces, wykonując podane kroki. Jeśli utwory, które chcesz zaimportować, są chronione Szyfrowanie treści DRM, dodanie ich do aplikacji GarageBand może być trudne. Jeśli planujesz importować utwory z dowolnej posiadanej aplikacji muzycznej, upewnij się, że są one wolne od DRM lub chyba, że nie odniesiesz sukcesu. Kolejną rzeczą, na którą należy zwrócić uwagę, jest to, że do GarageBand można dodawać tylko pliki zapisane lokalnie, oprócz niechronionych utworów.
Znając warunki, musiałeś już pomyśleć o tym, co można zrobić, aby elementy aplikacji Muzyka były wolne od DRM. Aby ci pomóc, możesz użyć Konwerter Apple Music AMusicSoft. Usuwanie DRM z Apple Music Songs to jedna z głównych usług oferowanych oprócz konwersji i pobierania.
Za pomocą tej aplikacji możesz zapisać utwory w innym formacie i utworzyć je jako pliki lokalne na swoim komputerze. Ponieważ AMusicSoft może również konwertować pliki muzyczne, możesz mieć z pewnością nowy format utworu, w tym MP3, FLAC, WAV, AAC, M4A i AC3. Nie tylko możesz dodać je do GarageBand, ale także dodawać muzykę do Final Cut Pro z Apple Music. Co więcej, możesz odtwarzać przekonwertowaną muzykę na dowolnym urządzeniu i odtwarzaczu muzyki.
Podczas korzystania z AMusicSoft Apple Music Converter, z pewnością uznasz to za zabawne, ponieważ wszystkie wyniki konwersji można wykonać w ciągu zaledwie kilku minut. Jest to możliwe dzięki 16-krotnie szybszej konwersji i prędkości pobierania AMusicSoft. Pomimo krótkiego czasu trwania, AMusicSoft nadal jest w stanie zapewnić dobrą jakość pobieranych plików audio.
- Aby rozpocząć korzystanie z AMusicSoft Apple Music Converter, najpierw należy pobrać i zainstalować aplikację na komputerze. Przejdź na stronę internetową AMusicSoft i pobierz aplikację, dotykając przycisku Pobierz. Możesz to zrobić za pomocą przeglądarki.
Darmowe pobieranie Darmowe pobieranie
- Dodaj utwory, wybierając je ze swojej kolekcji. Zaznacz pola przy każdym tytule utworu, który wybrałeś z listy posiadanych utworów.

- Wybierz jeden format wyjściowy do wykorzystania wraz z folderem wyjściowym, w którym wyniki mają zostać później zapisane.

- Naciśnij przycisk Konwertuj, aby rozpocząć proces.

- Na koniec pobierz wyniki z karty Gotowe.

Po opublikowaniu wyników i zapisaniu ich jako plików lokalnych postępuj zgodnie z powyższym przewodnikiem dotyczącym importowania utworów do GarageBand.
Część 4. Wniosek
Aby wygodnie dowiedzieć się, co należy zrobić podczas importowania utworów do GarageBand, możesz skorzystać z kompletnego i szczegółowego przewodnika powyżej, jak to zrobić. Możesz użyć lokalnych plików na swoim komputerze lub muzyki bez DRM do takiej procedury. Ale jeśli utwory, których chcesz użyć, są chronione, polecam ich użycie Konwerter Apple Music AMusicSoft aplikacja. Wszystkie jego najlepsze funkcje są wymienione powyżej, których możesz użyć do pobrania obsługiwanych plików audio.
Ludzie również czytają
- Najlepsze sposoby rozwiązania problemu z niepobieraniem wszystkich utworów przez Apple Music
- Proste poprawki problemu z synchronizacją Apple Music z komputerem Mac
- Przewodnik o tym, jak zachować oddzielny plan rodzinny Apple Music
- Jak ustawić dzwonek z Apple Music bez iTunes?
- Czy zachowuję pliki do pobrania muzyki Apple: rzeczy, które musisz wiedzieć?
- Dlaczego Twojej piosenki nie ma w iTunes i jak to naprawić
- Ciesz się Apple TV z Apple Music w najwygodniejszy sposób
Robert Fabry jest zapalonym blogerem i entuzjastą technologii, który może cię zarazić, dzieląc się kilkoma wskazówkami. Ma również pasję do muzyki i pisał dla AMusicSoft na te tematy.