Jak wysłać dzwonek do iPhone'a przez e-mail, AirDrop i iTunes
Powiedzmy, że aplikacja iTunes nie działa dobrze na tobie i nagle chcesz wypróbować inne metody bez potrzeby obecności iTunes. Czy byłoby możliwe? Na szczęście ta procedura jest możliwa, wykonując poniższe czynności. Tutaj przedstawię dwa różne sposoby, jak to zrobić, a zwłaszcza jak to zrobić wyślij dzwonek do iPhone'a przez e-mail i AirDrop.
Dowiesz się również, jak wykonać tę procedurę za pomocą aplikacji iTunes i aplikacji innej firmy. Czytaj dalej, aby dowiedzieć się o tych metodach.
Przewodnik po zawartości Część 1. Jak wysłać dzwonek na iPhone'a bez iTunes?Część 2. Jak wysyłać dzwonki za pomocą innego urządzenia z systemem iOS za pomocą aplikacji iTunes?Część 3. Najprostszy i najskuteczniejszy sposób przesyłania dzwonków na wiele urządzeńCzęść 4. Wniosek
Część 1. Jak wysłać dzwonek na iPhone'a bez iTunes?
Jak wysłać kopie dzwonków pocztą e-mail
Jednym ze sposobów rozważenia jest proces związany z wysyłaniem dzwonka do iPhone'a pocztą e-mail. Sprawdź listę kroków, które należy wykonać, jak podano poniżej.
- Zacznij od otwarcia iPhone'a, a następnie natychmiast uruchom aplikację Notatki głosowe.
- Stuknij przycisk „Nagraj”, aby nagrać dźwięk, którego chcesz użyć jako dzwonka. Ten dźwięk powinien być w ciągu 30 sekund. Następnie dotknij przycisku „Zatrzymaj”, aby zakończyć proces.
- Masz możliwość przycięcia utworzonego nagrania. Aby to zrobić, po prostu kliknij opcję „Przytnij notatkę”. Za pomocą suwaka będziesz mógł wybrać miejsce rozpoczęcia i zatrzymania pliku audio.
- Następnie wybierz „Udostępnij”.
- Z wyświetlonej listy menu wybierz przycisk Poczta. Oznacza to, że możesz wysyłać dzwonki na iPhone'a pocztą e-mail.
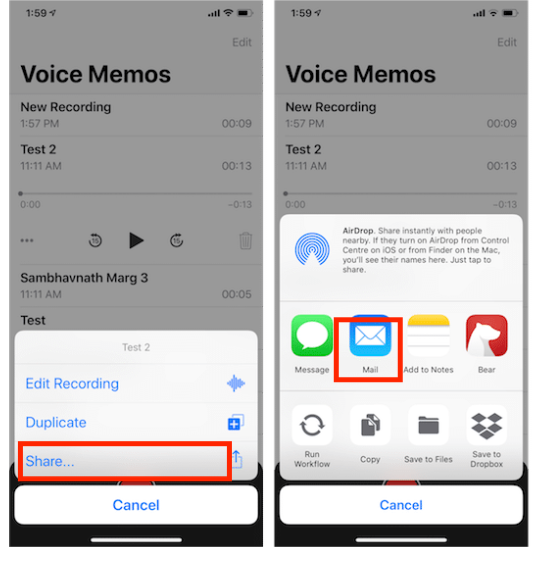
- Następnie podaj adres e-mail odbiorcy.
- Na koniec dotknij przycisku Wyślij, aby kontynuować.
Te dzwonki można również wysłać do siebie. Należy jednak pamiętać, że jeśli dzwonków do wysłania jest więcej niż jeden, należy je skompresować do formatu Plik zip przed dołączeniem go do utworzonej wiadomości e-mail. Pamiętaj również, że wiadomości e-mail zwykle mają ograniczenia, jeśli chodzi o rozmiar załącznika, więc powinieneś przeznaczyć na to dodatkowe monitorowanie.
Jak wysyłać kopie dzwonków za pomocą AirDrop
Oprócz omówionej powyżej procedury dotyczącej wysyłania dzwonka na iPhone'a pocztą e-mail, bez instalowania aplikacji iTunes, możesz także użyć funkcji AirDrop do udostępniania dzwonków znajomym. AirDrop to funkcja udostępniania plików firmy Apple, która umożliwia łatwe przesyłanie plików między urządzeniami Apple. Znacznie szybciej można po prostu użyć AirDrop do wysłania im treści. AirDrop jest ograniczony do iOS i MacOS.
Wszystko, co musisz wcześniej przygotować, to włączyć Bluetooth i Wi-Fi. Maksymalna odległość między dwoma urządzeniami może być od siebie oddzielona, a pliki AirDrop wciąż mogą wynosić około 30 stóp.
- Na obu iPhone'ach przewiń od góry, aby wyświetlić panel sterowania. Stąd będziesz mógł zobaczyć wiele ikon, w tym tryb samolotowy, dane komórkowe, Wi-Fi, Bluetooth, AirDrop i osobisty hotspot. Wśród wymienionych upewnij się, że wybrano Wi-Fi, Bluetooth i AirDrop.
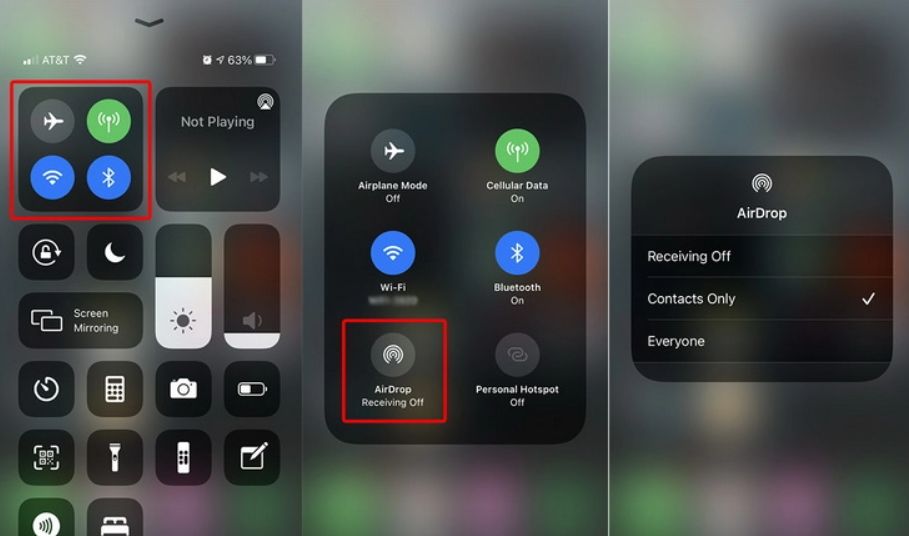
- Uzyskaj dostęp do urządzenia źródłowego, a następnie przejdź do miejsca, w którym znajdują się dzwonki. Te pliki zwykle można znaleźć w aplikacji Dzwonki lub Pliki. Przejrzyj listę i wybierz dzwonek.
- Kliknij przycisk Udostępnij widoczny obok żądanego dzwonka i dotknij ikony AirDrop, aby kontynuować przesyłanie.
- Wybierz nazwę drugiego iPhone'a i poczekaj, aż na drugim urządzeniu pojawi się przycisk Akceptuj.
- Gdy się pojawi, kliknij go. Dzwonki wkrótce pojawią się na Twojej liście.
Część 2. Jak wysyłać dzwonki za pomocą innego urządzenia z systemem iOS za pomocą aplikacji iTunes?
Jeśli wolisz używać aplikacji iTunes do wysyłania dzwonków zamiast procesu wysyłania dzwonka do iPhone'a za pośrednictwem poczty e-mail i AirDrop, oto, co powinieneś zrobić.
- Przygotuj komputer do użycia, a następnie uruchom aplikację iTunes.
- Następnie należy połączyć iPhone'a i komputer za pomocą kabla USB.
- Zacznij dodawać dzwonki z komputera do biblioteki iTunes. Przejdź do menu Plik > wybierz Dodaj plik do biblioteki/Dodaj folder do biblioteki, a następnie wybierz dzwonki na komputerze i prześlij je do iTunes.
- Teraz wróć do iTunes i w sekcji „Na moim urządzeniu” wybierz „Dźwięki”
- Zaznacz pole „Synchronizuj dźwięki”, a następnie zaznacz pola obok dzwonków, które chcesz zsynchronizować. Dostępne są 2 opcje, zaznacz „Wszystkie dźwięki”, aby wybrać wszystkie pliki dzwonków do synchronizacji, lub zaznacz „Wybrane dźwięki”, aby wybrać określone dzwonki, które chcesz przenieść.
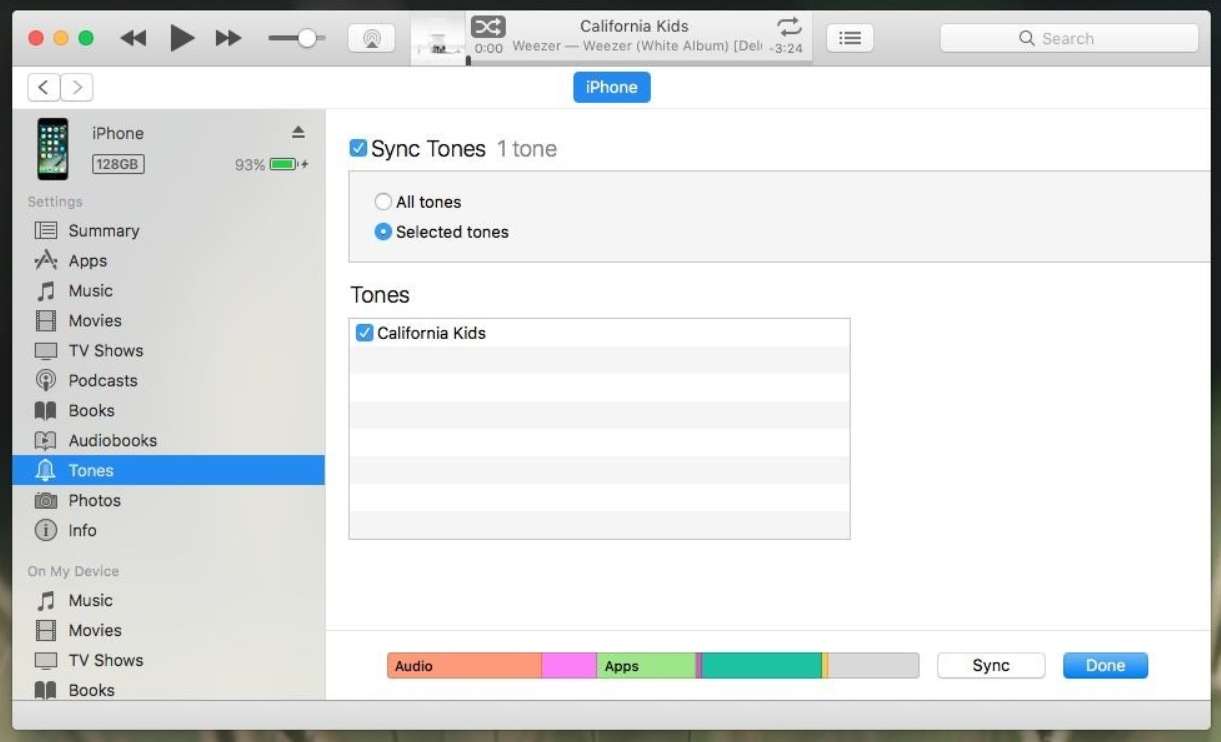
- Po wykonaniu tej czynności wybierz przycisk „Synchronizuj” i poczekaj, aż wybrane dzwonki zostaną zsynchronizowane. Zsynchronizowane pliki dzwonków automatycznie pojawią się na telefonie iPhone jako dzwonek.

Część 3. Najprostszy i najskuteczniejszy sposób przesyłania dzwonków na wiele urządzeń
Omówiliśmy powyżej, jak wysłać dzwonek do iPhone'a pocztą e-mail, więc teraz podzielę się z Tobą innym sposobem wysyłania dzwonka i innych plików na inne urządzenia bez aplikacji.
W Apple Music można znaleźć wiele utworów, których można również użyć jako dzwonków. Sugeruję więc skorzystanie z jego katalogu w poszukiwaniu dzwonków do użycia w telefonie. Jedynym problemem, jaki można tu napotkać, jest wbudowany system DRM w celu ochrony plików. Tak długo, jak to zostanie usunięte, konwersja i pobieranie utworów będzie płynne i możliwe.
Mówiąc więcej o Konwerter Apple Music AMusicSoft, jak wspomniano, może konwertować pliki, może pobierać i może usunąć ochronę DRM z utworów Apple MusicFormaty, które możesz uzyskać od AMusicSoft, obejmują MP3, FLAC, WAV, AAC, AC3 i M4A. Do wszystkich tych formatów można łatwo uzyskać dostęp i przechowywać je na dowolnym urządzeniu, więc odtwarzanie ich w dowolnym czasie i miejscu nie powinno być aż tak dużym problemem. Nawet jeśli piosenki zniknęły z Apple Music, możesz je natychmiast przywrócić.
Funkcje, które posiada, są również bardzo łatwe do zrozumienia, a ponadto zaprojektowano go z 16-krotnie większą prędkością roboczą. Jeśli zauważysz, wszystkie pobrane pliki mają najlepszą jakość dźwięku i są zbyt doskonałe, aby przesyłać strumieniowo lub używać ich jako dzwonka na urządzeniu. Po pobraniu można je przenosić na inne urządzenia bez ograniczeń. Wykonaj poniższe czynności, aby przekonwertować bibliotekę iTunes lub Apple Music na format MP3.
- Zainstaluj najnowszą wersję AMusicSoft na swoim komputerze.
Darmowe pobieranie Darmowe pobieranie
- Uruchom program i pozwól mu zsynchronizować bibliotekę iTunes w głównym interfejsie. Możesz przeciągnąć i upuścić, jeśli nie zaimportuje biblioteki.

- Następnie wybierz utwory, które chcesz przekonwertować, podświetlając je. Następnie wybierz MP3 jako format wyjściowy i wybierz folder dla plików wyjściowych.

- Potwierdź wszystkie parametry i kliknij przycisk „Konwertuj”.

Część 4. Wniosek
Z pomocą powyższej dyskusji dowiedziałeś się o metodach udostępniania kopii ulubionych dzwonków na innych urządzeniach. Biorąc jeden z powyższych przykładów, możesz wysłać dzwonek do iPhone'a pocztą e-mail lub użyć funkcji AirDrop. Co więcej, możesz użyć Konwerter Apple Music AMusicSoft do pobierania utworów z usługi Apple Music. To doskonałe narzędzie, jeśli chodzi o takie zabiegi.
Ludzie również czytają
- Łatwy sposób na uzyskanie zwrotu pieniędzy za iTunes Music
- Jak uzyskać muzykę na telefonie z Androidem [Najlepsze metody]
- Prosty przewodnik, jak rozwiązać problem z udostępnianiem rodzinnym Album nie wyświetla się
- Proste kroki, jak nagrać DVD na komputerze iMac
- Dlaczego nie mogę nagrywać ekranu Apple Music? Rozwiązany!
- AKTUALIZACJA 2023: Jak dodać członka rodziny do Apple Music
- Jak ustawić dzwonki na tym telefonie (Android/iPhone)
Robert Fabry jest zapalonym blogerem i entuzjastą technologii, który może cię zarazić, dzieląc się kilkoma wskazówkami. Ma również pasję do muzyki i pisał dla AMusicSoft na te tematy.