Jak zsynchronizować listę odtwarzania iTunes z iPhonem (aktualizacja na 3 sposoby)
Jeśli lubisz słuchać ulubionej muzyki offline, gdziekolwiek jesteś, poradnik, jak to zrobić, przypadnie Ci do gustu zsynchronizuj listę odtwarzania iTunes z iPhonem Tutaj. Wierzę, że iTunes nie jest obcy większości użytkowników Apple. Może działać jako odtwarzacz multimediów, biblioteka multimediów i usługa zarządzania urządzeniami mobilnymi. Możesz także użyć tego oprogramowania do przesyłania danych między iPhonem a komputerem. Jak uzyskać dostęp do listy odtwarzania iTunes na moim iPhonie? Jeśli zastanawiasz się, czy można zsynchronizować listę odtwarzania iTunes z iPhonem, w tym artykule dowiesz się więcej na ten temat. Jeśli chcesz poznać różne sposoby, aby to zrobić, powinieneś dokończyć czytanie tego artykułu.
Przewodnik po zawartości Metoda 1: Automatycznie synchronizuj bibliotekę iTunes z iPhonemMetoda 2: Ręczna synchronizacja biblioteki iTunes z iPhonemMetoda 3: Zsynchronizuj bibliotekę muzyczną iTunes/Apple z dowolnym urządzeniemCzęsto zadawane pytania dotyczące synchronizowania biblioteki muzycznej iTunes/ApplePodsumowując wszystko
Metoda 1: Automatycznie synchronizuj bibliotekę iTunes z iPhonem
Jeśli chcesz skopiować ulubione utwory z komputera na urządzenie z systemem iOS, możesz skorzystać z iTunes lub Apple Music aplikacja. Ale najpierw musisz subskrybować Apple Music. Po włączeniu funkcji Apple Sync Library zawartość z biblioteki iTunes lub Apple Music będzie synchronizowana między Twoimi urządzeniami, pod warunkiem, że wszystkie będą zalogowane przy użyciu tego samego Apple ID, którego używasz w ramach subskrypcji Apple Music.
Jak automatycznie zsynchronizować listę odtwarzania iTunes z iPhonem i iPadem? Oto kroki, których należy przestrzegać przy użyciu biblioteki synchronizacji w celu synchronizacji telefonu iPhone, iPada lub iPoda z komputerem.
Włącz Synchronizuj bibliotekę
Krok 1. Otwórz aplikację Apple Music na komputerze Mac i iTunes na komputerze z systemem Windows.
Krok 2. Na Macu wybierz Muzyka > Ustawienia > Ogólne > Synchronizuj bibliotekę. W systemie Windows wybierz polecenie Edycja > > Preferencje > Ogólne > Biblioteka muzyczna iCloud. Kliknij OK.
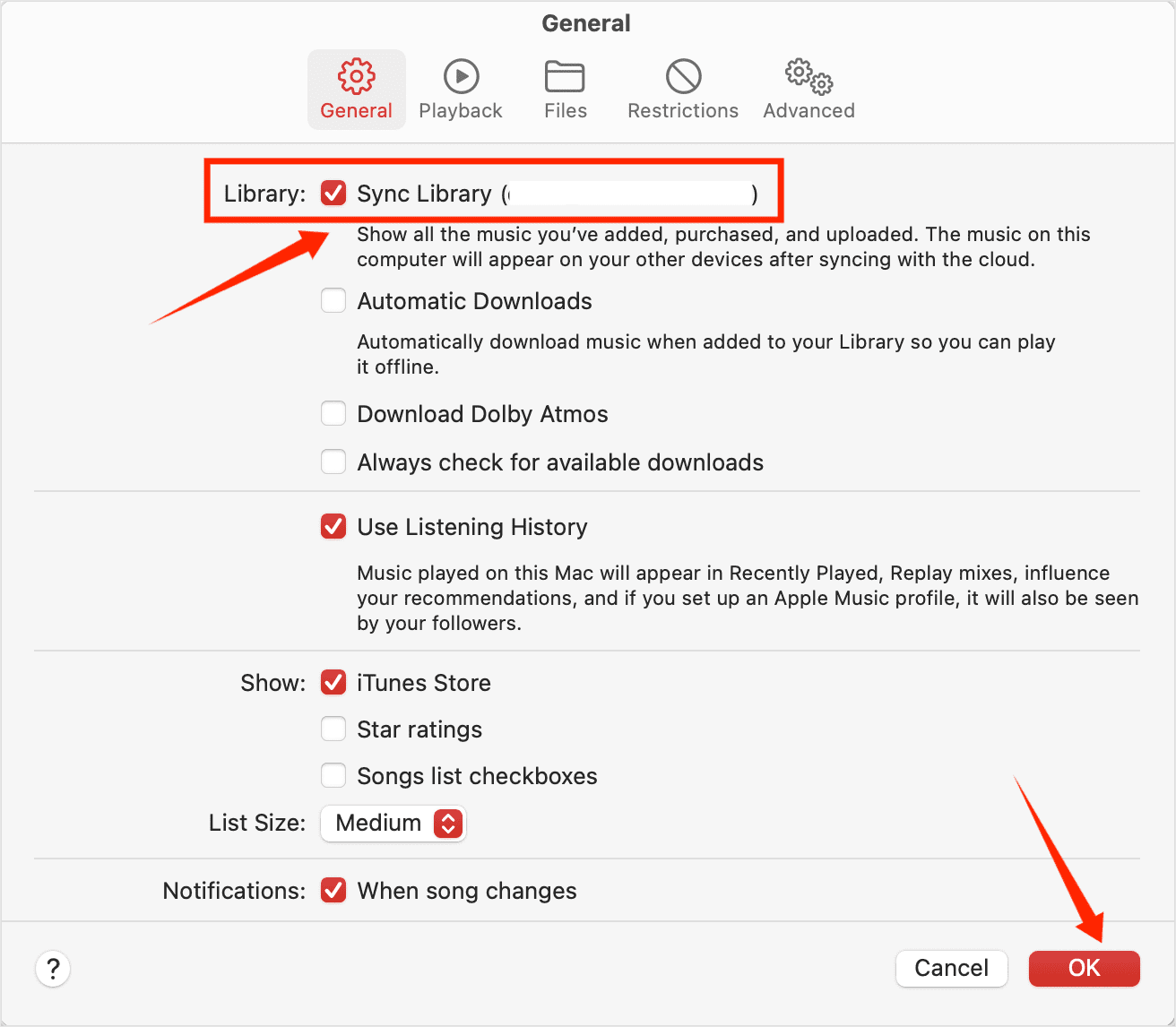
Krok 3. Otwórz aplikację Ustawienia na iPhonie lub iPadzie, a następnie przejdź do opcji Muzyka.
Krok 4. Znajdziesz tam opcję włączenia lub wyłączenia biblioteki muzycznej. Wybierz opcję Włącz synchronizację biblioteki. Jeśli nie subskrybujesz usługi Apple Music, synchronizacja nie będzie możliwa.
Krok 5. Poczekaj na synchronizację biblioteki muzycznej. Teraz możesz przesyłać strumieniowo swoją bibliotekę muzyczną na iPhone'a lub iPada z aplikacją Apple Music. Upewnij się tylko, że Twoje urządzenie jest zalogowane przy użyciu tego samego Apple ID, którego używasz w ramach subskrypcji Apple Music.
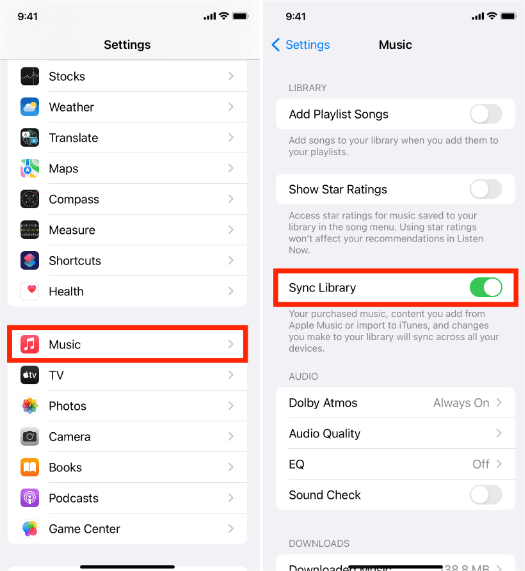
Porady: Więcej szczegółów znajdziesz w naszym wyjaśnieniu na stronie Co to jest synchronizacja biblioteki w Apple Music i iTunes.
Metoda 2: Ręczna synchronizacja biblioteki iTunes z iPhonem
Jak zsynchronizować listę odtwarzania iTunes z iPhonem? W tej części pokażemy również, jak ręcznie przenieść bibliotekę iTunes na iPhone'a. Przed rozpoczęciem musisz przygotować kabel Apple Lightning lub USB-C do swojego iPhone'a. Poniższe kroki są podobne i należy je wykonać niezależnie od tego, czy korzystasz z komputera osobistego Mac, czy z systemem Windows.
Synchronizuj muzykę między komputerem Mac i iPhonem
Krok 1. Podłącz iPhone'a do komputera Mac za pomocą kabla USB lub USB-C. Po zakończeniu zobaczysz urządzenie na pasku bocznym Findera. Kliknij swojego iPhone'a na pasku bocznym Findera.
Krok 2. Kliknij opcję Muzyka na pasku przycisków. Zaznacz pole wyboru „Synchronizuj muzykę z [nazwa Twojego iPhone’a]”, aby włączyć synchronizację muzyki. Po zaznaczeniu pola wyboru synchronizacja będzie polegać na przesyłaniu całej muzyki na urządzenie. Tutaj możesz zsynchronizować całą bibliotekę muzyczną lub wybrać „Wybraną listę odtwarzania, wykonawców, albumy i gatunki”. Gdy wszystko będzie gotowe do synchronizacji, kliknij Synchronizuj.

Krok 3. Kliknij przycisk Wysuń na pasku bocznym Findera, aby odłączyć iPhone'a od Maca.
Synchronizuj muzykę między systemem Windows i iPhonem
Krok 1. Otwórz iTunes i podłącz iPhone'a do komputera kablem USB.
Krok 2. Kliknij ikonę urządzenia w lewym górnym rogu okna iTunes. Na liście w Ustawieniach po lewej stronie okna iTunes kliknij Muzyka. Zaznacz pole wyboru obok Synchronizuj muzykę. Tutaj możesz zsynchronizować całą bibliotekę muzyczną lub wybrać „Wybraną listę odtwarzania, wykonawców, albumy i gatunki”.

Krok 3. Kliknij przycisk Synchronizuj w prawym dolnym rogu okna.
Metoda 3: Zsynchronizuj bibliotekę muzyczną iTunes/Apple z dowolnym urządzeniem
Teraz znamy kroki, które możemy wykonać, aby zsynchronizować listę odtwarzania iTunes z iPhonem, biorąc pod uwagę, że subskrybujemy Apple Music lub iTunes, jest to tak łatwe. Pamiętaj jednak, że po anulowaniu subskrypcji Apple Music utracisz dostęp do całej biblioteki muzycznej, mimo że pobrałeś ją wcześniej. Apple używa Cyfrowe zarządzanie prawami (DRM) technologię o nazwie FairPlay, która chroni całą zawartość cyfrową dostępną w iTunes i Apple Music, w tym muzykę, filmy, programy telewizyjne i książki audio. W ten sposób Apple zapobiega rozpowszechnianiu swoich zasobów objętych prawami autorskimi w celu ograniczenia piractwa. Utrudnia to użytkownikom legalnie kupionym w iTunes odtwarzanie utworów lub oglądanie filmów na różnych urządzeniach, takich jak odtwarzacze MP3, jeśli nie jest to licencjonowane lub dozwolone przez firmę Apple.
Aby przenieść bibliotekę muzyczną na dowolne urządzenie, warto ominąć DRM z utworów Apple Music i przekonwertować je na elastyczne formaty audio, takie jak MP3. Zdecydowanie zalecamy skorzystanie z naszego Konwerter Apple Music AMusicSoft aby wykonać tę sztuczkę.
AMusicSoft Apple Music Converter to idealne narzędzie FairPlay do usuwania DRM, zwłaszcza jeśli chcesz usuwać DRM z utworów Apple Music partiami, zachowując oryginalną jakość dźwięku. AMusicSoft Apple Music Converter to także uniwersalny konwerter muzyki do konwertuj chronione pliki muzyczne AAC na MP3, MP4, FLAC, M4A, WAV i inne popularne formaty audio z prędkością do 5x. Konwertuje nie tylko muzykę, ale także playlisty, podcasty, filmy, a nawet audiobooki. Dzięki tym utworom bez zabezpieczeń DRM możesz tworzyć ich kopie zapasowe na dowolnym urządzeniu i odtwarzać je za pomocą dowolnego odtwarzacza multimedialnego. Nawet jeśli utwory przypadkowo znikną z Apple Music, możesz je natychmiast przywrócić. Możesz to zrobić nagrywaj płyty CD w iTunes przez AMusicSoft Apple Music Converter również. Brzmi niesamowicie, prawda?
Nie są już wymagane aplikacje Apple Music ani iTunes! AMusicSoft Apple Music Converter ma wbudowany odtwarzacz internetowy Apple Music, który umożliwia bezpośredni dostęp do całej biblioteki muzycznej w celu wygodnej konwersji i pobierania muzyki. Kliknij przycisk pobierania, aby wypróbować go za darmo!
Darmowe pobieranie Darmowe pobieranie
Krok 1. Wybierz wstępnie wszystkie najbardziej pożądane pliki muzyczne z listy odtwarzania. Możesz wybrać tyle, ile chcesz, może to być cały album lub lista odtwarzania według własnego wyboru. AMusicSoft Apple Music Converter może przekonwertować wszystko na raz. Nie musisz przeciągać i upuszczać każdego elementu za każdym razem, gdy plik kończy konwersję! Jaki wygodny sposób na konwersję i przesyłanie plików!

Krok 2. Po dodaniu utworów do AMusicSoft Apple Music Converter wybierz MP3 z menu „Format wyjściowy”. Możesz również ustawić ścieżkę wyjściową do przechowywania przekonwertowanych plików. Aby uzyskać muzykę o oryginalnej jakości, musisz zmienić szybkość transmisji na 320 kbps: kliknij ikonę trzech linii w prawym górnym rogu oprogramowania i z menu rozwijanego wybierz Preferencje > Zaawansowane. Z szybkości transmisji wybierz 320.

Krok 3. Jeśli skończyłeś wybierać odpowiedni format i ścieżkę wyjściową, kliknij przycisk „Konwertuj”, aby rozpocząć konwersję. Po zakończeniu możesz teraz zobaczyć wszystkie przekonwertowane utwory w sekcji „Zakończone”. Jak zsynchronizować listę odtwarzania iTunes z iPhonem? Po prostu podłącz iPhone'a do komputera i przenieś przekonwertowane utwory na iPhone'a!

Często zadawane pytania dotyczące synchronizowania biblioteki muzycznej iTunes/Apple
Czy masz trudności z synchronizacją plików muzycznych z iTunes do iPhone'a? Poniżej znajdują się często zadawane pytania, które powinny być dla Ciebie pomocne.
P1: Czy mogę synchronizować muzykę z komputera do iPhone'a bez iTunes?
Jeśli uważasz, że przesyłanie muzyki z iTunes i Apple Music przez iTunes jest zbyt uciążliwe i chcesz wykonać swoją pracę bez iTunes, zalecamy skorzystanie z innego narzędzia innej firmy, MobileTrans. Jest to rozwiązanie do przesyłania danych dla iPhone'a, które pomaga szybko i stabilnie przesyłać pliki multimedialne, zawartość itp. pomiędzy urządzeniami mobilnymi i komputerami za pomocą jednego kliknięcia.
P2: Dlaczego moja biblioteka muzyczna nie synchronizuje się z moim iPhonem?
Dlaczego mogę zsynchronizować listę odtwarzania iTunes z iPhonem? Jeśli okaże się, że Twoja biblioteka muzyczna nie synchronizuje się z iPhonem, sprawdź, czy iPhone jest podłączony do Internetu i zalogowany na tym samym Apple ID, lub upewnij się, że Twoja subskrypcja Apple Music jest aktualnie dostępna. Jeśli wypróbowałeś powyższe metody i nadal nie działa, możesz sprawdzić nasz przewodnik tutaj: Czy lista odtwarzania iTunes nie jest synchronizowana? Szybka naprawa >>>>
P3: Jak usunąć automatycznie synchronizowaną muzykę z iPhone'a i iPada?
Aby usunąć niechcianą muzykę z obu urządzeń iOS, usuń ją z komputera Mac i zsynchronizuj iPhone'a i iPada. Jeśli chcesz usunąć muzykę tylko z urządzenia z systemem iOS, zachowując ją na komputerze Mac, otwórz Finder na komputerze Mac, zaznacz swoje urządzenie na pasku bocznym, a następnie kliknij opcję Muzyka na pasku przycisków. Na liście Muzyka usuń zaznaczenie pól wyboru muzyki, którą chcesz usunąć z urządzenia. Gdy wszystko będzie gotowe do synchronizacji, kliknij Zastosuj.
Podsumowując wszystko
To tylko niektóre z metod, których możesz użyć jako odniesień, jeśli chcesz zsynchronizować listę odtwarzania iTunes z iPhonem. Zastosowanie profesjonalnych konwerterów, takich jak Konwerter Apple Music AMusicSoft w jakiś sposób prowadzi najlepszym możliwym sposobem, jeśli nadal występują problemy z synchronizacją plików. Wiem, że nie możesz się doczekać, aż będziesz mógł cieszyć się wszystkimi plikami muzycznymi podczas jazdy autobusem do domu. Musisz cieszyć się swoją miłością do muzyki, nie poświęcając czasu, pieniędzy, a nawet jakości swoich ulubionych piosenek.
Ludzie również czytają
- iTunes nie synchronizuje się z iPhone'em? Proste rozwiązania, aby to naprawić!
- Jak naprawić Apple Music ciągle się wstrzymuje
- Jak naprawić problem pomijania utworów w Apple Music
- Jak przenieść Apple Music do Spotify
- Proste poprawki problemu z synchronizacją Apple Music z komputerem Mac
- Jak grać w Apple Music na odtwarzaczu MP3
- Jak udostępnić Apple Music w trybie offline
Robert Fabry jest zapalonym blogerem i entuzjastą technologii, który może cię zarazić, dzieląc się kilkoma wskazówkami. Ma również pasję do muzyki i pisał dla AMusicSoft na te tematy.