Создавайте и делитесь новым совместным плейлистом в Apple Music
A совместный плейлист в Apple Music отличается от обычного списка воспроизведения. В отличие от обычных, этот плейлист могут редактировать несколько человек, в которые они могут добавлять любые треки, какие захотят. В обычном плейлисте его может редактировать только организатор, создавший плейлист.
Просто имея Подписка Apple Music, вы уже можете начать создавать совместный плейлист Apple Music и публиковать его на своем iPhone, iPad и других устройствах. Просто убедитесь, что вы используете последнюю версию приложения Apple Music, чтобы получить наилучшие результаты. Итак, давайте узнаем ниже, как создавать совместные плейлисты Apple Music и делиться ими с друзьями и семьей.
Содержание Руководство Часть 1. Как создать совместный плейлист в Apple Music?Часть 2. Как поделиться совместным плейлистом в Apple Music?Часть 3. Как скачать Apple Music для потоковой передачи в автономном режиме?Часть 4. Вывод
Часть 1. Как создать совместный плейлист в Apple Music?
Чтобы поделиться совместным плейлистом в Apple Music, его создание — самый первый шаг. К счастью, создать совместный плейлист Apple Music можно просто и быстро. Для этого выполните следующие действия.
Начните создавать совместный плейлист
- Откройте приложение Apple Music на своем устройстве.
- После запуска приложения перейдите в раздел «Моя музыка», просто щелкнув его в нижней части интерфейса.
- После этого вам будет показан раздел недавно добавленных плейлистов. В этот раздел входят все сохраненные вами плейлисты Apple Music, все созданные вами плейлисты, сохраненные в разделе «Мои плейлисты», а также плейлисты, доступные в автономном режиме. Эти элементы находятся в разделе «Показать музыку, доступную в автономном режиме».
- В верхней части списков воспроизведения нажмите кнопку «Создать», которая находится в правом верхнем углу.
- При создании нового плейлиста укажите имя, обложку и описание. Не принуждайте к предоставлению обложки, если вы не можете найти ее в данный момент, так как вы можете сделать это в другой раз.
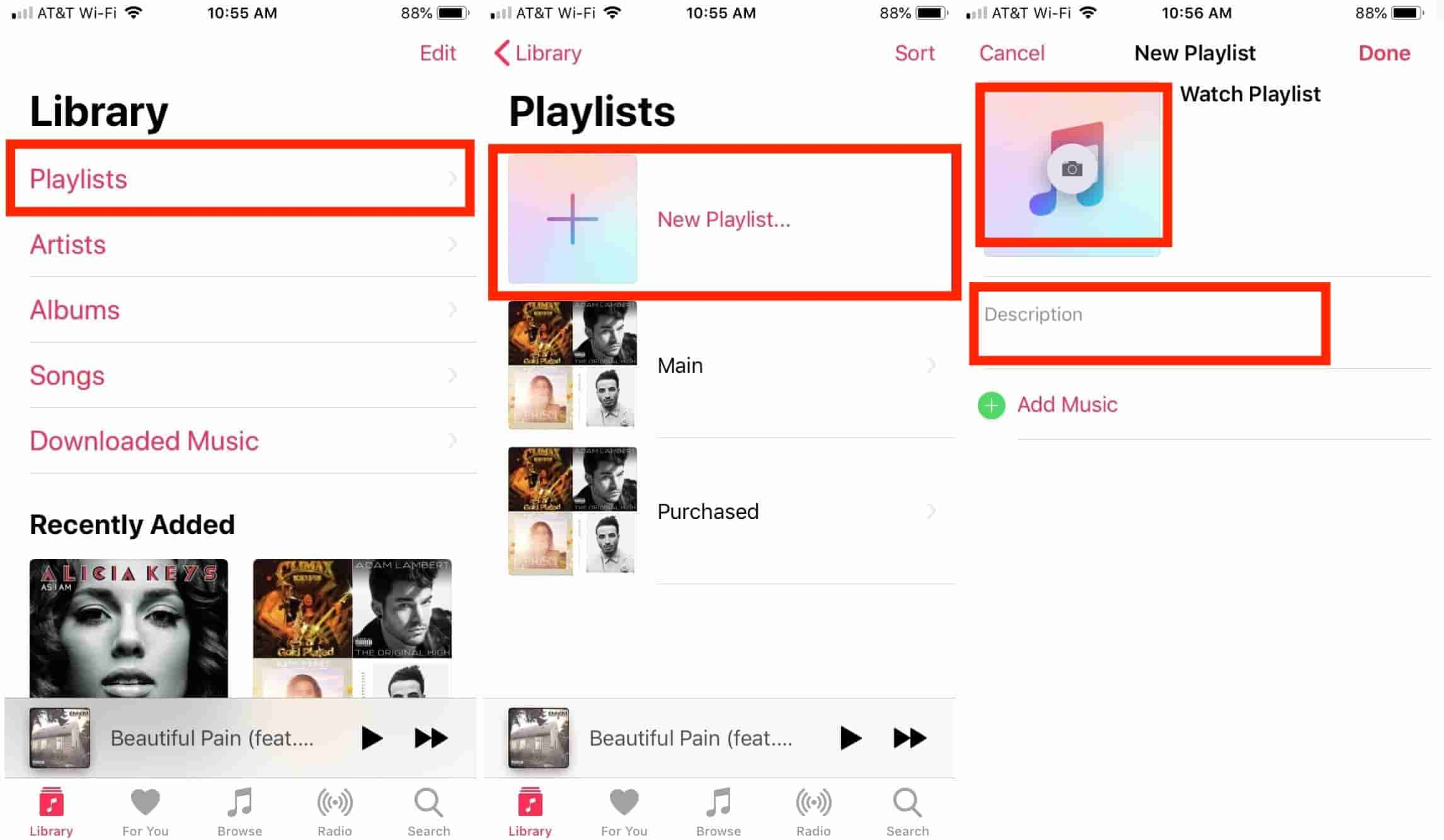
Добавьте выбранные песни в новый созданный плейлист
Чтобы завершить создание совместного плейлиста в Apple Music, вам просто нужно добавить плейлисты в это место. Ознакомьтесь с приведенными ниже инструкциями.
- Выберите новый созданный список воспроизведения, а затем нажмите кнопку «плюс», чтобы начать добавлять в него треки. Это рекомендуется больше, если у вас уже есть вещи на уме.
- Альтернативный способ добавить треки в новый совместный плейлист — просмотреть свою музыкальную коллекцию и выбрать из списка. Найдя конкретный трек, нажмите кнопку с тремя точками рядом с песней, чтобы отобразить новый пункт меню, содержащий параметр «Добавить в список воспроизведения». Нажмите эту кнопку, как только увидите.
- После этого выберите имя нового списка воспроизведения, который вы создали. Подождите, пока все песни не будут окончательно добавлены в плейлист.
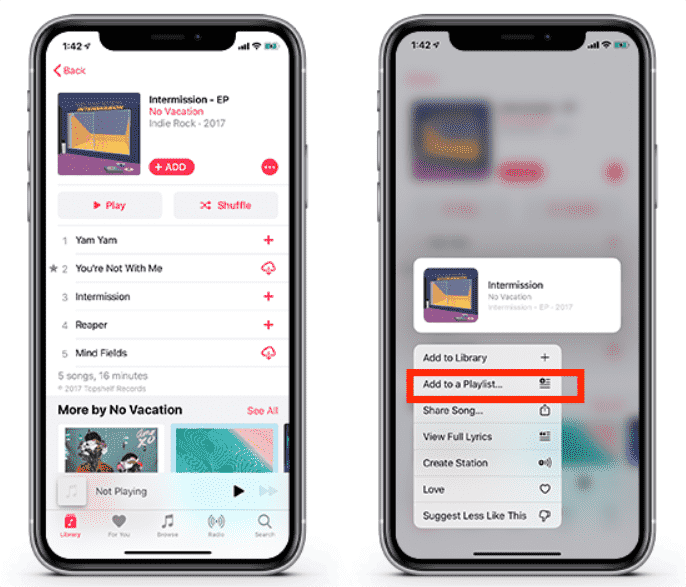
Часть 2. Как поделиться совместным плейлистом в Apple Music?
Теперь, когда совместный плейлист в Apple Music уже готов и завершен, вы можете начать делиться им со своими друзьями и семьей.
- Когда вы запустите приложение, перейдите к месту, где находятся ваши плейлисты.
- Отсюда выберите элемент, которым вы хотите поделиться, а затем выберите трехточечный значок, расположенный в правом верхнем углу отображаемых дорожек.
- Выберите параметр «Поделиться плейлистом» в показанном списке меню, а затем щелкните конкретного человека или платформу, на которую вы хотите отправить плейлист. Вы можете использовать приложение Message, Twitter, электронная почта и многое другое.
- Просто предоставьте все необходимые сведения, чтобы продолжить совместное использование плейлиста.
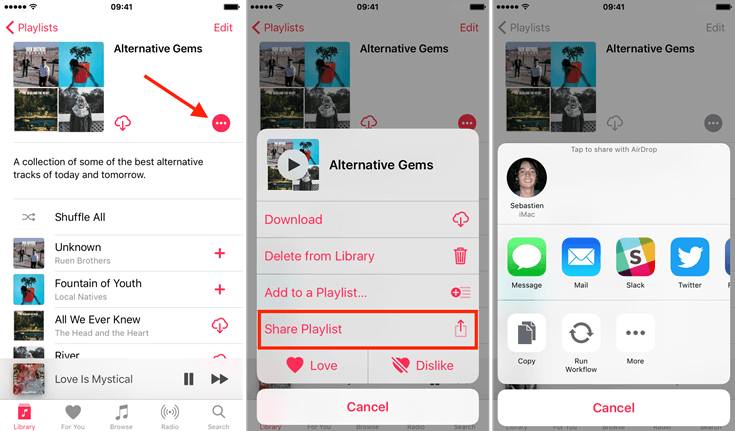
Часть 3. Как скачать Apple Music для потоковой передачи в автономном режиме?
Поскольку у нас уже есть идея создания и публикации совместного плейлиста в Apple Music, Apple Music работает в автономном режиме? Теперь давайте сосредоточимся на том, как песни и плейлисты в Apple Music можно загружать для воспроизведения в автономном режиме.
Плейлисты, альбомы и треки Apple Music защищены DRM, которую необходимо сначала удалить, чтобы можно было загружать и воспроизводить их в автономном режиме. Процесс удаления DRM возможен только в том случае, если вы будете использовать профессиональный музыкальный конвертер с именем AMusicSoft Apple Music Converter.
Как восстановить библиотеку Apple Music после отмены подписки? Не волнуйтесь! Помимо удаления DRM, с AMusicSoft вы также можете загружать и конвертировать треки и плейлисты в доступные форматы, такие как MP3, FLAC, WAV, AAC, AC3 и M4A. Сразу после процедур конвертации и загрузки вы можете переносить и сохранять музыкальные файлы на любом устройстве, что позволяет вам воспроизводить и получать к ним доступ, даже если они не авторизованы Apple.
Кроме того, в AMusicSoft Apple Music Converter у вас есть самые простые шаги, которым нужно следовать. Следуя им правильно, вы можете получить наилучшие результаты, которые вы хотите. Говоря о наилучших результатах, это означает то же качество звука, что и у оригинала. Ознакомьтесь с шагами ниже, чтобы узнать, как загрузить и преобразовать песни Apple Music с помощью AMusicSoft Apple Music Converter.
- Запустите браузер на своем компьютере и найдите сайт AMusicSoft. Отсюда нажмите кнопку Download прямо рядом с Apple Music Converter. Подождите некоторое время, пока загрузка не завершится, а затем приступайте к установке после ее завершения.
Бесплатная загрузка Бесплатная загрузка
- Откройте AMusicSoft и добавьте треки для конвертации. В вашей коллекции просто отметьте галочкой поле выбора прямо перед каждой выбранной песней.

- Из выходных форматов, доступных в AMusicSoft, выберите один. После этого выберите также выходную папку.

- Нажмите кнопку «Преобразовать» в нижней части, а затем через несколько минут выберите меню «Преобразовать».

- В меню Converted просмотрите результаты, а затем сохраните их на своем компьютере в виде локальных файлов.
Для потоковой передачи загруженных песен в автономном режиме просто перейдите в папку, которую вы создали для загруженных песен, а затем воспроизведите любую песню, которую вы предпочитаете, даже без подключения к Интернету.
Часть 4. Вывод
Полное руководство по созданию и обмену совместным плейлистом в Apple Music приведено выше. Убедившись, что руководство следует правильно, у вас наверняка не возникнет проблем с получением ожидаемых результатов. С другой стороны, если вы хотите играть в свои любимые игры в автономном режиме, вы можете загрузить и преобразовать их через AMusicSoft Apple Music Converter. Этот инструмент очень многообещающий, когда речь идет о наилучшем качестве звука.
Люди Читайте также
- Как переместить песни SoundCloud в Apple Music и наоборот
- Полное руководство по получению годовой подписки Apple Music
- Лучшие методы экспорта списка воспроизведения iTunes в Excel
- Исправить проблему с Apple Music, не загружающей песни на iPhone
- Как настроить семейный доступ к Apple Music
- Как перенести покупки iTunes на другую учетную запись и на другое устройство
- Лучший создатель рингтонов для iPhone, который вам понравится
Роберт Фабри — ярый блоггер и энтузиаст, увлеченный технологиями, и, возможно, он сможет заразить вас, поделившись некоторыми советами. Он также страстно увлечен музыкой и писал для AMusicSoft на эти темы.