Как использовать, включить и получить музыкальную библиотеку iCloud
Вам нравится сохранять много музыки на телефоне или компьютере? Если да, то у вас наверняка возникнут проблемы с их обработкой из-за того, что в вашем хранилище занято слишком много места. Если вам нужен простой и удобный доступ к ним в любое время, вам нужно воспользоваться библиотекой Apple Cloud Music.
С помощью Музыкальная библиотека iCloudпользователи могут загружать все существующие треки на сервер, а все устройства, имеющие доступ, могут загружать их для потоковой передачи. И, как уже упоминалось, это очень хороший способ создать резервную копию вашей коллекции, чтобы не потерять ее в случае непредвиденного сценария. Ниже будет описано, как работает функция синхронизации библиотеки, а также как ее включить и правильно использовать. Продолжайте читать и узнайте, как правильно управлять своей библиотекой.
Содержание Руководство Часть 1. Как работает облачная музыкальная библиотека после включения?Часть 2. Как получить музыкальную библиотеку Apple Cloud?Часть 3. Как включить синхронизацию библиотеки на всех ваших устройствах?Часть 4. Бонус: как сохранить Apple Music без подписки?Часть 5. Вывод
Часть 1. Как работает облачная музыкальная библиотека после включения?
Музыкальная библиотека iCloud, также называемая «Библиотека синхронизации» или «Облачная музыкальная библиотека», — это термин Apple, обозначающий всю музыку, которую вы сохранили в iCloud. После включения функции синхронизации библиотеки с использованием ее улучшенной технологии, связанной с идентификацией метаданных, ваша существующая библиотека будет просканирована и проверена на наличие треков, похожих на те, которые уже сохранены в каталоге iTunes. Если совпадение обнаружено, вы получите версию iTunes Music Store (без DRM, с качеством 256 кбит/с). Файл AAC), а не исходный файл. Напротив, если совпадений не найдено, трек будет добавлен на сервер в исходном виде и каждое устройство сможет иметь к нему доступ.
Часть 2. Как получить музыкальную библиотеку Apple Cloud?
Одним из преимуществ подписчиков Apple Music является то, что они автоматически получают право использования музыкальной библиотеки iCloud после оформления их подписки. Всего за 10.99 долларов вы уже можете наслаждаться непрерывной потоковой передачей музыки и удобным хранилищем для музыки. Вы также можете подписаться на услугу под названием ITunes матча (24.99 долларов США в год), но у вас есть доступ только к вашей облачной музыкальной библиотеке.
Прежде чем использовать функцию синхронизации библиотеки, я бы посоветовал вам узнать о некоторых важных вещах.
- Каждому пользователю разрешено использовать до 10 различных устройств для потоковой передачи треков в облачной музыкальной библиотеке.
- Максимальное количество треков, которые можно сохранить, составляет до 100,000 XNUMX. Этот лимит не распространяется на товары, купленные вами в iTunes Store. Эти файлы автоматически доступны на нескольких устройствах как по подписке, так и без нее.
- В библиотеку не будут загружены несовпадающие песни, в том числе песни более низкого качества, треки, купленные под учетной записью другого пользователя, а также песни, размер которых превышает лимит в 200 МБ. То же самое касается всех предметов с длительным сроком действия.
- Хотя функция синхронизации библиотеки делает ее хорошим инструментом для резервного копирования файлов, она по-прежнему не является официальной службой резервного копирования.
- Как только функция синхронизации библиотеки будет включена, ваша текущая коллекция будет переключена на ту, что у вас есть в iCloud.
Часть 3. Как включить синхронизацию библиотеки на всех ваших устройствах?
Если вы уже подписаны на Apple Music или iTunes Match, вы можете приступить к активации библиотеки iCloud Music в iTunes и приложении «Музыка». Вот как это сделать.
На устройствах iOS
- Перейдите в приложение «Настройки» и выберите опцию «Музыка» в появившемся окне.
- В новом окне нажмите кнопку переключения рядом с опцией «Синхронизировать библиотеку». Если он станет зеленым, это означает, что функция уже включена.

В Windows
- Запустите приложение iTunes на своем компьютере.
- Коснитесь вкладки «Редактировать» в строке меню выше и выберите параметр «Настройки».
- Нажмите «Основные», найдите функцию «Музыкальная библиотека iCloud», а затем установите флажок, расположенный рядом с ней, чтобы включить ее.
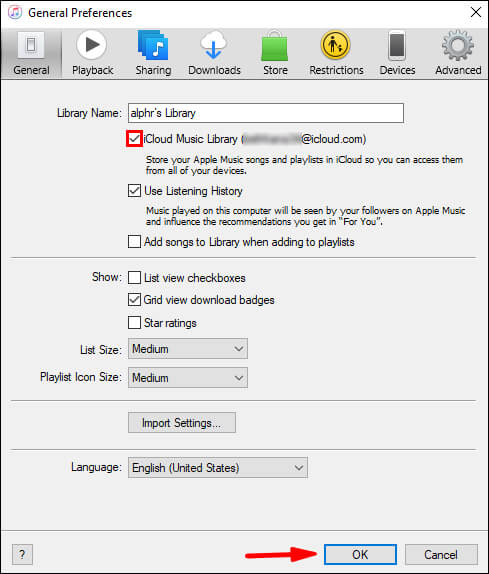
На Mac
- На вашем Mac перейдите в приложение «Музыка».
- Обратите внимание на вкладку «Музыка» рядом со значком Apple. Нажмите на это, а затем выберите «Настройки».
- Откройте вкладку «Общие» и найдите параметр «Синхронизировать библиотеку» ниже.
- Поставьте галочку внутри мини-поля перед опцией «Синхронизировать библиотеку».
- Для завершения не забудьте нажать кнопку ОК.
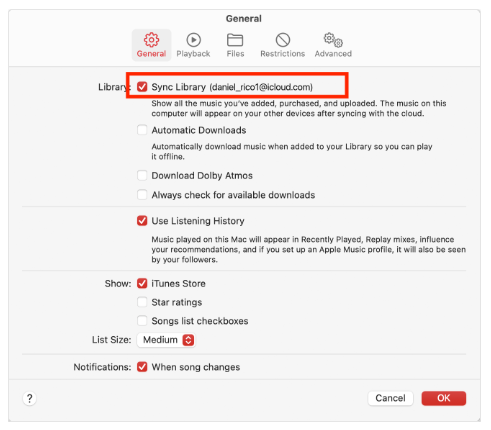
Часть 4. Бонус: как сохранить Apple Music без подписки?
Как обсуждалось ранее, музыкальная библиотека iCloud, возможно, не является официальным способом резервного копирования музыкальных файлов, но она определенно надежна, когда дело доходит до такой цели. Помимо этого, существует альтернативный бесплатный способ защитить резервные копии музыки с помощью профессионального инструмента. Таким образом, вы даже можете сохранять музыку на внешних жестких дисках и USB-накопителях без какой-либо подписки.
AMusicSoft Apple Music Converter это лучший инструмент, который следует учитывать, если вы хотите получить копии треков без каких-либо проблем или ошибок. Он оснащен множеством функций, включая преобразование, загрузку и удаление DRM. Он также может создавать несколько аудиоформатов, к которым вы можете получить доступ на нескольких типах устройств. Вы можете иметь MP3, FLAC, WAV, AAC, M4A и AAC. Так что вы можете Наслаждайтесь песнями Apple Music на PS4, Alexa, Roku TV, Xbox One и другие мультимедийные устройства.
Благодаря более высокой скорости конвертации в 16 раз результаты наверняка появятся всего за пару минут. Также обратите внимание, что этот инструмент имеет очень удобный интерфейс, которому пользователи могут легко следовать и понимать. Все результаты, которые он может дать, имеют хорошее качество и могут транслироваться на самом высоком уровне.
При использовании AMusicSoft Apple Music Converter в скачивание файлов Apple Music и конвертировать их в любой формат.
- Загрузите приложение с сайта AMusicSoft и запустите его на своем компьютере.
Бесплатная загрузка Бесплатная загрузка
- Подождите несколько минут, пока AMusicSoft Apple Music Converter полностью не прочитает вашу коллекцию Apple Music. После этого загрузите свою библиотеку и начните выбирать каждый заголовок, который вы хотите загрузить.

- Теперь выберите нужный формат вывода, а затем измените первоначально установленные параметры в зависимости от конечного результата, который вы хотите получить. Также выделите выходную папку.

- Преобразуйте песни, нажав на кнопку «Преобразовать».

- Выберите вкладку «Конвертированные», а затем просмотрите все свои музыкальные файлы.
Часть 5. Вывод
Библиотека iCloud Music может дать пользователям множество преимуществ, поэтому ее настоятельно рекомендуется использовать. Это даже гарантирует вам, что гусеницы находятся в безопасности в месте хранения. Но поскольку они доступны только на авторизованных устройствах, связанных с библиотекой, другие игроки не смогут воспроизводить их из-за защиты DRM. К счастью, с помощью AMusicSoft Apple Music Converter, вы можете легко получить поддерживаемые результаты в кратчайшие сроки. Просто зайдите в свой браузер, найдите сайт AMusicSoft и затем загрузите приложение Apple Music Converter.
Люди Читайте также
- Несколько способов передачи музыки в пиксель [обновлено]
- Руководство по воспроизведению музыки через Bluetooth на iPhone
- Почему Apple Music удалила песни и как восстановить?
- Лучший музыкальный плеер для iPhone с эквалайзером
- ПОЛНОЕ РУКОВОДСТВО: Как загрузить библиотеку iTunes на новый компьютер
- Как воспроизводить музыку во время потоковой передачи на PS4: руководство пользователя
- iTunes не синхронизируется с iPhone? Простые решения, чтобы исправить это!
- Как покупать песни в iTunes Store
Роберт Фабри — ярый блоггер и энтузиаст, увлеченный технологиями, и, возможно, он сможет заразить вас, поделившись некоторыми советами. Он также страстно увлечен музыкой и писал для AMusicSoft на эти темы.