Подробное руководство: как добавить Spotify в Streamlabs
Мир развивается вместе с технологиями, и прямые трансляции — лучший способ общаться с друзьями и семьей. Но мир пошел дальше, и многие люди хотят быть стримерами, создавая частные каналы. А также Streamlabs это самая превосходная платформа, которая поддерживает более 62 социальных сетей и музыкальных приложений, таких как Spotify.
Тем не менее, как добавить Spotify в Streamlabs может быть сложным. Но эта статья даст вам подробную информацию о том, как сделать это без стресса. В первой части описана процедура настройки приложения Streamlabs, включая микрофон и камеру. Вторая часть решит проблему, объяснив процедуру добавления Spotify в Streamlabs. Последняя часть облегчит вашу работу альтернативным способом играть в Spotify Музыка оффлайн в Стримлабс.
Содержание Руководство Часть 1. Как настроить приложение Streamlabs?Часть 2. Как добавить Spotify в Streamlabs?Часть 3. Альтернативный способ воспроизведения музыки Spotify в автономном режиме в StreamlabsЧасть 4. Вывод
Часть 1. Как настроить приложение Streamlabs?
Streamlabs — единственное место, где вы можете транслировать более одной потоковой платформы. Это универсальное место для потоковых сервисов. Это означает, что вы можете вести мультистрим и получать возможность делиться своими потоковыми сервисами с другими зрителями. Streamlabs — лучшее место для заработка на прямых трансляциях и количестве зрителей.
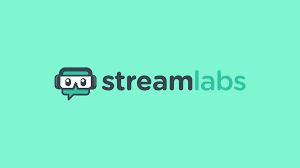
Самое приятное то, что вы можете настроить свою индивидуальность и создать уникальные фотографии альбома. Ваша уникальная личность побудит других присоединиться к вашему каналу. Вы также можете сделать резервную копию ваших предыдущих потоков в облаке для дальнейшего использования. Это приложение обеспечивает глобальное единство, устраняя расизм.
Кроме того, вы можете добавлять музыку на свою потоковую платформу для своих зрителей. И Spotify — один из лучших потоковых сервисов, которые вы можете добавить на платформу. Однако добавить Spotify в Streamlabs очень просто, но вам нужно настроить приложение. Ниже описано, как настроить приложение Streamlabs на рабочем столе.
Шаг 1. Установите приложение Streamlabs на свой компьютер с официального сайта. Затем запустите приложение.
Шаг 2. Войдите на любую платформу, поддерживаемую Streamlabs, такую как Facebook, YouTube и Twitch.
Шаг 3. Откроется приглашение с просьбой выбрать микрофон и камеру для вашей потоковой платформы.
Шаг №4. Появится 250 бесплатных тем, которые вы сможете выбрать для своих зрителей. Пожалуйста, выберите тему, которая соответствует вашему характеру.
Шаг № 5. Теперь откроется главное окно, где вы перейдете к настройкам, чтобы выбрать другие параметры, такие как битрейт, частота кадров и разрешение.
Часть 2. Как добавить Spotify в Streamlabs?
Вы хотите, чтобы ваши зрители наслаждались музыкой Spotify на Streamlabs? Конечно, вы этого хотите. Но как это сделать — сложный процесс. Убедитесь, что на вашем компьютере установлены приложения Spotify и Streamlabs. Затем вы свяжете приложение Spotify с приложением Streamlabs. Помните, что премиум-аккаунт Spotify позволяет добавлять музыку для прослушивания в автономном режиме на Streamlabs.
Шаг 1. Откройте приложение Spotify на компьютере Mac, Windows или Linux. Затем начните играть одну из песен на платформе Spotify.
Шаг 2. Теперь запустите приложение Streamlabs, перейдите в левый верхний угол и нажмите «Редактор». Щелкните значок + в окне редактора, чтобы добавить источник музыки.
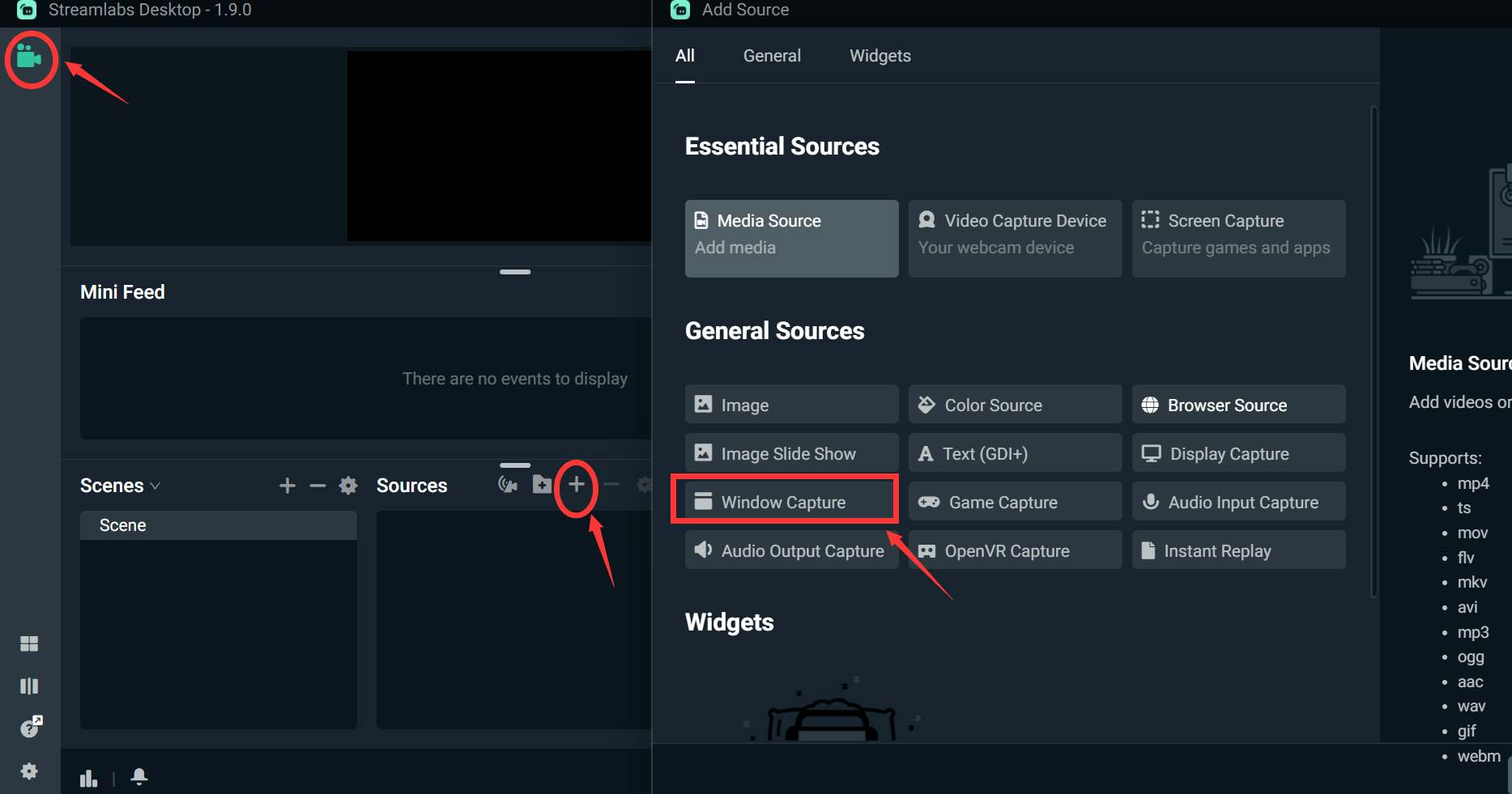
Шаг 3. На вашем экране откроется новое окно, в котором вы выберете «Захват окна», чтобы дать имя источнику.
Шаг №4. Появится список источников музыки, затем прокрутите вниз и выберите Spotify в качестве источника.
Шаг № 5. Щелкните правой кнопкой мыши снимок окна Spotify, выберите «Преобразовать» и переместите его на главный экран. Вы можете настроить размер окна Spotify и место, где оно должно отображаться на экране.
Часть 3. Альтернативный способ воспроизведения музыки Spotify в автономном режиме в Streamlabs
Да, вы можете воспроизводить музыку Spotify на Streamlabs, но она должна быть бесплатной. На Spotify есть несколько бесплатных песен. Вы будете сожжены из Streamlabs, если будете воспроизводить музыкальные файлы, защищенные авторскими правами, на Streamlabs. Как вы знаете, только премиум-аккаунт позволяет вам слушать музыку Spotify в автономном режиме. Однако с AMusicSoft Spotify Music Converter позволяет вам транслировать на Streamlabs с бесплатной учетной записью Spotify.
Бесплатная загрузка Бесплатная загрузка
Это приложение загрузит музыку Spotify на ваш жесткий диск, чтобы вы могли воспроизводить ее на Streamlabs. Это стороннее программное обеспечение, доступное для компьютеров Windows и Mac. Он также может работать как с бесплатным, так и с премиальным Spotify. Это позволяет вам слушать Spotify в автономном режиме с помощью удаление шифрования DRM в песнях Spotify.
Кроме того, он сохранит песни без DRM на вашем компьютере, что упрощает доступ к ним и их воспроизведение. Вы не будете беспокоиться о переустановке приложения Spotify, потому что все файлы находятся на вашем компьютере. Это приложение преобразует формат OGG на Spotify в различные форматы, такие как WAV, FLAC, AC3и MP3. Премиум-аккаунт имеет высококачественные аудиофайлы, и этот конвертер сохранит отличное качество после преобразования. Приложение сохранит все идентификационные теги для легкой идентификации выходного файла.
Кроме того, это профессиональное программное обеспечение, поэтому его можно приобрести, но хорошая новость заключается в том, что у него есть бесплатный пробный период около 90 дней. В течение этого периода вы можете конвертировать полные песни и плейлисты с высокой скоростью 5x и файлами отличного качества. Программное обеспечение имеет политику возврата средств в течение одного месяца, если вы приобрели программное обеспечение, и оно вам не нравится.
Кроме того, на сегодняшний день это приложение имеет более двух миллионов пользователей, и все они говорят, что им легко управлять. Это удобное программное обеспечение, которое позволяет вам легко импортировать файлы методом перетаскивания. И все остальные кнопки всегда доступны в одном окне. Еще один пользовательский опыт — это всегда готовые службы поддержки клиентов, которые помогают пользователям в случае возникновения любых проблем. Ниже приведены пошаговые инструкции по использованию AMusicSoft.
Шаг 1. Загрузите программное обеспечение и установите его на свой компьютер Mac или Windows. Запустите приложение, а также откройте приложение Spotify.
Шаг 2. Теперь перетащите музыкальные файлы из Spotify в программу. И выберите выходной формат и папку. Выходная папка — это место, где вы будете сохранять преобразованные музыкальные файлы Spotify.

Шаг 3. Спуститесь вниз по странице, нажмите кнопку «Конвертировать» и ждите отличных результатов через несколько минут. Теперь вы можете добавить преобразованные музыкальные файлы на канал Streamlabs для своих зрителей.

Часть 4. Вывод
Как добавить Spotify в Streamlabs очень легко с шагами во второй части выше. Просто откройте бесплатную музыку на Spotify и добавьте музыку, используя значок редактора в приложении Streamlabs. Но лучшая музыка имеет шифрование авторских прав, поэтому вам нужно AMusicSoft Spotify Music Converter. Это доступное приложение с большими возможностями.
Люди Читайте также
Роберт Фабри — ярый блоггер и энтузиаст, увлеченный технологиями, и, возможно, он сможет заразить вас, поделившись некоторыми советами. Он также страстно увлечен музыкой и писал для AMusicSoft на эти темы.