Решено: Spotify не воспроизводит следующую песню автоматически
Spotify — один из самых популярных сайтов онлайн-трансляции музыки на сегодняшний день, но даже у лучших иногда есть свои недостатки. Сталкивались ли вы когда-нибудь с проблемой, при которой Spotify не воспроизводит следующую песню автоматически? Это может быть очень неприятно, если вы уже заплатили за Премиум-версию и даже не можете насладиться всем в полной мере.
Почему Spotify не воспроизводит следующую песню после одной? Как заставить Spotify автоматически переходить к следующей песне? В этой статье мы обсудим возможные причины, по которым Spotify не воспроизводится постоянно, и способы воспроизведения следующей песни на Spotify. Итак, начните и откройте приложение Spotify!
Содержание Руководство Часть 1. Почему Spotify не воспроизводит следующую песню автоматически?Часть 2. 8 решений, как исправить Spotify не воспроизводит следующую песнюЧасть 3. Подводя итоги
Часть 1. Почему Spotify не воспроизводит следующую песню автоматически?
Некоторые пользователи Spotify сталкиваются с проблемами при попытке воспроизвести песни и плейлисты. Одной из наиболее широко известных проблем с воспроизведением этого приложения является сообщение об ошибке «Spotify не воспроизводит следующую песню». Какова возможная причина того, что Spotify не воспроизводится постоянно? Ниже мы перечислили некоторые возможные варианты.
- Автовоспроизведение отключено: Отключив функцию автозапуска, Spotify прекратит воспроизведение вашей музыки после одной песни.
- Устаревшее приложение Spotify: Если используемое вами приложение Spotify не обновлено, оно не сможет работать должным образом. Некоторые ошибки невозможно исправить.
- Слабое подключение к Интернету: Для потоковой передачи музыки на Spotify потребуется быстрое и надежное сетевое соединение для загрузки контента. Если вы используете общий или общедоступный Wi-Fi, это ограничит скорость вашего посещения онлайн-сервисов. То же самое касается использования нестабильных мобильных данных.
- Поврежденный кэш Spotify: Хотя Spotify работает на мощной операционной системе, иногда приложение Spotify может работать хаотично и не работать должным образом. Это могут быть поврежденные файлы или ошибки кэша, из-за которых Spotify не воспроизводит следующие песни или треки автоматически.
- Ограничения авторского права: Некоторые песни в вашем регионе запрещены Spotify. Альтернативно, если срок действия лицензионных соглашений истечет и они не будут продлены, эти песни больше не будут доступны на Spotify. Таким образом, Spotify не будет автоматически переходить к следующей серой песне.
Часть 2. 8 решений, как исправить Spotify не воспроизводит следующую песню
Почему Spotify не может автоматически включить следующую песню? Теперь, когда вы знаете возможные причины, приведенные ниже решения также могут помочь вам исправить ошибку. Давайте рассмотрим разные способы это исправить!
Решение 1. Включите автозапуск на Spotify
Вы также можете попробовать проверить, включена ли функция автозапуска, чтобы исправить проблему, из-за которой Spotify не воспроизводит следующую песню автоматически. После включения автозапуска Spotify автоматически воспроизводит похожие песни, когда вы достигаете конца альбома, плейлиста или выбранных песен, поэтому музыка никогда не останавливается. Как включить автозапуск на Spotify? Вам необходимо выполнить следующие шаги:
Использование рабочего стола: откройте приложение Spotify на рабочем столе > щелкните изображение своего профиля > выберите «Настройки». Затем прокрутите вниз до пункта «Автовоспроизведение» и включите его.
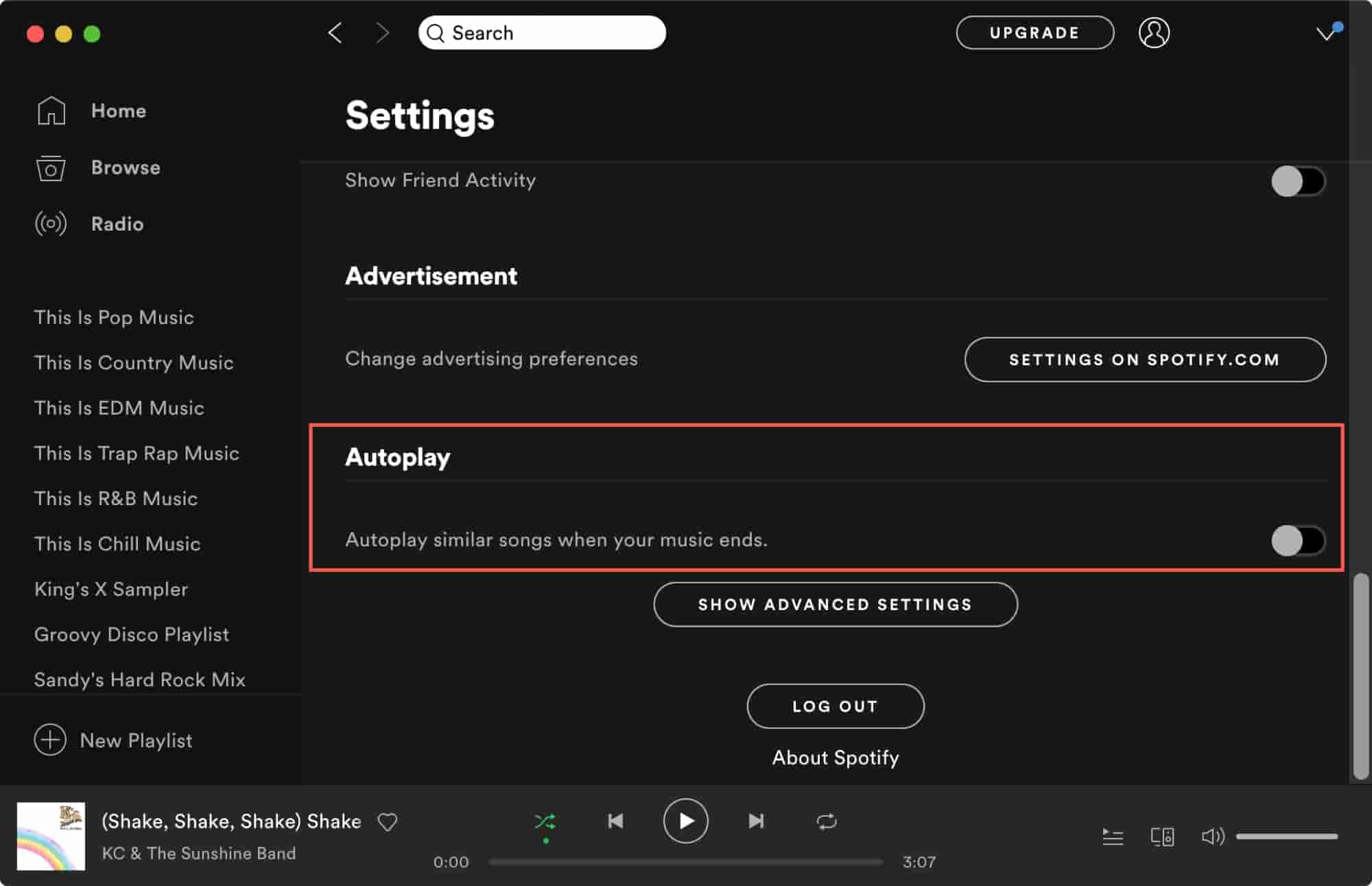
Использование мобильного телефона и планшета. В мобильном приложении Spotify коснитесь изображения своего профиля > «Настройки и конфиденциальность». В разделе «Воспроизведение» прокрутите вниз до пункта «Автовоспроизведение» и включите его.
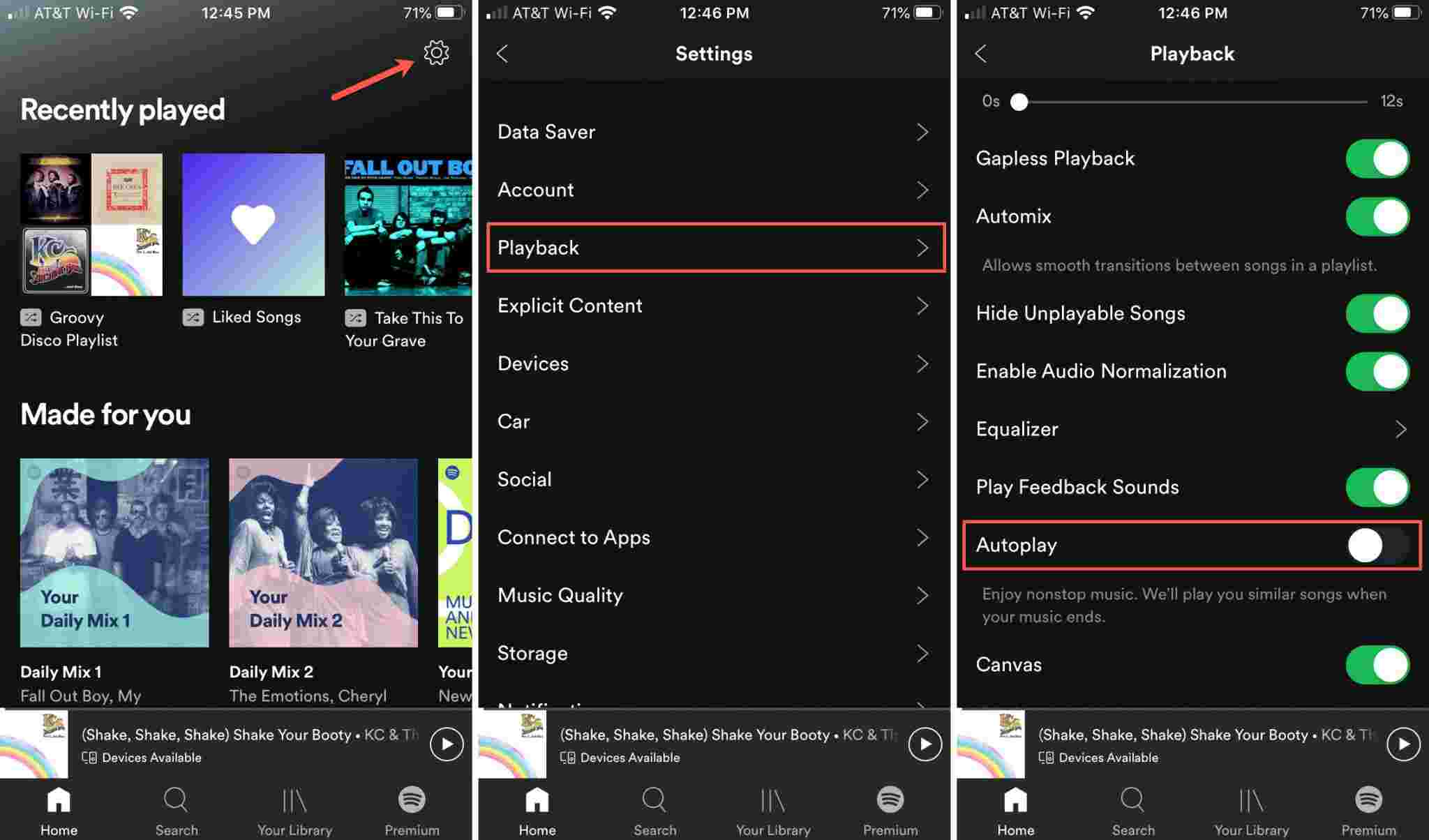
Решение 2. Обновите приложение Spotify
Помимо функции автозапуска, еще одна возможная причина, по которой Spotify не воспроизводит следующую песню, может заключаться в том, что приложение Spotify не обновлено. Перед началом обновления убедитесь, что у вас стабильное подключение к Интернету. Итак, что вам нужно сделать, это пойти в Play Маркет или App Store, если вы используете устройство Android или iOS и ищете возможное обновление.
Чтобы обновить Spotify до последней версии на рабочем столе, вы можете нажать на три точки, расположенные в верхнем левом углу интерфейса приложения. Затем выберите «Справка» > «О Spotify». Вы увидите диалоговое окно, показывающее вашу текущую версию. Если ваше приложение требует обновления, кнопка со ссылкой для скачивания появится чуть ниже номера версии приложения. Нажмите на ссылку, чтобы загрузить обновление.

Решение 3: проверьте подключение к Интернету
Еще одна из основных причин, по которой Spotify не воспроизводит следующую песню автоматически, — это медленное и слабое подключение к Интернету. Попробуйте запустить на своем устройстве другие приложения, например Instagram, чтобы проверить стабильность подключения к Интернету. Если вы обнаружите, что сигнал слабый, переключитесь на другой Wi-Fi или другой канал передачи данных (для мобильных пользователей) и наоборот. Вы также можете перезагрузить маршрутизатор, находясь дома или в офисе. Некоторые общие или публичные сети, такие как школы/офисы, ограничивают доступ к определенным услугам. Вы можете обратиться в ИТ-отдел, чтобы проверить наличие ограничений.
Решение 4. Воспроизведение песен Spotify на других проигрывателях
Пользователи Spotify Premium могут загружать музыку для прослушивания в автономном режиме, если сеть нестабильна. Spotify будет постоянно воспроизводить свои плейлисты. Однако у бесплатных пользователей нет возможности загружать музыку из Spotify. Таким образом, Spotify не воспроизводит следующую песню автоматически при слабом сетевом соединении. Но с помощью профессионального конвертера AMusicSoft Spotify Music Converter, все пользователи могут загружать музыку из Spotify и воспроизводить ее непрерывно.
Будет сложно перенести песни из Spotify на другие устройства, если вы загрузили их на Spotify. Это потому, что эти песни защищены Digital Rights Management (DRM). Программа AMusicSoft будет удалить DRM из Spotify аудиофайлы и конвертируйте музыкальные файлы в более универсальные типы файлов, такие как MP3, MP4, M4A, AAC, WAV или FLAC. Чтобы вы могли добавлять загрузки Spotify в любой музыкальный проигрыватель для непрерывного воспроизведения. Конечно, вам не обязательно перейти на план Spotify Premium больше не для прослушивания в автономном режиме, потому что бесплатные пользователи также могут загружать любой контент через встроенный веб-плеер Spotify от AMusicSoft! AMusicSoft Spotify Music Converter имеет свои версии как для Windows, так и для Mac.
Бесплатная загрузка Бесплатная загрузка
Шаг 1. После установки программного обеспечения AMusicSoft на ваш компьютер Windows/Mac просто запустите его и подождите, пока он загрузит веб-плеер Spotify, затем введите данные своей учетной записи. После этого вы можете свободно выбирать песни, которые хотите загрузить, просто перетаскивая их в главный интерфейс программы.

Шаг 2. После добавления музыки выберите подходящий формат выходного файла. Для воспроизведения музыки на медиаплеере мы рекомендуем MP3. Затем вы можете выбрать место вывода конвертированных песен.

Шаг 3. Нажмите «Конвертировать», чтобы начать загрузку песен Spotify в MP3. Подождите, пока он завершится, и проверьте наличие файлов в выбранной вами выходной папке.
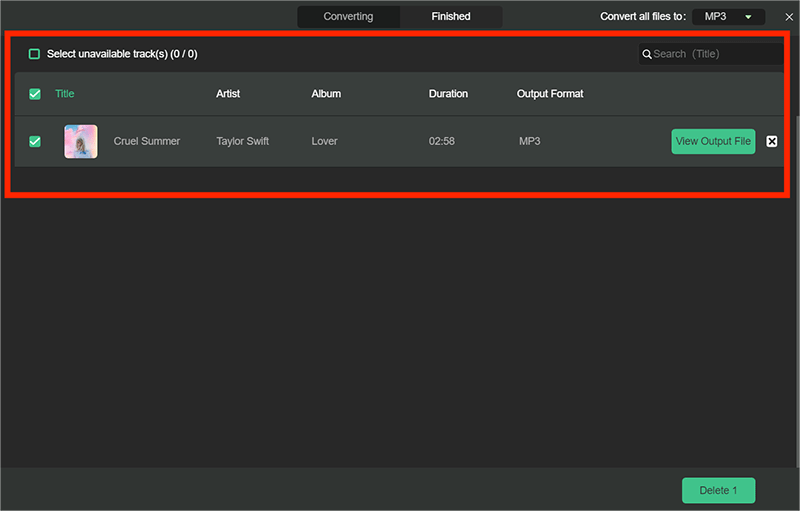
Весь процесс загрузки и конвертации с помощью AMusicSoft может быть выполнен на очень высокой скорости, в 5 раз быстрее. AMusicSoft Spotify Music Converter также обеспечивает высококачественную потоковую передачу музыки, а также возможность доступа к песням практически на всех устройствах.
Решение 5. Удалить кеш Spotify
Spotify хранит вашу историю прослушивания и загрузок в кеше. Следовательно, Spotify легче загружать их и часто транслировать. Еще один способ помочь вам, если Spotify не воспроизводит следующую песню автоматически, — это удалить кеш Spotify. Видеть Как очистить кеш Spotify на вашем компьютере и мобильном телефоне. После этого выйдите из приложения и перезапустите его, чтобы проверить, сохраняется ли ошибка воспроизведения.

Советы: Вы можете быть обеспокоены тем, что очистка кеша может привести к потере всех загруженных треков. Да, такое может случиться, но полезно знать, что ваши плейлисты по-прежнему будут храниться через AMusicSoft программного обеспечения! Попробуйте бесплатно загрузить плейлисты Spotify сразу и сохранить их навсегда!
Бесплатная загрузка Бесплатная загрузка
Решение 6. Используйте VPN
Бывают случаи, когда вы не можете воспроизвести определенную песню из-за географических ограничений. Таким образом, эти песни будут выделены серым цветом в вашем плейлисте. Spotify не перейдет к следующей песне автоматически. Чтобы убедиться, что некоторые песни могут воспроизводиться в вашем регионе, вы можете попробовать виртуальную частную сеть (VPN), чтобы обойти ограничения страны.
Решение 7. Неправильные форматы локальных файлов
Spotify позволяет пользователям загружать локальные аудиофайлы в настольное приложение Spotify (Windows и Mac). Если ты Spotify Premium подписчик, вы можете слушать их на компьютере и мобильном телефоне. Для локальных файлов Spotify поддерживает синхронизацию только в форматах MP3, M4P, MP4, M4A или ALAC. Если вы используете несовместимый формат, Spotify не распознает ваши музыкальные файлы. В результате вы не сможете воспроизводить или транслировать эти песни.
Похожие темы: >> Как добавить местные песни в Spotify
Решение 8: отключить аппаратное ускорение
Некоторые пользователи говорят, что ошибку «Приложение Spotify не переходит к следующей песне автоматически» можно исправить, отключив аппаратное ускорение. Аппаратное ускорение включено в Spotify по умолчанию для повышения производительности Spotify. Однако это может не работать на старых машинах, особенно на машинах с видеокартами более низкого уровня и оборудованием, которое не поддерживает эту функцию. Вы можете отставать от воспроизведения песен. Вот шаги, как отключить аппаратное ускорение в Spotify:
- Чтобы найти аппаратное ускорение, откройте настольное приложение Spotify.
- Нажмите на три точки, расположенные в верхнем левом углу интерфейса приложения.
- Выберите «Просмотр», затем снимите флажок «Аппаратное ускорение».
- Нажмите «ОК» в окне, предлагающем перезапустить Spotify.

Часть 3. Подводя итоги
Очень неприятно иметь проблемы с воспроизведением, которые будут беспокоить вас, когда вы хотите слушать все песни непрерывно. Мы предоставили вам восемь различных способов исправить ошибку «Spotify не воспроизводит следующую песню автоматически». Проблема может быть связана, среди прочего, со слабой сетью, устаревшими приложениями или поврежденным кешем. Однако лучший способ решить эту проблему — загрузить музыку в виде локальных файлов и воспроизвести ее на других музыкальных проигрывателях. Вы можете выбрать AMusicSoft Spotify Music Converter чтобы помочь вам получить музыку бесплатно и слушать ее офлайн бесплатно вечно. Плюс, он позволяет вам конвертировать в популярные форматы, такие как FLAC, MP3 и WAV и т. д. Получите ваш AMusicSoft Spotify Music Converter сейчас!
Люди Читайте также
- Локальные файлы не воспроизводятся в Spotify: как исправить [6 методов]
- Исправлено: Spotify на PS4 не работает [решения обновлены]
- Ошибка Spotify не отвечает: узнайте, как это исправить
- 5 лучших решений, которые можно исправить, когда Spotify Shuffle отстой
- Исправлено: почему Spotify не работает в автономном режиме даже при подключении к Интернету
- 8 лучших исправлений для активности друзей Spotify, которая не работает / не отображается
- Как запретить Spotify продолжать воспроизводить предложенные песни
Роберт Фабри — ярый блоггер и энтузиаст, увлеченный технологиями, и, возможно, он сможет заразить вас, поделившись некоторыми советами. Он также страстно увлечен музыкой и писал для AMusicSoft на эти темы.