Apple Music To Chromecast Via iPhone, Android, Windows, And Mac
Apple Music to Chromecast has been popular for making it possible to have a convenient way of music streaming. To know more about Apple Music to Chromecast, this post is definitely perfect for you.
Chromecast is a product by Google which was designed to let the users stream different kinds of media files like videos or music via their television without using a cable for connection. As you can see, this is created to make it more convenient and easier for the users to watch videos and play music as long as there is a stable internet connection present. If it says that you can utilize it in music, is it possible as well to have Apple Music to Chromecast?
Putting Apple Music to Chromecast via different devices is possible through some easy steps that are to be tackled in the next sections. So, please keep on reading.
Contents Guide Part 1. How Do I Cast Apple Music From Android To Chromecast?Part 2. How Do I Cast Apple Music From iPhone To Chromecast?Part 3. How To Chromecast Apple Music On Windows, Mac, And Chrome OS?Part 4. The Best Way To Cast Apple Music To ChromecastPart 5. Conclusion
Part 1. How Do I Cast Apple Music From Android To Chromecast?
After knowing a little about Chromecast, let us now move forward to the steps on how to do Apple Music to Chromecast via Android phones. In order to be capable of doing Apple Music to Chromecast with Android, you have to make sure first that your device was updated into a higher system version of 5.0 or later.
- Start with downloading an Apple Music app on your Android phone and then launch it afterward.
- The next step is to sign in with your Apple Music account having a subscription plan on it.
- Then, with your WIFI network turned on, have both your Android phone and Chromecast connected to it.
- After doing so, connect your Chromecast next to the speaker that you are planning to utilize in playing music.
- Once the connection was settled, you may now choose and select a specific Apple Music song to play. After that, the song that is currently playing will show at the bottom part. You have to click on the song in order to see the music player or the Now Playing window.
- On the screen that has opened, notice the Cast icon that is located at the lower part. This is usually placed in the middle part.
- Right after doing that, you will be asked to choose the Chromecast device that you connected to a while ago. Within a few seconds, the music will now start playing louder through the speaker that was connected.
After following the steps above, you may now start playing your Apple Music favorites on your televisions, Google speakers, and on more devices that were supported by Chromecast.
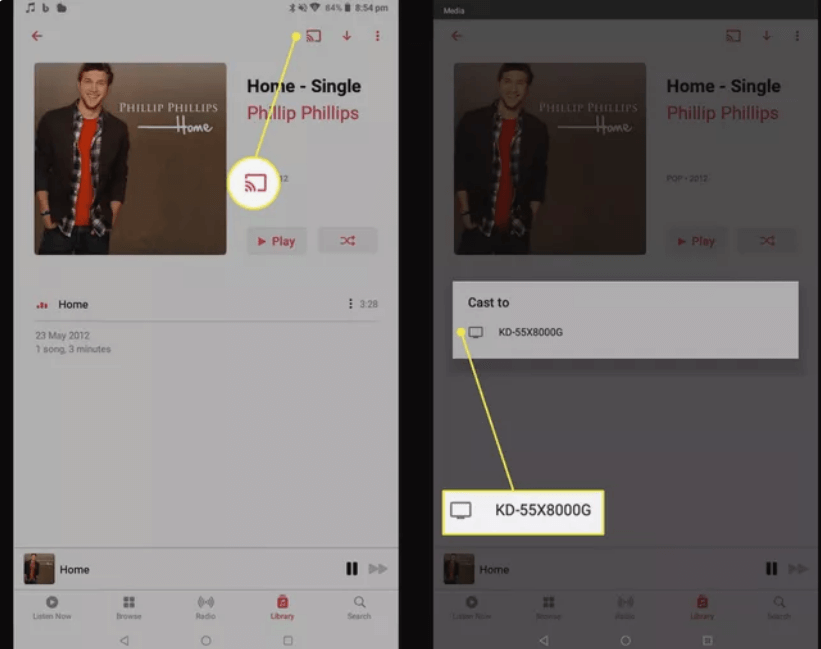
Part 2. How Do I Cast Apple Music From iPhone To Chromecast?
Apple Music to Chromecast via Android phones is kind of easier if you will compare it doing on iPhone devices. This is because the features incorporated in Android devices support Chromecast so, doing the procedure could be done directly. However, when it comes to iOS devices, it will surely be a little bit harder since Chromecast is not supported in the Apple Music app designed for iOS devices. In this case, sending a particular song to your television through Chromecast is definitely not possible at all.
So, in order to have Apple Music to Chromecast via the iOS Apple Music app on iPhone, you will need to use another application that has the capability to cast those albums and playlists that you have saved into your TV. If you will try on searching for these kinds of applications, you will surely see a lot but most of them would be offering a very expensive subscription fee in order to use their full features. For this procedure, I would recommend using the application of CastForHome which offers its features to be utilized for free. You can download this on your iPhone and you do not have the need to sign up, create an account, or buy a subscription to start using it. Here is how to use CastForHome in doing Apple Music to Chromecast via iPhone.
- The first step is to browse your song list and start downloading all the Apple Music songs that you want to stream.
- Then launch your downloaded CastForHome application. Upon opening it, a pop-up window will be seen asking for payment in using the application. All you have to do is to let a few seconds pass by until an X button could already be seen. Tap on it in order to proceed.
- On your screen, see the option of Connected Device and then tap on this.
- It will show you then the list of the devices that are detected available for connection. Look and select your TV.
- Then after that, hit on Music.
- A new window will show up asking for permission to access all the locally stored music files on your iPhone or iPad. Just tap on the OK button to let the process start.
- Choose a certain song that you wish to stream. This will then play on your TV through Chromecast. The moment you had a specific song playing, a sound could possibly be heard in your background, so what you should do is just turn the volume down to zero.
- If you are already done streaming and wish to stop the music from playing, just look for the Cast icon button that is usually placed at the upper right corner and then select Stop Casting.
Part 3. How To Chromecast Apple Music On Windows, Mac, And Chrome OS?
In doing Apple Music to Chromecast on computers like Windows, Mac, and Chrome OS, you may use the Google Chrome web browser. See the steps below on how to do it.
- Launch the free Google Chrome web browser on your device and then navigate to the website of Apple Music. Upon landing on that, sign in with your Apple Music account.
- On your Chrome browser, locate the three-dot icon that is placed at the upper right corner and have the menu opened.
- Among the options shown, click on Cast which is a little bit near the bottom.
- After doing so, you will then be asked to choose and select the device that you are planning to do Chrome casting. Here, select your TV.
- Then after a few seconds, everything that is on your browser window will be shown on your TV screen.
- Select a certain Apple Music song that you want to play.
- If you are finished with streaming music, just tap on the Stop Casting icon and you are good to go.
Take note that there are some cases when the sound was disconnected from your TV. If this case happens, all you have to do is to secure another Chromecast connection on it.
Part 4. The Best Way To Cast Apple Music To Chromecast
As discussed above, on iOS devices, it is not possible to directly select a song and then does Apple Music to Chromecast on your TV or on any other devices. Aside from downloading another application, you can just save your favorites in Apple Music and then keep them as your own forever. After that, you can use any speaker or device that can support music streaming. But of course, this will only be possible if you had the songs converted into an output format that could be accessed on such devices. The good thing about this method I’m about to introduce is that it can be used not only on iOS devices but also on Android.
To do Apple Music to Chromecast on any device you wish to, you can use AMusicSoft Apple Music Converter which will help you in downloading the songs into an output format that is playable anywhere. Naming the formats that you can have via AMusicSoft, we have the MP3 format, FLAC, WAV, AAC, AC3, and M4A. The process of downloading and converting the songs will only take you a few minutes since it can work at a 16x faster speed. Also, you are guaranteed the best quality of music streaming. It is also skilled in removing DRM from the songs and it can keep significant details such as ID tags and Metadata info.
These are the steps to follow in using AMusicSoft Apple Music Converter to convert the songs.
- Get the application of AMusicSoft Apple Music Converter and then launch it on your device.
- After the complete launch, your songs will then be read and recognized, and after that, adding them to the music converter would now be possible. To add the songs, just simply mark all the mini boxes that are placed before each song title.

- Then, in the section below, choose the output format and the output folder. Adjusting the settings of the output is also possible in this section.

- Once done, click the Convert button.

- Tap the Converted tab above in order to see all the music files that have been converted successfully.
Part 5. Conclusion
Being able to put Apple Music on Chromecast is very beneficial to users since they can explore and try new things on how they can enjoy their favorite music. But of course, there are guidelines that you have to follow in order to make this possible, and they are explained above. Alternatively, using AMusicSoft Apple Music Converter is also very recommendable because it can help you in keeping the songs as your own permanently.
People Also Read
Robert Fabry is an ardent blogger, and an enthusiast who is keen about technology, and maybe he can contaminate you by sharing some tips. He also has a passion for music and has written for AMusicSoft on these subjects.