Comment obtenir un lecteur de musique Spotify Rainmeter sous Windows ?
Rainmeter est un logiciel gratuit open source sur Windows qui prend en charge l'ajout de widgets de bureau personnalisables sur votre bureau ou d'applets appelés « skins » qui affichent des informations. Avec la présence d'un Pluviomètre Spotify lecteur de musique, vous pouvez facilement gérer et contrôler la lecture des chansons. Faire fonctionner Rainmeter avec Spotify peut améliorer votre expérience de streaming musical.
Comment utiliser l'outil de visualisation Rainmeter avec Spotify ? Dans cet article, vous pourrez découvrir comment faire fonctionner Spotify et Rainmeter ensemble sur votre Windows. Continuez à lire jusqu'à la fin pour connaître les choses que vous devriez faire.
Guide des matières Partie 1. Rainmeter fonctionne-t-il avec Spotify ?Partie 2. Téléchargez la musique Spotify utilisée pour jouer sur RainmeterPartie 3. Obtenez Spotify Player sur Rainmeter via iTunes/Windows Media PlayerPartie 4. Obtenez Spotify Player sur Rainmeter via Spotify VisualizerConclusion
Partie 1. Rainmeter fonctionne-t-il avec Spotify ?
Rainmeter est un logiciel open source léger sur Windows permettant d'afficher rapidement des informations. Les fonctionnalités communes des skins Rainmeter incluent les horloges de bureau, les moniteurs système, les lecteurs RSS, les widgets météo et les lecteurs de musique. Si vous souhaitez personnaliser des widgets musicaux personnels sur votre ordinateur, il est recommandé d'utiliser le skin Rainmeter en conjonction avec l'application Spotify.
Rainmeter fonctionne-t-il avec Spotify ? Oui. En utilisant le lecteur de musique Spotify Rainmeter, vous pouvez visualiser tout ce qui est diffusé sur Spotify. Malheureusement, l'intégration de Spotify et Rainmeter est arrêtée depuis 2018. Par conséquent, vous ne pouvez plus utiliser directement le visualiseur Spotify sur Rainmeter. Ne vous inquiétez pas, certains skins Rainmeter prennent en charge la lecture de musique via iTunes, Windows Media Player, un visualiseur Spotify tiers, etc.
Partie 2. Téléchargez la musique Spotify utilisée pour jouer sur Rainmeter
Comme nous l'avons mentionné ci-dessus, de nombreux lecteurs de musique prennent en charge les visualiseurs Spotify Rainmeter comme iTunes et Windows Media Player. Vous pouvez écouter de la musique Spotify avec ces lecteurs de musique via Rainmeter. Tout ce que vous devez faire est d’abord d’ajouter au préalable la musique Spotify à iTunes ou à Windows Media Player. Le moyen le plus sûr et le plus stable de télécharger et de transférer des chansons Spotify consiste à utiliser un convertisseur de musique appelé AMusiqueSoft Spotify Music Converter ce qui peut rendre les chansons sans DRM et les encoder dans un format accessible. De cette façon, vous pouvez ajouter de la musique Spotify à iTunes ou Windows Media Player.
C'est l'outil parfait pour convertir les chansons aux formats MP3, WAV, FLAC, M4A, AC3 et AAC. Après avoir téléchargé les chansons nouvellement encodées, vous pouvez les faire jouer sur n'importe quel appareil de votre choix. De plus, avec ces fichiers musicaux convertis, vous pouvez également ajoutez votre propre musique à Quik, Kinemaster ou un autre logiciel de montage vidéo pour créer une vidéo amusante.
Il peut également vous garantir que la qualité audio obtenue est aussi bonne que l'original. Avec AMusicSoft Spotify Music Converter, les résultats seront publiés immédiatement en raison de sa vitesse de conversion 5 fois plus rapide. Tous les détails importants tels que les balises d'identification et les informations sur les métadonnées peuvent également être conservés.
Télécharger de la musique depuis Spotify pour Rainmeter Player
Étape 1 : Ouvrez votre ordinateur et accédez à votre navigateur utilisé. À partir de là, recherchez le site Web officiel d'AMusicSoft pour télécharger le Spotify Music Converter application. En voyant la page, accédez rapidement à la section Produits pour télécharger le convertisseur de musique. L'installation de l'application devrait suivre ensuite.
Téléchargement gratuit Téléchargement gratuit
Étape 2 : Une fois l'installation terminée, ouvrez-le et téléchargez toutes les chansons que vous avez sélectionnées. Pour ce faire, vous pouvez copier leurs liens et les coller dans AMusicSoft. Une autre méthode consiste à utiliser simplement la méthode du glisser-déposer pour transférer les copies.

Étape 3 : Parmi les formats pris en charge mentionnés dans AMusicSoft, vous devez en choisir un. Le dossier de sortie doit également être choisi.

Étape 4 : Cliquez sur le bouton Convertir pour laisser le processus démarrer.

Étape 5 : Attendez que la conversion soit complètement terminée et téléchargez les résultats à partir de l'onglet Converti une fois qu'ils sont disponibles.
Félicitations ! Vous avez enfin téléchargé vos chansons Spotify MP3, même si vous n'avez pas d'abonnement premium. Vous pouvez désormais commencer à ajouter les pistes converties à iTunes ou Windows Media Player. Il est très simple de télécharger une playlist Spotify avec AMusicsoft ! Voici les étapes à suivre pour utiliser Rainmeter Skin pour profiter de votre musique Spotify.
Creusez plus profond: Si vous souhaitez changer de service de musique sans perdre vos listes de lecture, vous pouvez également transférer les pistes Spotify converties vers d'autres plateformes musicales : Transférer de la musique de Spotify vers d'autres plates-formes >>
Partie 3. Obtenez Spotify Player sur Rainmeter via iTunes/Windows Media Player
Comment utiliser le skin Rainmeter sur iTunes/Windows Media Player pour lire des chansons Spotify ? Veuillez suivre les étapes ci-dessous.
Étape 1. Obtenez le skin Rainmeter pour WMP/iTunes
- Pour utiliser le lecteur de musique Spotify Rainmeter sous Windows, vous devez visiter DeviantArt ou Rmskins pour télécharger les skins Rainmeter pour WMP/iTunes.
- Décompressez les fichiers RAR. Copiez-les ensuite et collez-les dans Documents > Rainmeter > Skins.
- Exécutez l'application Rainmeter sur votre Windows. Vérifiez ensuite si les fichiers sont chargés dans les fichiers Skins.
- Sélectionnez un visualiseur et cliquez sur le bouton Charger. Jouez ensuite une chanson pour vérifier si le visualiseur Rainmeter fonctionne.
Étape 2. Exécutez Rainmeter Skin sur WMP/iTunes
Sur iTunes
- Ouvrez iTunes et sélectionnez la musique.
- Cliquez sur Fichier > Ajouter un fichier à la bibliothèque. Importez ensuite les chansons Spotify converties dans la bibliothèque iTunes.
- Vous pouvez maintenant écouter les chansons ou la liste de lecture. Et vous verrez le lecteur de musique Rainmeter de Spotify sur votre bureau.
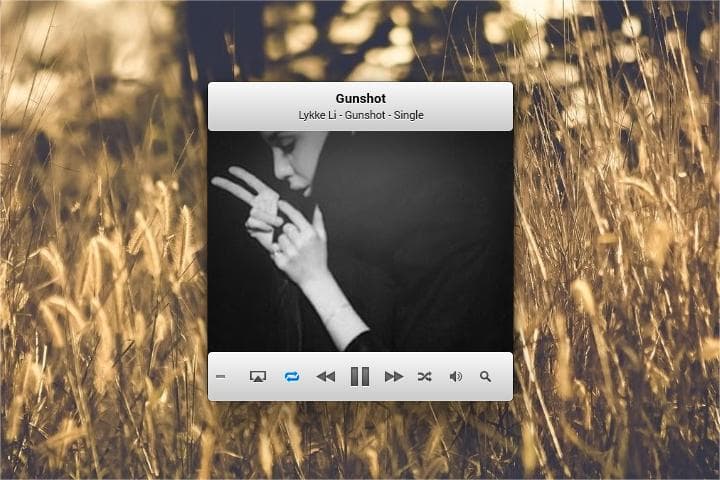
On Windows Media Player
- Ouvrez le lecteur Windows Media.
- Cliquez sur Organiser > Gérer les bibliothèques > Musique.
- Cliquez sur le bouton Ajouter pour ajouter les chansons souhaitées.
- Appuyez sur le dossier Inclure. Appuyez ensuite sur OK pour ajouter votre musique Spotify à WMP.
- Jouez des chansons Spotify pour en profiter avec le skin Spotify Rainmeter.
Partie 4. Obtenez Spotify Player sur Rainmeter via Spotify Visualizer
Nous pouvons également utiliser un visualiseur Spotify pour le faire fonctionner. Si vous essayez d’en chercher sur le net, vous verrez probablement de nombreux exemples. En les choisissant, assurez-vous qu'ils sont suffisamment fiables pour vous aider à faire fonctionner le lecteur de musique Spotify Rainmeter. Aujourd'hui, je recommanderais d'utiliser le visualiseur Monstercat.
Monstercat Visualizer est un visualiseur audio en temps réel pour Rainmeter. Il prend en charge tous les principaux lecteurs multimédias, y compris la prise en charge complète de Spotify, Youtube, Soundcloud, Google Play Music Desktop Player et du lecteur Web Chrome/Firefox. Cet addon Rainmeter est strictement destiné aux ordinateurs fonctionnant sur Windows 7 et au-dessus des systèmes d'exploitation. Voyons ci-dessous la procédure à suivre pour utiliser Monstercat pour faire fonctionner Spotify avec Rainmeter. Remarque : ce guide fourni ci-dessous s'applique à tous les skins que vous téléchargerez sur votre ordinateur.
- Sur votre bureau Windows, lancez le navigateur disponible, puis accédez au site Web Rainmeter.
- À partir de là, vous pouvez obtenir la version la plus récente de Rainmeter disponible. Cliquez sur Télécharger pour télécharger l'application Rainmeter sur votre ordinateur. L'installation sur votre bureau doit suivre ensuite.
- Accédez au site Web de Rainmeter Skins. Recherchez la peau que vous voulez. Bien sûr, d'autres sites Web comme Deviantart et Github proposent Monstercat Visualizer Rainmeter Skin, puis cliquez sur le bouton Télécharger pour l'obtenir.
- Attendez un moment jusqu'à ce que vous ayez déjà téléchargé le Visualiseur Monstercat sous la forme de fichiers .zip ou .rar. Ensuite, décompressez-les, puis copiez-les.
- Collez le fichier copié dans le dossier Documents/Rainmeter/Skins.
- Ensuite, ouvrirait l'outil Rainmeter. Vous pouvez le voir dans la barre des tâches. Faites un clic droit sur son icône, puis choisissez l'option Actualiser tout. Au bout d'un moment, vous remarquerez que de nouveaux skins que vous avez téléchargés ont été ajoutés.
- Dans la liste Skin, cliquez sur Skins >> monstercat-visualizer >> visualizer.ini.
- Quelques secondes après cela, le visualiseur s'affichera sur l'écran d'arrière-plan de votre bureau.
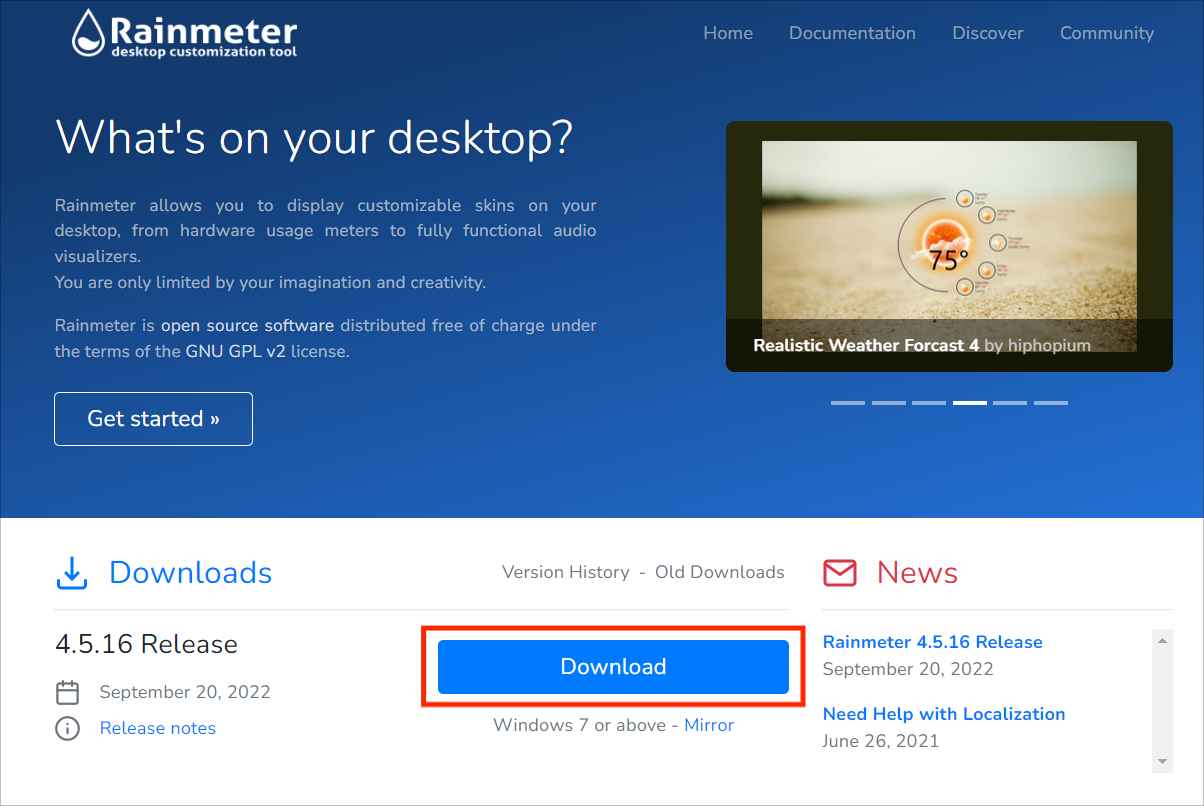
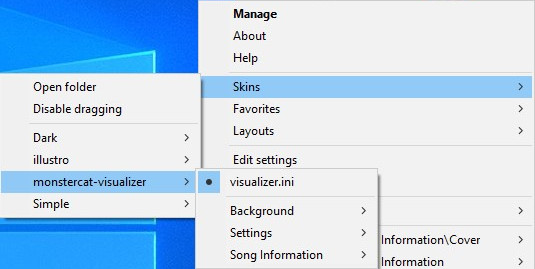
Après toutes ces étapes, vous devrez alors lancer l'application Spotify Music puis sélectionner une chanson à jouer. Le visualiseur Spotify que vous avez installé pour utiliser Rainmeter sera alors lié à la lecture audio.
Conclusion
Le skin Spotify Rainmeter est un outil très utile qui peut être utilisé par les utilisateurs pour profiter d'une meilleure expérience de streaming avec Spotify. Cependant, il y a peu de choses à savoir avant de l’utiliser. Vous devrez peut-être soit utiliser un visualiseur fiable que vous devez exécuter sur votre appareil, soit utiliser des lecteurs multimédias comme iTunes et WMP. Si vous préférez utiliser ce dernier, je vous suggère d'utiliser AMusiqueSoft Spotify Music Converter procéder. C'est le seul outil qui peut vous aider à obtenir la meilleure version de vos fichiers Spotify.
Les gens LIRE AUSSI
- La meilleure façon de conserver Spotify Music après la suppression de Spotify
- Comment garder Spotify Music en arrière-plan sur PS3 ?
- Guide détaillé sur la façon d'utiliser la carte-cadeau Spotify
- Conseils 2023 pour profiter gratuitement de Spotify pour iPhone
- Pourquoi Spotify lit-il des chansons qui ne figurent pas sur la liste de lecture ?
- Comment faire fonctionner Spotify Music lorsque le PC se met en veille
- Comment définir la sonnerie de Spotify (Guide ultime)
- Spotify Playlist Downloader Chrome Extension que vous pouvez essayer
Robert Fabry est un blogueur passionné, un passionné de technologie, et peut-être pourra-t-il vous contaminer en partageant quelques astuces. Il a également une passion pour la musique et a écrit pour AMusicSoft sur ces sujets.