[解決済み] Spotifyがデータエラーの一部を移行できませんでした
Spotify データをあるアカウントから別のアカウントに移行しようとするとき、特に保存したプレイリスト、アルバム、ポッドキャストがたくさんある場合、そのプロセスは複雑で退屈になる可能性があります。場合によっては、ユーザーは次のようなエラー メッセージが表示される問題に直面しました。Spotifyは一部のデータを移行できませんでした" 現れた。 Spotify がデータを別のアカウントに移行できなかったのはなぜですか?このエラーを修正するにはどうすればよいですか?同じエラーが発生した場合は、以下のガイドに従って、原因と使用できる解決策を見つけてください。
コンテンツガイド パート 1. Spotify が一部のデータを移行できないのはなぜですか?パート 2. Spotify が一部のデータを移行できない問題を解決する 5 つの解決策ボーナス: Spotify の曲を問題なくデバイスにダウンロードする方法?すべてを要約するには
パート 1. Spotify が一部のデータを移行できないのはなぜですか?
移行で問題が発生していますか Spotifyは デバイス、特に Windows 上のデータはどうなっていますか?確かに、あなただけではありません。 Spotify が一部のデータの移行に失敗したのはなぜですか?次のようないくつかの要因が原因である可能性があります。
- 不安定なインターネット接続
- 古い/破損した Spotify アプリ
- レジストリエラー
- Spotify のサーバーの問題
- Windows OSの問題
上記の理由は、Spotify が一部のデータの移行に失敗する原因の一部です。 Windows 上の Spotify ではさまざまな問題が発生する可能性があることに注意してください。次のパートでは、Windows ユーザー向けに試せるソリューションを集めました。
パート 2. Spotify が一部のデータを移行できない問題を解決する 5 つの解決策
あなたが Spotify がデータの一部を移行できなかったなどのジレンマに直面しているユーザーの一人である場合、私たちがあなたのために用意した解決策を以下に示します。自分にとって役立つ、または効果があると思うものを選択できます。
解決策1:インターネット接続を確認する
インターネット接続に問題がある場合、Windows への Spotify のインストールプロセスに問題が発生します。 Windows デバイスにアプリをインストールするには、安定した強力なインターネット接続が必要です。 Windows が適切なネットワークに適切にリンクされていることを確認する必要があります。 Wi-Fi を使用している場合は、正しい Wi-Fi パスワードを使用していることを確認してください。 Windows で再入力して、接続が更新されるかどうかを確認することもできます。必要に応じて、ルーターを再起動できます。
深く掘り下げる: Spotify は WiFi/インターネットなしで動作しますか?
解決策 2: Spotify アプリを更新する
Spotify が一部のデータを移行できない場合は、古い Spotify アプリが原因である場合があります。 Spotify アプリを更新すると、システムのパフォーマンスが向上し、Windows でアプリがスムーズに実行できるようになります。デスクトップ上で Spotify を最新バージョンに更新するには、アプリのインターフェースの左上隅にある XNUMX つの点をクリックします。次に、[ヘルプ] > [Spotify について] を選択します。使用している現在のバージョンを示すダイアログ ボックスが表示されます。アプリの更新が必要な場合は、アプリのバージョン番号のすぐ下にダウンロード リンクを含むボタンが表示されます。リンクをクリックしてアップデートをダウンロードします。

解決策 3: Spotify をアンインストールして再インストールする
前述したように、Spotify のインストールに問題がある場合、このエラーが発生して Spotify データを別のアカウントに転送できない可能性があります。インターネット接続を変更して Spotify アプリを更新するという解決策が機能しない場合は、Spotify アプリを削除して再インストールすることもできます。インストールが破損していたり、インストールに欠陥があると、通常、システム ファイル内のトレースが破損し、これらのトレースが Spotify の通常のタスクに干渉する可能性があります。したがって、アプリをアンインストールしてから再インストールすることをお勧めします。
- キーボードの Windows キー + X キーを押します。
- 「アプリと機能」を選択します。
- 下にスクロールして Spotify を見つけ、アプリをクリックして「アンインストール」を選択します。
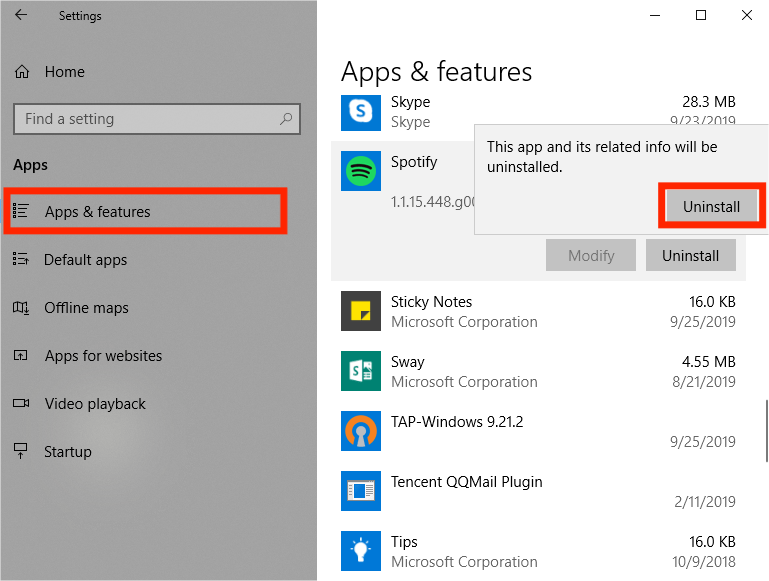
その後、次の場所に移動して Spotify を再インストールできます。 MicrosoftWindowsストア。または、Spotify 自体の Web サイトから取得することもできます。 Spotify をインストールしたので、必ずアカウントにサインインしてください。上記のエラーがまだ発生するかどうかを確認してください。上記のエラー「Spotify はデータの一部を移行できませんでした」がまだ続く場合は、解決策として次に推奨することを確認してください。
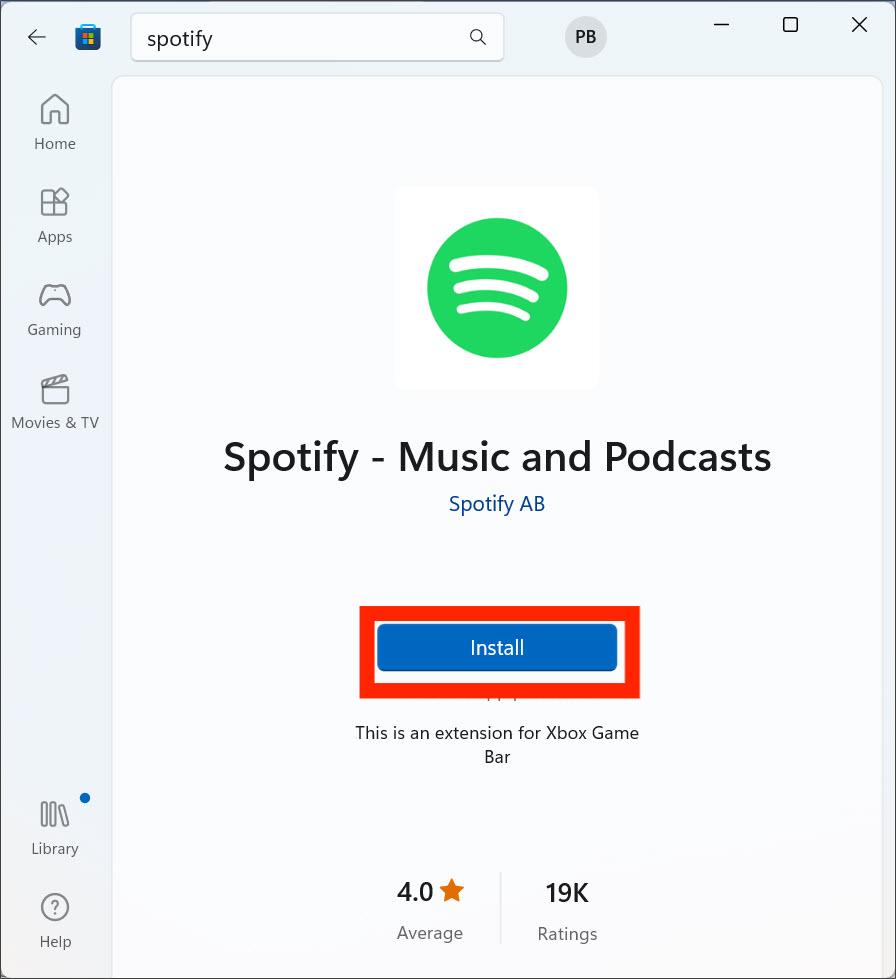
解決策 4: Spotify のレジストリ エントリを削除する
Spotify が一部のデータを移行できなかった場合のもう XNUMX つの解決策は、コンピュータ内のレジストリを完全に削除することです。 Spotify を再インストールしても問題が解決しない場合は、Spotify の以前のエントリが Windows レジストリに残っていることが原因である可能性があります。方法は次のとおりです。
- タスクマネージャーに移動します。 Spotify に関連するすべてのプロセスを必ず強制終了してください。
- ここで、「フォルダー ユーザー」>「AppData」>「Roaming」に移動して、Spotify フォルダーを見つけます。このディレクトリ内の Spotify のフォルダーをすべて削除します。
- 次に、これら XNUMX つのディレクトリ上のフォルダーを削除します: User>AppData>Local>
- ユーザー>AppData>ローカル>パッケージ>。
- Windows + R を押して、「ファイル名を指定して実行」ウィンドウを呼び出します。 「regedit」と入力し、「OK」ボタンをクリックしてレジストリ エディタを開きます。
- 次のパスをコピーしてアドレス バーに貼り付け、Enter キーを押します: ComputerHKEY_CURRENT_USERSoftwareMicrosoftWindowsCurrentVersionUninstall。
- 次に、レジストリ エントリから Spotify というエントリを削除します。
- Windows コンピュータを再起動するか、電源を切ってから再度電源を入れます。
- Web サイトまたは Microsoft Store を通じて Spotify を再インストールします。
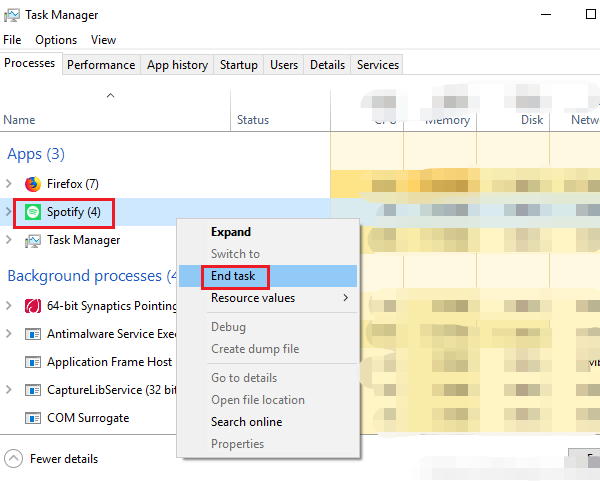
解決策 5: Spotify サーバーのステータスを確認する
Spotify サーバーのステータスを個別に確認することもできます。場合によっては、Spotify サーバーのバグにより、デバイス上でアプリの実行やデータの転送が妨げられることがあります。 Spotify が一部のデータを移行できなかった問題を解決するには、公式 Twitter アカウント @SpotifyStatus にアクセスして、Spotify サーバーのステータスを確認します。このアカウントでは、サービスで発生する可能性のある誤動作に関するリアルタイムの情報が公開されています。 Spotify サーバーがダウンした場合、アプリケーションを通常に使用できるようになるまで、サーバーが復元されるまで待つ必要があります。見る Spotify サーバーのステータスと問題を確認する方法 >>
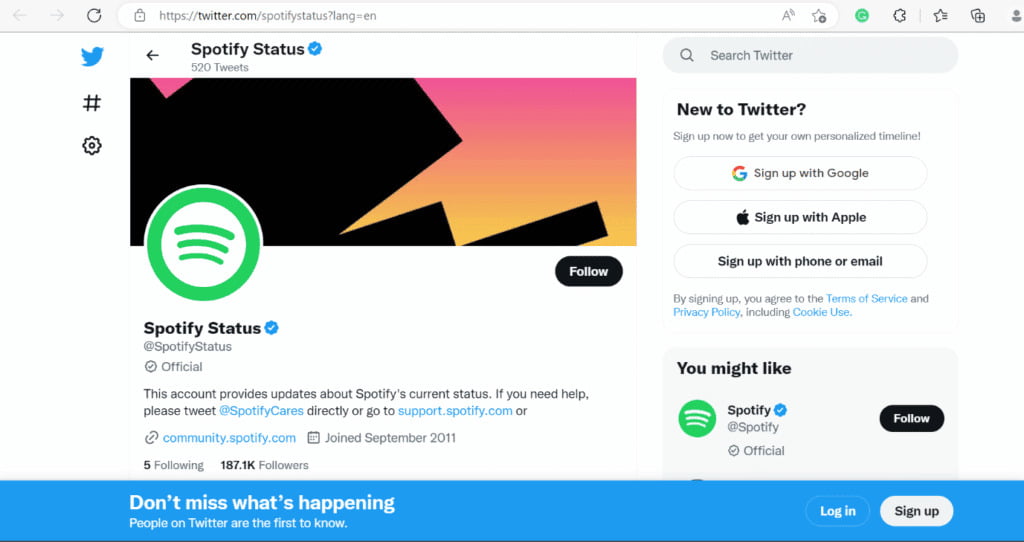
ボーナス: Spotify の曲を問題なくデバイスにダウンロードする方法?
Windows で Spotify が一部のデータを移行できなかった、Windows 10 で Spotify が開かないなどのエラーが Spotify で表示されるのはなぜですか?この場合、エラーなく Spotify の曲を任意のデバイスにダウンロードして転送するための問題に対する優れた解決策を提供します。それで、どうやってこれを行うのですか?を取得する必要があります。 AMusicSoft Spotify 音楽コンバーター.
Spotifyでダウンロードした曲は、他のデバイスに転送するのが難しくなります。これは、これらの曲がデジタル著作権管理(DRM)によって保護されているためです。AMusicSoftプログラムは SpotifyからDRMを削除する オーディオ ファイルを作成し、音楽ファイルを MP3、MP4、M4A、AAC、WAV、FLAC などのより汎用性の高いファイル タイプに変換します。 これにより、Spotify のダウンロードを任意の音楽プレーヤーに追加して、ノンストップで再生できるようになります。 もちろん、そうする必要はありません Spotifyプレミアムプランにアップグレードする オフラインで聴くために、無料ユーザーはAMusicSoftの内蔵Spotifyウェブプレーヤーからコンテンツをダウンロードすることもできます。AMusicSoft Spotify Music Converter Windows と Mac の両方のバージョンがあります。
ステップ 1:
最初のステップは、インターネット上の公式ウェブサイトからコンバーターを入手することです。WindowsまたはMacオペレーティングシステムを選択できます。次に、コンピューターにインストールします。インストールしたら、AMusicSoftを開くだけです。 Spotify Music Converter MacまたはWindows PCで。
ステップ 2:
その後、ダウンロードしたい曲をプログラムのメインインターフェイスにドラッグアンドドロップするだけで自由に選択できます。

ステップ 3:
音楽を追加した後、適切な出力ファイル形式を選択します。 メディアプレーヤーで音楽を再生するには、ここではMP3をお勧めします。 次に、変換した曲の出力場所を選択できます。

ステップ 4:
「変換」をクリックして、Spotify の曲を MP3 にダウンロードし始めます。 完了するまで待ち、選択した出力フォルダー内のファイルを確認します。

それで、それだけです!AMusicSoftによるダウンロードと変換プロセス全体が、5倍の非常に高速に実行できます。AMusicSoft Spotify Music Converter また、高品質の音楽ストリーミングを保証するだけでなく、ほぼすべてのデバイスで曲にアクセスできる可能性も保証します。
すべてを要約するには
他のアカウントやデバイスですべての曲を聴きたいときに、移行エラーが発生してイライラします。 「Spotify は一部のデータを移行できませんでした」というエラーを修正する XNUMX つの方法を紹介しました。この問題は、脆弱なネットワーク、古いアプリ、破損したキャッシュなどが原因である可能性があります。ただし、次のことを選択できます AMusicSoft Spotify 音楽コンバーター 無料で音楽を入手し、オフラインで永久に無料で聴くことができます。さらに、FLAC、MP3、WAVなどの一般的な形式に変換することもできます。AMusicSoftを入手してください Spotify Music Converter 今!
人々はまた読む
- Windows 10でSpotifyが開かない問題を修正する方法?
- Spotify の友達アクティビティが機能しない/表示されない場合のベスト 8 の修正方法
- 修正済み: PS4 で Spotify が動作しない [解決策更新]
- Spotify Shuffle がうまくいかないときに修正するためのベスト 5 の解決策
- MacでSpotifyエラーコード17を修正する方法(すばやく簡単)
- Spotifyがアルバムカバーを表示しない問題を修正する簡単な方法
- 解決済み: 画面がオフのときに Spotify がバックグラウンドでの再生を停止する
- Spotify がおすすめの曲を再生し続けるのを停止する方法
Robert Fabry は熱心なブロガーであり、テクノロジーに強い関心を持つ人物です。彼がヒントをいくつか共有することで、皆さんを魅了してくれるかもしれません。彼は音楽にも情熱を持っており、AMusicSoft で音楽に関する記事を執筆しています。