Hoe Apple Music op Mac te krijgen
Apple Music is een zeer veel gebruikte streamingdienst, vooral voor muziekliefhebbers. Het is een catalogus met miljoenen nummers van verschillende artiesten. Niet alleen dat, als je ook graag naar podcasts luistert, maar Apple Music heeft het ook. Het is net als door Apple-muziek te gebruiken, je toegang hebt tot alle muziek of zelfs tot podcasts die je leuk vindt. Maar velen vroegen zich af welke apparaten het compatibel is en een op de lijst is de Mac. Als jij een van deze mensen bent die er nieuwsgierig naar is hoe je Apple Music op Mac kunt krijgen en wil je weten hoe, blijf dan gewoon dit artikel lezen.
Inhoudsopgave Deel 1. Hoe meld ik me aan bij Apple Music op mijn Mac?Deel 2. Kan ik Apple Music naar mijn Mac downloaden?Deel 3. Hoe luister je gratis naar Apple Music op Mac?Deel 4. Om alles af te sluiten!
Deel 1. Hoe meld ik me aan bij Apple Music op mijn Mac?
Dus voordat ik begin uit te leggen hoe u Apple Music op Mac kunt krijgen, moeten we ervoor zorgen dat u uw Apple Music bij u hebt. Als je er nog geen hebt, hoef je je geen zorgen te maken, want ik heb hier vermeld hoe je je op Apple Music kunt abonneren, dan gaan we verder met het inloggen op Apple Music op je Mac.
Zie de volgende stappen die ik hieronder heb gegeven om je te abonneren op Apple Music: (als je al een Apple Music-abonnement hebt, kun je dit gedeelte overslaan)
- Open uw Apple Music-app (als u deze nog steeds niet heeft, kunt u deze downloaden in uw App Store) en vervolgens klikt of selecteert u "Voor u".
- Daarna wordt u doorgestuurd naar een proefversie van Apple Music. Vervolgens wordt je gevraagd welk abonnementstype je leuk vindt, het kan individueel zijn, delen met het gezin die je kunt delen met maximaal zes personen of een studentenabonnement. Als u nog steeds niet weet welk type abonnement u leuk vindt, kunt u eerst een van de keuzes proberen en deze later aanpassen als u deze wilt wijzigen, dus maak u geen zorgen.
- Vervolgens wordt u gevraagd om in te loggen met uw Apple ID en ook met uw wachtwoord.
- Ten slotte kunnen ze u vragen om uw factuurgegevens te bevestigen en daarvoor moet u een geldige betaalmethode opgeven. Klik of tik gewoon op "Deelnemen" en ga akkoord met de algemene voorwaarden als daarom wordt gevraagd.
Nadat u de volgende bovenstaande stappen hebt voltooid, bent u met succes geabonneerd op Apple Music en kunt u deze gebruiken op alle apparaten die u maar wilt door in te loggen op de Apple ID die u hebt geregistreerd. Maar in dit bericht zullen we ons alleen concentreren op hoe u Apple Music op Mac kunt krijgen.
Dus, zodat u uw Apple Music op Mac kunt gebruiken, gaat u gewoon door met het lezen van de volgende stappen hieronder:
- Start uw Apple Music-app die op uw Mac is geïnstalleerd
- Vervolgens ziet u in het bovenste gedeelte van uw scherm het menu. Klik erop en kies Account en log in.
- Log ten slotte in op uw Apple ID en uw wachtwoord om het proces te voltooien.
Deel 2. Kan ik Apple Music naar mijn Mac downloaden?
Omdat downloaden tegenwoordig gunstig en populair is voor de meeste mensen omdat het mensen in staat stelt om naar hun favoriete nummers te luisteren, zelfs als er geen internetverbinding is of wanneer ze offline zijn, zijn er tal van vragen met betrekking tot het verkrijgen van Apple Music op Mac, is het mogelijk om download Apple Music naar Mac? en is het mogelijk Stream Apple Music op iPod? Het antwoord is beslist ja! Er zijn manieren waarop u dat kunt doen. De ene met abonnement en de andere zonder abonnement. Ik zal elke stap in dit deel bespreken.
Hoe Apple Music op Mac te krijgen met abonnement?
Dus als je een Apple Music-abonnement hebt, kun je voor de eerste methode muziek of nummers van je Apple Music-app naar je Mac downloaden door deze stappen te volgen.
- Start uw Apple Music-app die op uw Mac is geïnstalleerd
- Zoek de muziek die u aan uw muziekbibliotheek wilt toevoegen.
- Om een nummer in uw bibliotheek op te nemen, hoeft u alleen maar op de knop Toevoegen + te klikken. Als je de hele afspeellijst of album wilt toevoegen, selecteer je + Toevoegen.
- Om vervolgens eindelijk naar nummers te kunnen luisteren, zelfs als u offline bent, kunt u deze toevoegen aan uw bibliotheek door op de downloadknop te tikken of deze te selecteren en de andere is door de afspeellijst in de zijbalk te zoeken en de downloadknop te selecteren.
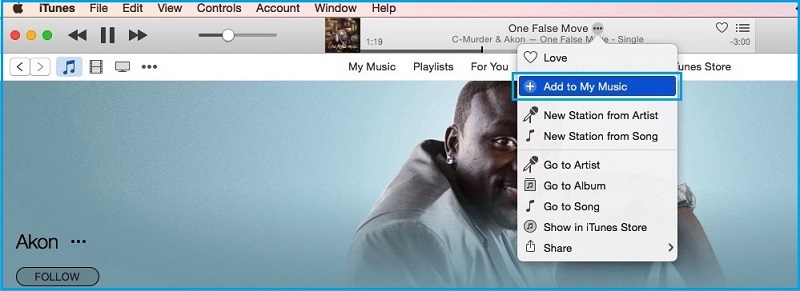
Dus, wil je weten hoe je Apple Music op Mac kunt krijgen zonder Apple Music-abonnement? U kunt uw favoriete nummers op twee manieren downloaden: de ene is door muziek te kopen via iTunes en de andere door een professionele tool te gebruiken. Als je wilt weten hoe ik dit deel verder zal uitleggen.
Zodat je muziek kunt kopen via iTunes Store, zelfs als je geen Apple Music-abonnement hebt met je Mac. U kunt de volgende stappen hieronder raadplegen, afhankelijk van het macOS dat u gebruikt.
Voor macOS Catalina kunt u kopen door deze stappen te volgen:
- Open uw Apple Music-app die op uw Mac is geïnstalleerd
- Zoek het album of nummer van uw voorkeur met behulp van de zoekbalk.
- Selecteer net onder de volumeregeling de iTunes Store-knop zodra u deze ziet.
- Tik op de prijs om het nummer of album dat je leuk vindt te kopen
- Na aankoop is het nummer nu zichtbaar in uw bibliotheek. Nu kunt u de muziek downloaden door op de downloadknop te tikken of te klikken, zodat u deze ook kunt afspelen als u offline bent.
Als u macOS Movaje of eerder bent, volgt u deze stappen.
- Start uw iTunes.
- Selecteer Muziek in het pop-upmenu en tik of klik op Winkel die aanwezig is op de navigatiebalk.
- Zoek naar het nummer of album dat u verkiest en klik op de prijs om het te kopen.
- Na aankoop is het nummer nu zichtbaar in uw bibliotheek. Nu kunt u de muziek downloaden door op de downloadknop te tikken of te klikken, zodat u deze ook kunt afspelen als u offline bent.
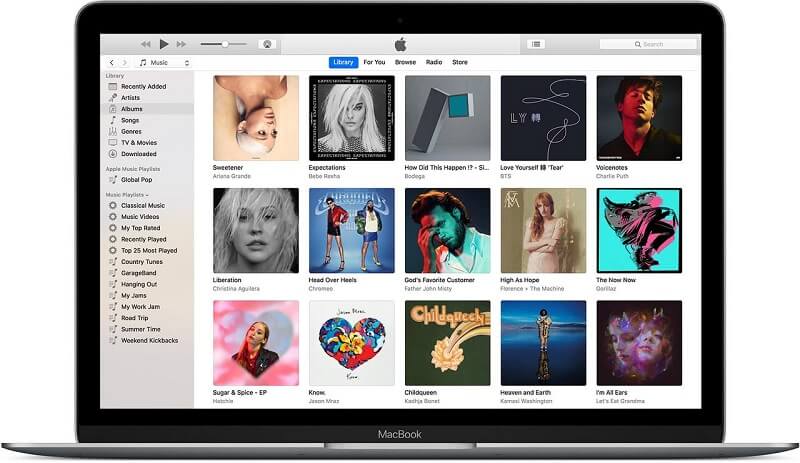
Als u de iTunes Store niet op uw Mac kunt zien
- Start de Apple Music-app.
- Kies Muziek in de menubalk en klik op Voorkeuren.
- Ga verder naar het tabblad Algemeen en kies iTunes Store.
- Tik of klik daarna op Ok.
Hoe Apple Music op Mac te krijgen zonder abonnement?
Zoals ik al zei, afgezien van het kopen via iTunes zonder Apple-abonnement, is een andere optie voor u om een professionele tool te gebruiken die de nummers die u leuk vindt kan converteren, zodat u Apple Music op Mac kunt krijgen. De beste keuze hiervoor is de AMusicSoft Apple Music-converter. Dus, waarom zou u nog steeds een converter nodig hebben, en waarom AMusicSoft Apple Music-converter? Alle nummers of tracks van Apple Music zijn beschermd vanwege zijn Eerlijk spel. FairPlay is verantwoordelijk voor het voorkomen dat gebruikers Apple Music downloaden zonder abonnement en handhaaft de DRM en een functie van een converter is om de FairPlay te verwijderen.
Om u een groter beeld te geven van wat is AMusicSoft Apple Muziek Converter is een soort software waarmee je elk type muziek- of audioformaat kunt converteren naar het formaat van je voorkeur dat compatibel is met Mac. Het formaat dat aanwezig is van Apple Music is bijvoorbeeld in M4P, dit soort formaat is beveiligd. Dus om het te gebruiken, zelfs als we geen abonnement hebben, moeten we het converteren naar een ander formaat zoals MP3 of WAV. En het goede hieraan is dat je de geconverteerde tracks voor altijd kunt behouden en deze zonder zorgen kunt gebruiken op elk apparaat dat je hebt, zelfs als je abonnement voorbij is.
Download gratis Download gratis
Een ander geweldig kenmerk van deze software is dat het de kwaliteit van de muziek behoudt, zelfs als het een conversiesnelheid heeft van 16x. Met zo'n snelheid hoef je niet lang te wachten tot je muziek is geconverteerd. U kunt na de conversie ook de details van het nummer, zoals artiest, titel, enz. Aanpassen of bewerken. Niet alleen dat, je geconverteerde muziek is niet alleen exclusief op je Mac, maar je kunt het ook gebruiken op elk apparaat dat je hebt, het kunnen je smartphones of slimme luidsprekers zijn. Dus door een converter te krijgen, is dit een andere manier om Apple Music op Mac te krijgen.
Stappen om Apple Music op Mac te krijgen met AMusicSoft Apple Music Converter
Als u zelf wilt zien hoe geweldig AMusicSoft Apple Music Converter is, kunt u gewoon de onderstaande stappen volgen:
- Bezoekt de officiële website en klik vervolgens op de downloadknop.
- Kies de locatiemap waarin u uw software wilt installeren.
- Open ten slotte de snelkoppeling AMusicSoft Apple Music Converter op uw bureaublad nadat u deze hebt geïnstalleerd.
Nu u de AMusicSoft Apple Converter hebt, laat ik u zien hoe u de nummers kunt converteren, zodat u ze op uw Mac kunt gebruiken.
Stap 1. Nummers selecteren van Apple Music.
Op jou, Mac, start de AMusicSoft Apple Music Converter snelkoppeling. De software zal automatisch je Apple Music bibliotheek scannen. Het zal even duren om te scannen, dus wees geduldig. Zodra het scannen is voltooid, kun je nu de nummers selecteren die je leuk vindt.

Stap 2. Het uitvoerformaat en het pad van de geconverteerde nummers kiezen.
Als je de nummers die je wilde converteren al hebt voltooid, selecteer dan het type formaat dat compatibel is met je apparaat, en je krijgt ook de kans om de bestemmingsmap van je uitvoerpad te kiezen.

Stap 3. Klik op de knop "Converteren" om te beginnen met het converteren van uw geselecteerde Apple Music-nummers.
Als u al tevreden bent met uw uitvoerformaat en bestemmingspad, tik dan op de knop "Converteren" om het proces te starten. U bent op de hoogte van de status van uw conversie omdat deze zichtbaar is in de hoofdinterface. Nadat de conversie is voltooid, kunt u de geconverteerde muziek of tracks bekijken in het gedeelte "Geconverteerd".

Nu is al uw Apple Music die u in stap 1 hebt geselecteerd, beschikbaar en opgeslagen op het lokale bestand van uw Mac. Je kunt er nu vrij naar luisteren wanneer je maar wilt en zelfs als je offline bent en geen abonnement hebt.
Deel 3. Hoe luister je gratis naar Apple Music op Mac?
De meesten van ons weten dat Apple Music een proefperiode van drie maanden biedt vanaf het moment dat je je voor het eerst als gebruiker hebt geregistreerd, maar weet je dat er ook een truc is die je kunt gebruiken om drie maanden gratis extra te krijgen? Maar laat me u er eerst aan herinneren dat als u niet van plan bent om voor uw Apple Music te betalen na uw gratis proefperiode van drie maanden, u uw abonnement moet annuleren voordat het verloopt, omdat het automatisch wordt verlengd, wat betekent dat u moet betalen voor het.
Dus terug naar de truc. Zoals ik eerder in dit bericht al zei. Apple Music heeft drie beschikbare abonnementen: individueel, gezin en student. Om een extra proefperiode van drie maanden te krijgen, hoef je alleen maar een ander gezinslid te vragen zich aan te melden bij Apple Music en gebruik te maken van het Family Sharing-plan en ze het met je te laten delen. Door dit te doen, krijg je gratis een extra abonnement van drie maanden, niet alleen dat dit plan kan worden gedeeld met zes mensen, het kan zowel je familie als je vrienden zijn, dus het betekent dat meer mensen langer van Apple Music kunnen genieten periode door deze truc te gebruiken. Dit geeft u aanvullende informatie over hoe u gratis Apple Music op Mac kunt krijgen.
Deel 4. Om alles af te sluiten!
Er zijn manieren om Apple Music op Mac te krijgen, dit kan met een Apple Music-abonnement en zonder een abonnement. We hebben u ook bij elke stap laten zien hoe u dat moet doen. We hebben je ook laten kennismaken met een professionele tool waarmee je de nummers van je Apple Music kunt converteren, zodat je er ook gratis toegang toe hebt op je Mac. Ook, of als bonus, bieden we je ook een truc om Apple Music gratis op Mac te krijgen voor extra maanden. Ik hoop dat deze gids je heeft geholpen en je inzicht heeft gegeven over hoe je Apple Music op Mac kunt krijgen.
Mensen Lees ook
- Hoe Apple Music op iPhone 4 te spelen
- Hoe Apple Music op iPod Shuffle te spelen
- Werkt Apple Music offline?
- Hoe Apple Music te spelen op Google Home
- Hoe Apple Music op Apple Watch te spelen
- Hoe hoorbaar audioboek op Apple Watch te spelen
- Speel Apple Music op pc zonder iTunes
- Een eenvoudige gids om DRM van Apple Music te verwijderen
- Oplossingen: Apple Music streamen op PS4
Robert Fabry is een fervent blogger en een enthousiasteling die dol is op technologie. Misschien kan hij je besmetten door wat tips te delen. Hij heeft ook een passie voor muziek en heeft voor AMusicSoft over deze onderwerpen geschreven.