Hoe iTunes-back-up overbrengen naar iCloud? [2025]
Het is vervelend om al je iTunes-bibliotheken te verliezen omdat je computer of telefoon is gecrasht. Dit is de reden waarom iCloud een cloudopslagservice van Apple is. Deze service biedt u 5Gb gratis opslagruimte, wat een goede aanbieding is voor iTunes-gebruikers. Maar hoe? iTunes-back-up overzetten naar iCloud is een beetje lastig.
Dit artikel zal in deel één verduidelijken of het mogelijk is om iTunes te back-uppen naar iCloud. Het tweede deel gaat daarentegen over hoe u de iTunes-bibliotheek naar iCloud kunt overbrengen met uw computer en iPhone. Het laatste deel is een professioneel programma waarmee u eenvoudig bestanden van iTunes naar uw iCloud-opslagaccount kunt overbrengen.
Inhoudsopgave Deel 1. Is het mogelijk om een back-up van iTunes te maken naar iCloud?Deel 2. Hoe verplaats ik mijn iTunes-back-up naar iCloud?Deel 3. iTunes-back-up overzetten naar iCloud met AMusicSoftDeel 4. Conclusie
Deel 1. Is het mogelijk om een back-up van iTunes te maken naar iCloud?
Ja, u kunt iTunes-back-up in eenvoudige stappen overzetten naar iCloud. Dit is de beste manier om op elk apparaat toegang te krijgen tot de iTunes-bibliotheek. Houd er rekening mee dat iTunes slechts een mediaspeler is, maar muziekbestanden worden opgeslagen in de interne opslagruimte. Op uw computer wordt het bijvoorbeeld op de harde schijf opgeslagen. Een back-up maken van de iTunes-bibliotheek naar iCloud zal u helpen voor het geval uw harde schijf crasht.
Deel 2. Hoe verplaats ik mijn iTunes-back-up naar iCloud?
U krijgt 5 GB gratis opslagruimte zodra u het iCloud-account opent. U kunt de opslagruimte echter vergroten door u te abonneren op maandelijkse betalingen. Het is gemakkelijk om iTunes-back-up over te zetten naar iCloud als je een iPhone of een ander Apple-apparaat hebt. Voor dergelijke apparaten is de procedure rechtstreeks vanuit het instellingenmenu.
Aan de andere kant kunt u een back-up maken naar iCloud met behulp van een computer. Sluit eenvoudig uw apparaat aan op de computer en selecteer de bestanden waarvan u een back-up wilt maken. Hier leest u hoe u een back-up van iTunes maakt naar iCloud op uw computer.
Stap 1. Open de iTunes-toepassing op uw computer en sluit het externe apparaat met de juiste kabel op de computer aan.
Stap 2. Onmiddellijk wordt het externe apparaat herkend op de computer, waar u het via het iTunes-venster selecteert.
Stap 3. Klik op "automatisch back-up maken naar" en er verschijnen twee opties. U klikt op het selectievakje met 'back-up naar iCloud'.
Stap 4. Klik op "Nu een back-up maken" en de overdracht naar het iCloud-account begint.
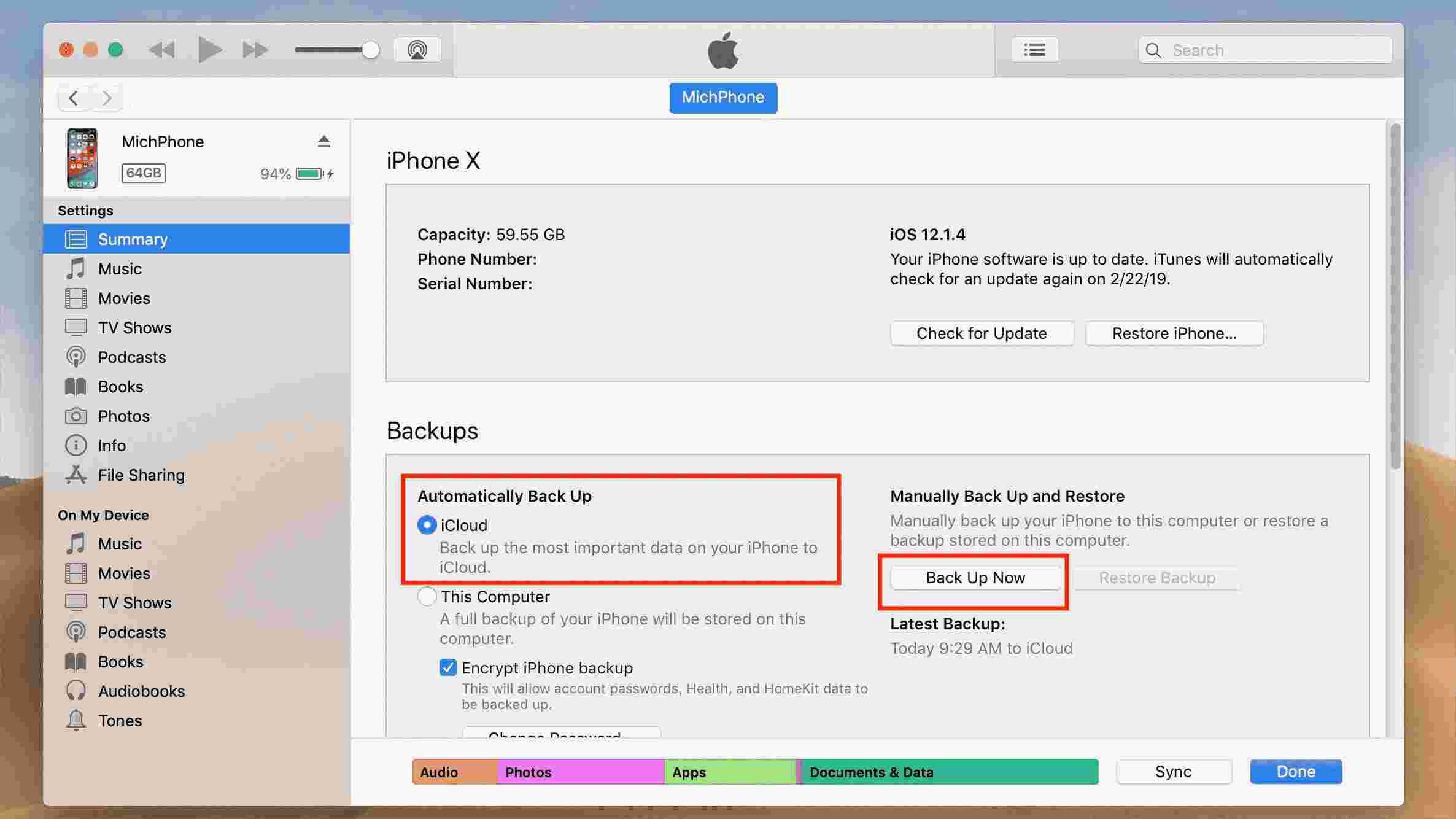
Als je een iPhone hebt, gebruik dan de volgende stappen om iTunes-back-up over te zetten naar iCloud.
Stap 1. Open de instellingentoepassing op uw iPhone.
Stap 2. Navigeer naar de iCloud-optie en tik op de optie "Back-up"
Stap 3. Schakel de iCloud-back-upknop in en kies vervolgens 'Nu een back-up maken' onder aan uw scherm. En de overdracht zal beginnen.
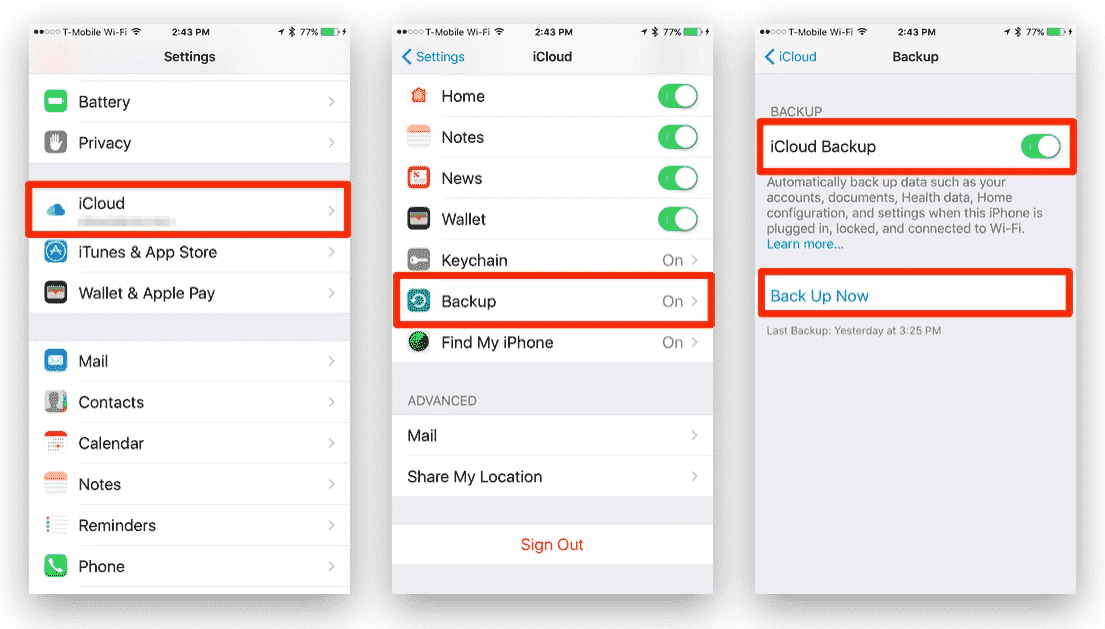
Deel 3. iTunes-back-up overzetten naar iCloud met AMusicSoft
Het is altijd geweldig om iTunes-back-up over te zetten naar iCloud, maar soms zul je muziek in de iTunes-bibliotheek vinden DRM-beveiliging. Deze codering maakt het moeilijk om bestanden over te zetten naar andere apparaten. Het niet-compatibele apparaat zal de bestanden niet overzetten naar iCloud. Dus je moet gebruiken AMusicSoft Apple Muziek Converter.
Download gratis Download gratis
Dit is een programma dat download iTunes-nummers en verwijder DRM-beveiliging waardoor alle bestanden op iTunes vrij van codering zijn. Het maakt het mogelijk om met een simpele USB-kabel muziekbestanden over te zetten naar andere apparaten. Het heeft hoge conversiesnelheden van 16x die het grootste deel van uw kwaliteitstijd zullen besparen. Het heeft ook verschillende uitvoerformaten, beginnend met MP3, WAV, FLAC en AAC.
Het programma is speciaal genoeg om op twee besturingssystemen te draaien. Dit zijn Windows- en Mac-computers. Bovendien is het gebruiksvriendelijk omdat het automatisch bestanden importeert uit iTunes en de Apple Music-bibliotheek. De software is gemakkelijk te leren gebruiken omdat het drie directe stappen heeft en de beste graphics die er aantrekkelijk uitzien.
Bovendien bewaart het alle ID-tags en metadata-informatie die u kunt aanpassen. Door uitvoerbestanden aan te passen, kunt u uw bibliotheek personaliseren. Bovendien zijn alle bestanden van de hoogste kwaliteit. Niets zal op zijn plaats vallen als je naar de geconverteerde bestanden luistert. Deze software kan ook veel bestanden tegelijk aan zonder vast te lopen. Het moet uw eerste keuze zijn om te gebruiken bij de verwerking van de conversie van uw bestanden, zodat u in staat bent om: muziek branden van iTunes naar cd op je pc.
Het is professionele software die probleemloos kan samenwerken met andere programma's op uw computer. Het kan ook op de achtergrond worden uitgevoerd terwijl u met andere dingen werkt. Het vereist geen enorme RAM of een krachtige CPU; dus handig voor mensen met kleine computers. Er is een gratis proefversie en u krijgt ook toegang tot gratis updates wanneer u het programma aanschaft.
Bekijk de stappen die u moet volgen om een iTunes-back-up op de juiste manier met AMusicSoft naar iCloud over te zetten
Stap 1. Open de applicatie en laat deze bestanden uit de iTunes-muziekbibliotheek synchroniseren. Of sleep de bestanden eenvoudigweg vanuit de opslagmap.

Stap 2. Selecteer nu het uitvoerformaat en de uitvoermap. Zorg ervoor dat u de uitvoermap onthoudt zodra het conversieproces is voltooid.

Stap 3. Klik ten slotte op de knop Converteren en het conversieproces begint. U brengt de geconverteerde bestanden over naar iCloud vanuit de uitvoermap.

Deel 4. Conclusie
U kunt zien hoe u iTunes-back-up naar iCloud heel eenvoudig kunt overbrengen als u een iPhone hebt. Gebruik de instellingskant om de back-upknop in te schakelen. U kunt echter ook een back-up van uw muziekbibliotheek maken op een ander extern opslagapparaat zoals een flashstation met behulp van: AMusicSoft Apple Muziek Converter. Gebruik de gratis proefversie om de functies van deze uitstekende software te testen.
Mensen Lees ook
- Meer informatie over de methoden voor het afspelen van iTunes op Alexa
- Best mogelijke manieren om van iTunes Xbox One te genieten
- "Hoe zorg ik ervoor dat Alexa mijn iTunes-muziek afspeelt" - opgelost!
- Hoe iTunes-nummers grijs te maken: een gids voor jou
- Kan ik de iTunes-bibliotheek herstellen: download het hier?
- Hoe te converteren naar MP3 in iTunes
- Beste manieren: nummers exporteren vanuit iTunes
- Waarom splitst iTunes albums in tweeën?
Robert Fabry is een fervent blogger en een enthousiasteling die dol is op technologie. Misschien kan hij je besmetten door wat tips te delen. Hij heeft ook een passie voor muziek en heeft voor AMusicSoft over deze onderwerpen geschreven.