Jak grać w Spotify na Firestick (edycja 2025)
Słyszałeś o graniu Spotify na FireStick? Jest to teraz możliwe, ponieważ możesz już bezpośrednio pobrać aplikację na swoje urządzenie. Dzięki temu możliwe byłoby przesyłanie strumieniowe utworów na telewizor. Ale ponieważ błędów nie da się uniknąć przez cały czas, musisz mieć na uwadze alternatywną metodę.
W dzisiejszym poście dowiesz się, jak odtwarzać utwory Spotify na Amazon FireStick, a także o doskonałej alternatywie, dzięki której możesz cieszyć się utworami, gdy nagle pojawią się problemy.
Przewodnik po zawartości Część 1. Co to jest Amazon Firestick?Część 2. Jak zainstalować i odtwarzać muzykę Spotify na Firestick?Część 3. Jak odtwarzać muzykę Spotify na Firestick przez Spotify Connect/AirPlay?Część 4. Jak odtwarzać muzykę Spotify na Firestick przez USB?Podsumowanie
Część 1. Co to jest Amazon Firestick?
Jeśli znasz już Roku i Google Chromecastowi, łatwo byłoby ci dowiedzieć się o Amazon Firestick, ponieważ działa prawie tak samo z tymi urządzeniami. Amazon Firestick jest zwykle lekki i mały. Ma również prosty design z samym logo Amazon w obudowie. Dzięki tej konstrukcji możesz łatwo zlokalizować port HDMI w urządzeniu, do którego włożysz kabel podczas nawiązywania połączenia. Jest też inny port przeznaczony do ładowania.
Ten FireStick od Amazon został zaprojektowany z pełnymi funkcjami sprzętowymi, które są niezbędne, aby uczynić go urządzeniem do przesyłania strumieniowego, takim jak telefon komórkowy, komputer i inne odtwarzacze muzyczne. Dzięki tym szczegółom zawartym w urządzeniu korzystanie ze Spotify na FireStick z pewnością będzie możliwe.
Część 2. Jak zainstalować i odtwarzać muzykę Spotify na Firestick?
Spotify na FireStick jest teraz możliwe, ponieważ Amazon umożliwia bezpośrednie pobranie aplikacji Spotify na Amazon FireStick. Wszystko, co musisz zrobić, to postępować zgodnie z właściwą procedurą pobierania aplikacji Spotify z Amazon App Store.
Krok 1. Zainstaluj Spotify na swoim Firestick
- Najpierw sprawdź, czy Twoja sieć WIFI jest aktywna i stabilna. Następnie zabezpiecz połączenie FireStick z siecią.
- Na ekranie głównym zobaczysz ikonę wyszukiwania, którą musisz dotknąć, aby rozpocząć wyszukiwanie aplikacji Spotify. Wprowadź potrzebne słowo kluczowe i kliknij przycisk Enter, aby wygenerować wyszukiwanie.
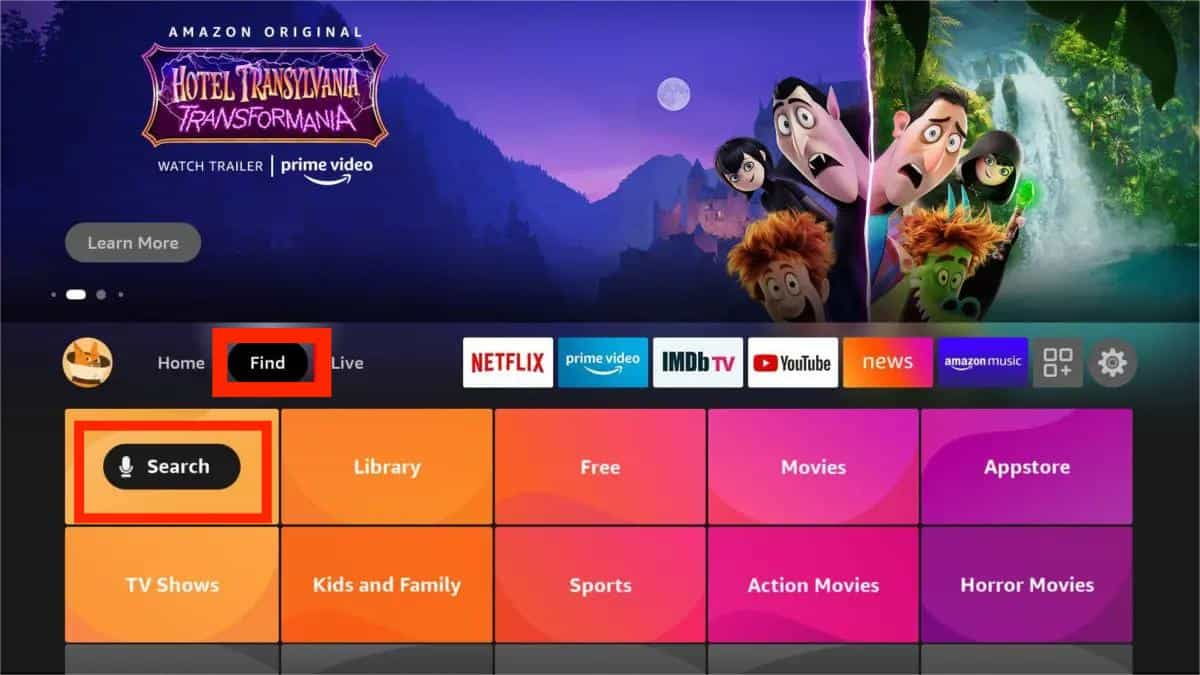
- Jeśli aplikacja Spotify jest już widoczna w wynikach, wybierz ją. Kilka sekund później pojawi się nowe okno, w szczególności lista aplikacji i gier, zawierająca aplikację Spotify Music.
- Aby pobrać aplikację Spotify na Firestick/Fire TV, wybierz przycisk Pobierz obok aplikacji Spotify Music. Poczekaj, aż pobieranie i instalacja aplikacji na telewizorze zostanie zakończona.
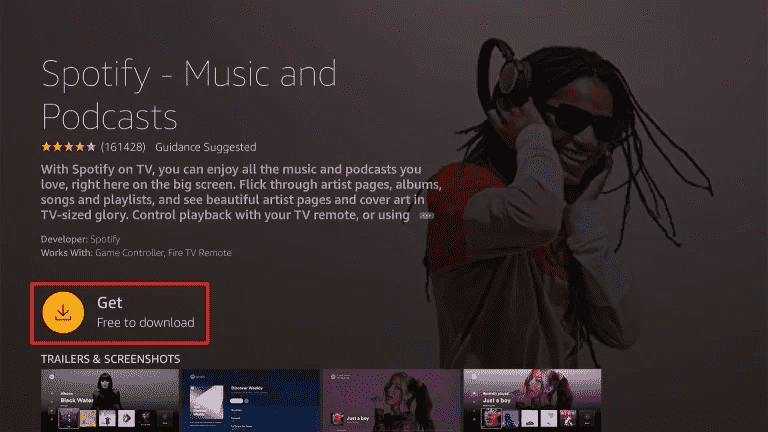
- Po zakończeniu kliknij ikonę Spotify, aby uruchomić ją na telewizorze.
Krok 2. Odtwórz Spotify na swoim Firestick
Po pobraniu aplikacji musisz ją również skonfigurować, aby móc odtwarzać Spotify na FireStick/Fire TV. Zobacz listę kroków poniżej.
- Aby odtwarzać muzykę Spotify na Firestick/Fire TV, pierwszą rzeczą do zrobienia jest utworzenie stabilnego połączenia między FireStick a telewizorem. Jest to możliwe dzięki wykorzystaniu portu HDMI.
- Zaraz po tym skorzystaj z bezprzewodowego połączenia z Internetem, aby uzyskać lepsze przesyłanie strumieniowe.
- Następnie zaloguj się przy użyciu konta Amazon. Upewnij się, że wprowadziłeś prawidłowe dane, aby uniknąć błędów.
- Ponieważ jesteś już zalogowany na swoim koncie Amazon, następnym krokiem jest zalogowanie się na swoje konto Spotify. Kolejną rzeczą, którą musisz mieć z góry, jest konto Spotify.
- Zacznij odtwarzać dowolne utwory na telewizorze.
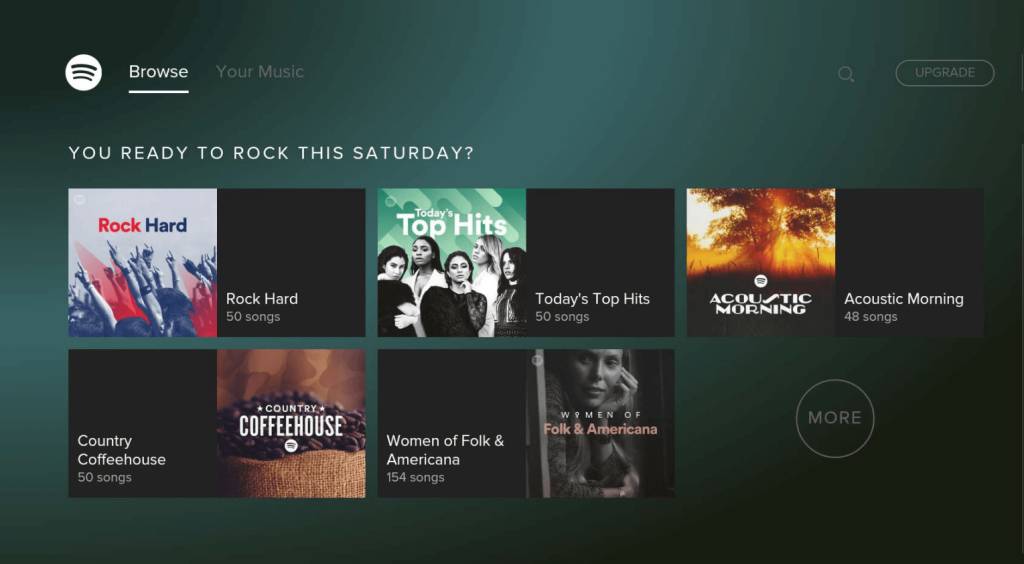
Część 3. Jak odtwarzać muzykę Spotify na Firestick przez Spotify Connect/AirPlay?
Nie ogranicza się to tylko do instalowania Spotify na urządzeniach Fire TV, możesz przesyłać Spotify do Firestick ze swojego iPhone'a lub Androida. W tej części poniżej dowiesz się, jak podłączyć aplikację Spotify na urządzeniu mobilnym do Amazon Fire TV Stick znajdującego się w tej samej sieci Wi-Fi. Następnie możesz odtwarzać i sterować muzyką z urządzenia mobilnego, która będzie odtwarzana za pośrednictwem Fire TV Stick.
Metoda 1: Odtwórz Spotify na Firestick za pośrednictwem Spotify Connect
Pierwszą metodą odtwarzania Spotify na Firestick jest użycie Spotify Connect. Spotify Connect umożliwia strumieniowe przesyłanie muzyki z telefonu lub tabletu do urządzeń obsługujących Wi-Fi, takich jak głośniki bezprzewodowe i inteligentne głośniki sterowane głosem. Metoda jest dostępna dla wszystkich użytkowników iPhone'a i Androida. Korzystanie ze Spotify Connect do odtwarzania Spotify na Fire TV/FireStick jest niezwykle łatwe. Poniżej pokażemy Ci kroki.
- Zdobądź telefon komórkowy lub tablet i korzystaj z tego samego połączenia sieciowego, co FireStick.
- Zaloguj się na swoje konto Spotify i wybierz dowolny utwór lub playlistę, którą chcesz przesyłać strumieniowo w Fire TV.
- Aby odtwarzać Spotify na urządzeniu Amazon Fire TV, naciśnij przycisk Urządzenie i wybierz urządzenie FireStick.
- Poczekaj chwilę, Fire TV zacznie odtwarzać muzykę Spotify i będziesz mógł używać swojego urządzenia jako pilota.
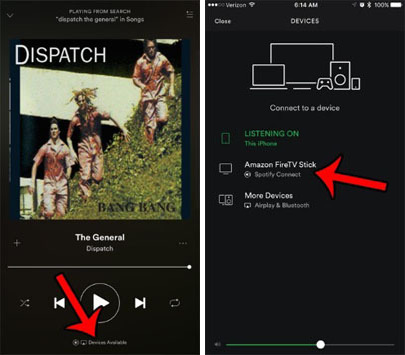
Metoda 2: Odtwórz Spotify na Firestick za pośrednictwem iOS AirPlay
Podobnie jak Spotify Connect, AirPlay na urządzeniach iOS działa przez Wi-Fi. Wyszukuje kompatybilne urządzenia podłączone do tej samej sieci Wi-Fi. Możesz połączyć Spotify z tymi urządzeniami, aby bezprzewodowo przesyłać strumieniowo muzykę, np. FireStick lub Amazon Fire TV. Metoda jest dostępna tylko dla użytkowników iOS.
- Na Firestick wybierz Ustawienia > Wyświetlacz i dźwięki > AirPlay i HomeKit.
- Zakończ konfigurację na ekranie. Następnie włącz przełącznik AirPlay.
- Odtwórz utwór w Spotify na swoim iPhonie/iPadzie, który chcesz udostępnić na FireStick.
- Rozwiń Centrum sterowania z prawego górnego rogu iPhone'a/iPada.
- Stuknij ikonę Screen Mirroring.
- Aby odtwarzać Spotify na Firestick, wybierz Amazon Firestick z listy dostępnych urządzeń.
- Teraz tworzysz kopię lustrzaną ekranu iOS na Firestick.
Wskazówki: Twój iPhone/iPad może odtwarzać muzykę Spotify także na innych telewizorach. Na przykład ucz się Jak grać w Spotify na Apple TV jeśli masz to urządzenie w swoim domu.
Część 4. Jak odtwarzać muzykę Spotify na Firestick przez USB?
Możesz skorzystać z typowych sposobów, które udostępniliśmy powyżej, aby odtwarzać Spotify w FireStick lub Fire TV. Innym sposobem słuchania tej usługi przesyłania strumieniowego muzyki w FireStick lub Fire TV jest pobranie utworów i zapisanie ich na USB. Wszyscy wiemy, że bezpłatna wersja Spotify wyświetla reklamy podczas odtwarzania muzyki. Aby zablokować te irytujące reklamy, możesz pobrać muzykę Spotify na USB i odtwarzać ją offline.
Aby to zrobić, musisz skorzystać z profesjonalnego konwertera muzyki o nazwie AMusicSoft Spotify Music Converter. Korzystając z AMusicSoft Spotify Music Converter, możesz wygodnie pobierz utwory Spotify do MP3 i inne powszechnie używane formaty, w tym WAV, FLAC, AC3, AAC i M4A. Poza tym możesz mieć pliki bez zabezpieczeń za pośrednictwem AMusicSoft. Oznacza to, że zaraz po pobraniu ich jako plików lokalnych na komputerze, możesz odtwarzać je na wielu wybranych przez siebie urządzeniach. Następnie możesz odtwarzać muzykę Spotify na Amazon Fire TV za pośrednictwem dysku USB. (Wskazówki: na końcu tego posta podzielimy się także wskazówkami dotyczącymi odtwarzania Spotify na innych telewizorach.)
Pobierz utwory Spotify do odtwarzania offline
- Uruchom przeglądarkę na swoim komputerze, a następnie przejdź do oficjalnej strony AMusicSoft, aby uzyskać Spotify Music Converter aplikacja. Po dotarciu na stronę dotknij przycisku Pobierz poniżej aplikacji. Instalacja powinna nastąpić dalej.
Darmowe pobieranie Darmowe pobieranie
- Otwórz aplikację i prześlij utwory do konwersji. Wszystko, co musisz zrobić, to skopiować i wkleić link do utworów lub przeciągnąć i upuścić pliki do konwertera.

- Spośród wymienionych dostępnych formatów wybierz jeden, który chcesz wykorzystać do konwersji. Należy również wybrać folder docelowy.

- Naciśnij przycisk Konwertuj i pozwól, aby proces się rozpoczął.

- Następnie pobierz przekonwertowane utwory z menu Przekonwertowane.
Korzystanie z tego narzędzia jest również bardzo łatwe, ponieważ składa się z prostych funkcji i cech, które można szybko wykonać. Masz również gwarancję, że utwory mają najlepszą jakość dźwięku. Dzięki 5x większej prędkości pracy konwertera, wyniki z pewnością będziesz mógł uzyskać już w ciągu kilku minut.
Teraz przenieś przekonwertowane utwory na dysk flash USB. Następnie użyj adaptera OTG, aby podłączyć dysk flash USB zawierający wybrane utwory Spotify do Firestick. Następnie uruchom odtwarzacz w Fire TV, taki jak VLC, aby uzyskać dostęp do przekonwertowanych utworów Spotify. Wybierz pobraną muzykę do odtwarzania.
Nie tylko Firestick/Amazon TV, ale Spotify jest teraz dostępne także na innych telewizorach, w tym Apple TV, Android TV, Roku, LG TV, Samsung TV i innych. Zainteresowany? Czytaj więcej:
Podsumowanie
Spotify jest kompatybilny z prawie wszystkimi urządzeniami, takimi jak telewizory Smart TV. Istnieją jednak pewne specyficzne metody wymagane do podłączenia aplikacji Spotify do telewizora, o których wspomnieliśmy w artykule. Wykonując wszystkie kroki opisane powyżej, możesz już odtwarzać Spotify na FireStick lub Fire TV.
Z drugiej strony, jeśli chcesz uniknąć problemów z odtwarzaniem muzyki Spotify na FireStick lub odtwarzać Spotify na większej liczbie urządzeń w okolicy, powinieneś użyć AMusicSoft Spotify Music Converter zamiast tego. To najlepsze narzędzie, które może pobierać i konwertować utwory Spotify na wysokiej jakości pliki audio. Dzięki AMusicSoft Spotify Music Downloader możesz cieszyć się słuchaniem offline i bez reklam na swoim telewizorze nawet w trybie darmowym.
Ludzie również czytają
- Jak przesyłać Spotify na telewizor na 4 szybkie sposoby [2024]
- Proces Spotify Cast To TV – wszystko, co musisz wiedzieć
- Jak pobrać Spotify do Amazon Fire TV: przewodnik dla Ciebie
- Łatwe sposoby na strumieniowe przesyłanie muzyki ze Spotify na Android TV
- Jak odtwarzać Spotify na głośniku Sonos [aktualizacja 2024]
- „Czy możesz odtwarzać Spotify na Alexa” — kompletny przewodnik
- Najlepsze metody odtwarzania Spotify w Google Home w 2024 r
- Jak odtwarzać muzykę Spotify na Amazon Echo
Robert Fabry jest zapalonym blogerem i entuzjastą technologii, który może cię zarazić, dzieląc się kilkoma wskazówkami. Ma również pasję do muzyki i pisał dla AMusicSoft na te tematy.