Загрузите Audible в iTunes на Mac и ПК с Windows
Использование приложения iTunes для потоковой передачи аудиокниг — отличная альтернатива приложению Audible. К счастью, способов переноса было много. Звук в iTunes и эти методы будут рассмотрены ниже.
Некоторые пользователи предпочитают легко транслировать свои книги Audible на несколько имеющихся у них устройств Apple без необходимости передавать их по одной. Эта проблема может стать возможной благодаря приложению iTunes, но для этого вам нужно выполнить несколько простых шагов.
В этом посте мы обсудим процедуру удобной передачи Audible в iTunes на компьютерах с Windows и Mac. Продолжайте читать, чтобы узнать о них легко.
Содержание Руководство Часть 1. Как загрузить Audible Books в iTunes на MacЧасть 2. Как перенести книги Audible в iTunes в WindowsЧасть 3. Бонус: как добавить Audible Books в iTunes без входа в системуЧасть 4. Вывод
Часть 1. Как загрузить Audible Books в iTunes на Mac
В настоящее время многие люди все больше узнают, как перенести Audible в iTunes. Это, безусловно, вызвано несколькими причинами, и некоторые из них будут перечислены ниже. Список может включать ту же причину, по которой вы вместо этого используете Audible для iTunes.
- В приложении Audible могут отсутствовать некоторые функции, которые есть в приложении «Книги», которое может быть основным интерфейсом.
- Если вы перенесли Audible в iTunes, вся ваша коллекция будет находиться в том же месте. Сюда входят как ваши книги iTunes, так и книги Audible.
- Поскольку книги Audible также работают с приложением iTunes, некоторые могут не захотеть загружать и хранить другое приложение на своем устройстве.
- Кроме того, если вы успешно загрузите Audible в iTunes, вы сможете легко синхронизировать книги на всех используемых вами устройствах Apple. После того, как вы уже синхронизировали их, вы можете получить доступ к книгам на каждом устройстве Apple, включенном в процедуру синхронизации.
В отличие от компьютеров Windows, на компьютере Mac вы можете напрямую передавать Audible в iTunes, просто используя приложение Audible или веб-сайт Audible. См. шаги ниже о том, как выполнить процесс загрузки или переноса Audible в iTunes.
- Получите свой компьютер Mac и начните его запускать.
- После этого также откройте либо Audible веб-сайт или приложение Audible и начните скачивать аудиокниги. Для этого войдите в свою учетную запись Audible, а затем перейдите на вкладку «Библиотека», чтобы просмотреть аудиокниги, доступные для загрузки.
- После просмотра и выбора на вкладке «Другие действия» нажмите кнопку «Загрузить», чтобы сохранить файлы аудиокниги.
- Через несколько минут файлы Audible уже будут загружены. После завершения вы можете открыть книгу в самом приложении iTunes. Вы также можете добавить его в iTunes. Для начала откройте приложение iTunes.
- Оттуда, среди вкладок, которые вы видите выше, выберите вкладку «Файл», а затем нажмите «Добавить в библиотеку» из вариантов, показанных далее при нажатии на вкладку «Файл».
- Затем вам потребуется найти аудиокниги для передачи. Вам просто нужно будет вспомнить, в какой папке вы сохранили загруженные файлы для более быстрого процесса.
- Прежде чем вы сможете продолжить процесс передачи, вы должны сначала авторизовать свой iTunes для доступа к файлам в вашей учетной записи Audible. Есть некоторые пользователи, которые активировали способ входа в систему с двухфакторной аутентификацией, поэтому вам нужно подождать, пока код не будет отправлен, прежде чем продолжить.
После этого вы увидите все доступные файлы Audible в своем приложении iTunes.
Часть 2. Как перенести книги Audible в iTunes в Windows
Выполняя процесс переноса Audible в iTunes на компьютере с Windows, вы должны использовать некоторые другие приложения, включая Audible Download Manager и аудиокниги из приложения Audible. Если у вас есть какое-либо из двух приложений, теперь вы сможете перенести Audible в iTunes на Windows. См. шаги ниже.
Через Audible Download Manager
- Во-первых, убедитесь, что у вас есть Audible Download Manager приложение, установленное на вашем ПК с Windows.
- В главном интерфейсе приложения вы увидите три кнопки: «Общие настройки», «Подкасты Audible» и «Загрузки». Среди трех упомянутых нажмите «Общие настройки».
- В окне «Общие настройки» в разделе «После загрузки импортировать файлы в» убедитесь, что приложение iTunes было выбрано или отмечено.
- Затем просто нажмите на кнопку «Сохранить настройки», чтобы сохранить изменения, которые были сделаны в приложении.
- После этого перейдите на официальный сайт Audible и войдите в свою учетную запись. Сразу после этого выберите все аудиокниги, которые хотите сохранить. Чтобы продолжить загрузку, просто нажмите кнопку «Загрузить».
- Поскольку приложение Audible Download Manager является новым для вашего устройства, вам необходимо сначала авторизовать его. Внезапно всплывет окно об этом беспокойстве. Вам просто нужно нажать кнопку ОК, которую вы увидите на нем.
- После этого выбранные вами аудиокниги начнут загружаться через минуту и будут автоматически добавлены в вашу библиотеку iTunes.
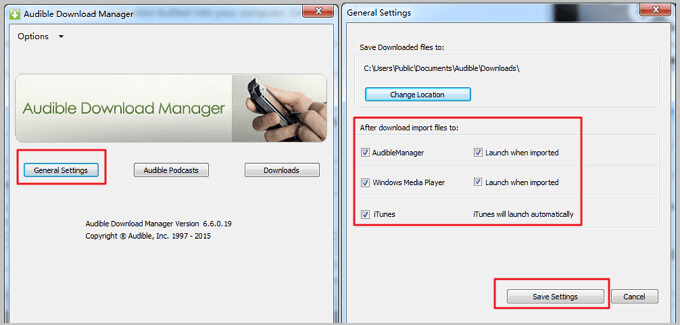
Через аудиокниги из приложения Audible
- Загрузите приложение аудиокниг из приложения Audible, выполнив поиск в магазине Microsoft Store. К вашему сведению, это приложение позволит вам сохранять все аудиокниги, которые вы хотите, на устройстве Apple по вашему выбору. Как уже упоминалось, это приложение также будет полезно при переносе Audible в iTunes. Вскоре это позволит вам синхронизировать книги Audile на нескольких устройствах Apple, которые у вас есть, а затем позволит вам передавать их на любое из этих устройств, просто получив к ним доступ через приложение «Книги».
- После загрузки, установки и запуска приложения начните скачивать все аудиокниги, которые вам нравятся.
- Теперь откройте приложение Audible.
- Открыв приложение, взгляните на вкладку «Библиотека», расположенную в верхнем левом углу, и выберите ее. Через несколько минут все сохраненные аудиокниги отобразятся на вашем экране.
- Выберите среди них заголовки, которые вы хотите перенести в приложение iTunes. В каждом заголовке есть кнопка с тремя точками, которую нужно нажать, чтобы увидеть набор параметров, содержащих «импорт в iTunes».
- Вы должны помнить, что вы не можете продолжать процесс, особенно если вы используете его впервые. Чтобы сделать это, сначала активируйте iTunes.
- В появившемся всплывающем окне нажмите кнопку «ОК», а затем введите свои учетные данные iTunes. После этого ваши учетные записи iTunes и Audible будут связаны друг с другом. В течение нескольких минут выбранные вами аудиокниги будут снова загружены в ваше приложение iTunes.
Перенос Audible в iTunes вручную
При всех приведенных выше методах процесс переноса Audible в iTunes не всегда будет успешным. Иногда шаги не будут работать в некоторых ситуациях. Если это произойдет, ваша единственная альтернатива — перенести Audible в iTunes вручную. Вот как загрузить Audible в iTunes вручную.
- Откройте приложение iTunes приложение на вашем устройстве, а затем выберите вкладку «Файл».
- Во всплывающем окне, появившемся после этого, выберите опцию «Добавить файл в библиотеку».
- Затем начните просматривать список аудиокниг и выберите те названия, которые хотите загрузить.
- Нажмите на выбранную аудиокнигу, а затем нажмите «Открыть».
- После этого файлы Audible начнут загружаться в вашу библиотеку iTunes.
- Чтобы просмотреть загруженные книги Audible, просто коснитесь значка «Книги», а затем перейдите в раздел «Мои аудиокниги».
Часть 3. Бонус: как добавить Audible Books в iTunes без входа в систему
Допустим, случаются непредвиденные ситуации, когда вы либо забыли, либо потеряли доступ к своей учетной записи, как вы теперь собираетесь воспроизводить все файлы Audible, которые вы скачали или получили от своих друзей?
Чтобы удобно добавить Audible в iTunes даже без входа в свою учетную запись, вы можете использовать AMusicSoft Audible Converter. Этот инструмент определенно не потребует от вас входа в систему с помощью вашей учетной записи только для того, чтобы иметь возможность выполнить указанную процедуру. Помимо этого, он может помочь вам с процессом загрузки и конвертации. Но скажу вам, вы не сможете продолжить указанные процессы, если защита DRM не была удалена из файлов Audible. К счастью, это еще один навык, который может выполнить AMusicSoft. К тому же, качество преобразованных файлов наверняка будет таким же, как и у исходных, поэтому вы действительно можете доверять этому конвертеру в предоставлении вам наилучших результатов.
Бесплатная загрузка Бесплатная загрузка
Вот список шагов, которые необходимо выполнить при использовании AMusicSoft Audible Converter.
- На официальном сайте AMusicSoft найдите приложение Audible Converter и нажмите кнопку «Загрузить», чтобы загрузить его.
- Теперь, со всеми подготовленными аудиокнигами, которые вы скачали ранее из приложения Audible, начните добавлять их в конвертер, просто выполнив метод перетаскивания или выбрав их из самой своей коллекции.

- После этого выберите формат вывода среди MP3, FLAC, AAC, WAV, AC3 и M4A. Также выделите выходную папку.

- После этого нажмите кнопку «Преобразовать» и начните процесс.

- Затем проверьте результаты на вкладке Converted, расположенной в верхней части.
Часть 4. Вывод
Существовало несколько способов передачи Звук в iTunes. Чтобы перечислить их еще раз, вы можете использовать приложение Audible Download Manager, Audiobooks из приложения Audible и AMusicSoft Audible Converter. Среди них лучшее, что может вам помочь, — это Audible Converter. Он помогает вам сохранять книги Audible как локальные файлы и позволяет переносить их на множество устройств, поскольку они уже DRM бесплатно.
Люди Читайте также
Роберт Фабри — ярый блоггер и энтузиаст, увлеченный технологиями, и, возможно, он сможет заразить вас, поделившись некоторыми советами. Он также страстно увлечен музыкой и писал для AMusicSoft на эти темы.