Best Way To Burn Audible To CD
Audiobooks purchased from Audible are encoded in AA/AAX format. These files are DRM protected and are hard to play on just any device that you want. Also, downloading them would not be possible unless you are planning to use iTunes for this process. iTunes is the only application authorized by Audible for downloading procedures. So, if you wish to download the DRM-protected ones, you will be in need of a professional tool to do so. Only after having them saved as DRM-free could you proceed with burning Audible to CD.
In this post, the two best ways how to do the Audible to CD procedure is to be discussed. First is through the use of iTunes and the other one is through a third-party tool. Make sure to read the post until then and learn about the simplest and the easiest steps to do.
Contents Guide Part 1. How To Burn Audible Book To CD With iTunes?Part 2. The Best Way To Burn Audible Book To CDPart 3. Summary
Part 1. How To Burn Audible Book To CD With iTunes?
The process of burning Audible to CD could actually be done in two different procedures. The first one and the originally used method is through the help of iTunes. iTunes is the only application that was supported and authorized by Audible to do direct burning of audiobook files to CD. The second method, on the other hand, is through the help of a third-party tool. In this section, we will focus first on the set of steps to follow if you are to use the iTunes application in burning Audible to CD.
But before that, let me share some small details about burning audiobooks to CD. When you say burning Audible to CD through iTunes, it means that you are attempting to put all the stories and concepts inside a single disc. However, the rule in iTunes is that an audiobook could only be burned once. It is impossible to repeat the same procedure on the same audiobook file. Also, the length of the audiobook to burn must not exceed 80 minutes. If it has exceeded this total length, you might be required to get another CD or disc again to finally complete the process.
Below is the list of things that you should take note of and prepare for burning Audible to CD.
- You should ready your iTunes application and your created Audible account that is supported by iTunes.
- Make sure that your iTunes application is updated.
- Remember that your computer must have a disc drive so that you can insert the CD into it.
- Prepare all the audiobooks that you have purchased and downloaded.
- Lastly and most importantly, a blank CD, Audio type and not an MP3 or DVD disc type.
If you already have these things ready, then let us now see the procedure that you must follow to burn Audible to CD.
- Open your downloaded and installed iTunes application.
- Among the tabs shown on the menu at the top, choose the File tab and then select the button of Audiobooks next.
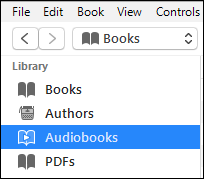
- Upon clicking on Audiobooks, you will be displayed the titles that you have purchased and saved so far. Browse and choose the items that you will include in the burned CD.
- Once done, do a right-click on the Audiobook title that you have selected and then tap the “Add to Playlist” option from the pop-up menu displayed.
- Now, it is time to get the blank Audio CD that you have prepared a while ago. Insert it then into the CD drive of your computer and wait for a few seconds or minutes until it has been completely recognized by the device.
- Since you have created a new list of Audible books, do a right-click on this collection. This new playlist is usually located on the left part of the window. After doing so, among the options shown next, click “Burn Playlist to Disc”.
- Check all the details once again and the previously made steps. If everything is set, then tap the Burn button and start the process of burning Audible to CD.
These are the steps that you should take note of if you are to use the iTunes application instead. Sadly, it is not possible in iTunes to burn Audible to CD with separate chapters. Some users prefer to have this kind of feature for the ease of searching for the topic they want and for the ease of getting back to where they have left off.
Part 2. The Best Way To Burn Audible Book To CD
Discussed in the previous section is the first method that you may try in burning Audible to CD. In this part of the article, we are to tackle the second method which is through the use of a third-party tool. This method is actually a lot more advantageous than iTunes. Now, in exactly what aspect?
iTunes can surely give you the burned CD composed of all the audiobooks that you have selected; however, this is only limited within the application because they are DRM protected. Now, this is what makes the third-party tool the best way to burn Audible to CD. After the process, the files would be free of DRM and you will be able to stream your favorites on any device that you want. Do you know the best tool to use for this process? Well, it is no other than AMusicSoft Audible Converter.
Aside from being able to burn Audible to CD perfectly, it can assure you as well the best output quality. The formats available in AMusicSoft could all be easily accessed in other devices. These include MP3, FLAC, WAV, and AAC. In addition to this, it can finish the entire process at a very fast speed, retaining the ID tags and Metadata info.
Here is how to use AMusicSoft in burning Audible to CD.
- First, start with the download and installation of the product on your device. To do this, just navigate to the AMusicSoft website and then tap the Audible Converter product’s tab. Click the Download button then.
- After the installation of the app, open it and proceed with the selection and uploading of files. The method to do this is by doing the drag and drop method. Alternatively, tap the Add button located in the upper left part and add your favorite audiobooks.

- After making sure that everything has been uploaded already, choose the output format and the output quality as well.

- Right after that, click the Convert All button.

- To see the final results, click the Completed tab and see the downloaded and converted audiobooks.
Since the audiobooks that are DRM free are already saved as local files on your computer, the task to do now is how to burn these audiobooks to CD. In the first section, the steps on how to use iTunes have been discussed earlier. Aside from iTunes, you may use Windows Media Player and VLC player instead.
As a bonus, let me tackle as well the steps on how to burn the downloaded Audible to CD using Windows Media Player and VLC player. See the list of steps below.
Burn Audible To CD With Windows Media Player
- Open the application of Windows Media Player on your device.
- At the left pane, look for the Playlists button and tap it.
- After that, create a new playlist.
- You will then have to save all of the audiobooks that you have converted and downloaded using AMusicSoft Audible Converter. You can easily do this by just doing the drag and drop method.
- Now, take a look at the upper right part of your screen and select the Burn button.
- Then proceed with opening the playlists that you just saved a while ago.
- Get the blank CD that you prepared and insert it into the disc drive of your computer or laptop for the burning process.
- Once recognized, tap Start Burn.
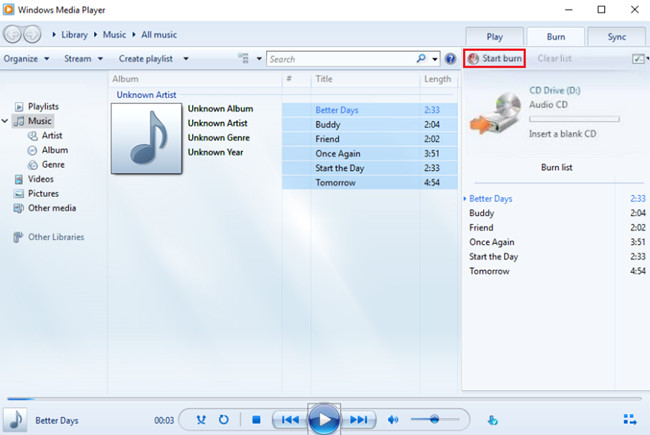
Burn Audible To CD With VLC Media Player
- Have the VLC Media Player application opened on your device?
- Among the tabs shown above, click the View tab. From the menu list shown next, select Playlists.
- After that, transfer all the saved audiobooks into it.
- Get the blank CD and put it inside your device’s disc drive.
- Go back to the tab above and select Media.
- Among the options, choose Convert/Save.
- Then follow it by clicking the Disc and then Audio CD and then Browse.
- Lastly, tap the CD drive that you inserted and then select Convert/Save again.
Part 3. Summary
In the discussion, you have learned surely about using iTunes in burning Audible to CD. But since they are DRM protected, it would be much advisable to use AMusicSoft Audible Converter in downloading the audiobooks to make them DRM free. Aside from the mentioned, it has more features that will surely benefit us.
People Also Read
- Storytel Vs Audible: Which Is Better For Audiobooks?
- Audible Plus Vs Audible Premium Plus: Which is Best?
- Methods On Sharing Books On Audible With Family Or Friends
- Top 7 Fixes To Solve Audible Keeps Pausing Issue
- How To Listen To Audible On Garmin Watch [Latest 2 Ways]
- How To Buy An Audible Book Without Getting Membership?
- How To Download Audible For Roku TV? [Best Solutions]
- 7 Best Free Audible Books Worth Listening To
Robert Fabry is an ardent blogger, and an enthusiast who is keen about technology, and maybe he can contaminate you by sharing some tips. He also has a passion for music and has written for AMusicSoft on these subjects.