Mac/Windows/Android/iPhone で Spotify のキャッシュをクリアする方法
Spotify は、デスクトップまたはモバイル アプリのどちらを使用して Spotify を再生するかに関係なく、音楽を効率的にストリーミングするために、コンピューターまたはモバイル デバイスに多かれ少なかれ継続的に大量のデータをダウンロードすることに依存しています。 これは非常に便利ですが、ハードドライブやストレージの空き容量が常に不足している場合は問題が発生する可能性があります。 一方、Spotify が破損したキャッシュを収集し、再生の問題が発生する場合があります。 そのような場合、次のことが必要になる場合があります Spotifyキャッシュをクリアする Mac、Windows、iPhone、Android のスペースを解放し、デバイスがスムーズに機能するようにします。
デスクトップとモバイルで Spotify のキャッシュをクリアするにはどうすればよいですか? Spotify のキャッシュをクリアするとどうなりますか? この記事では、これらの質問について説明し、ストレージ容量を節約しながら Spotify の曲を永久に保存する方法を紹介します。 早速、早速始めてみましょう。
コンテンツガイド パート 1. Spotify のキャッシュとは何ですか?パート 2. Mac で Spotify キャッシュをクリアするパート 3. Windows で Spotify キャッシュをクリアするパート 4. iPhone/iPad の Spotify キャッシュをクリアするパート 5. Android で Spotify キャッシュをクリアするパート 6. ヒント: キャッシュをクリアする前に Spotify 音楽をバックアップする結論
パート 1. Spotify のキャッシュとは何ですか?
では、Spotify のキャッシュとは何でしょうか? これはコンピュータまたはモバイル デバイス上の一時データ ファイルで、ストリーミングやダウンロードされた音楽に使用される一時的な音楽が保存されます。 ソフトウェアは、曲をストリーミングするたびに、デバイスのキャッシュにトラックを保存して暗号化します。 Spotifyは。 特に WiFi に接続していない場合、ダウンロードした音楽を再生するたびに大量のデータを消費することはありません。 Spotify のキャッシュにより、アプリ全体の読み込み時間とユーザー エクスペリエンスが向上します。
ただし、このシナリオは、Spotify を使用すればするほど、デバイスが機能するために必要なメモリが少なくなることを意味します。 さらに、オフラインで使用するためにダウンロードして保存した音楽が増えるほど、キャッシュに占有されるスペースも増えます。 キャッシュが過負荷になると、デバイス上のソフトウェアの使用が制限され、デバイスの速度が低下する可能性があります。 コンピューターまたはモバイルデバイスのメモリが不足しているという明らかな兆候が見られる場合は、Spotify のキャッシュをクリアして問題を解決することができます。
Spotify のキャッシュをクリアするとどうなりますか? キャッシュをクリアすると、ダウンロードした曲、検索履歴、アルバムのサムネイルがデバイスから削除されます。 次回 Spotify を開くときは、すべてを最初から読み込む必要があります。 そのため、キャッシュをクリアした後に Spotify アプリを実行すると、読み込み時間が遅くなる可能性があります。
パート 2. Mac で Spotify キャッシュをクリアする
Mac 上の Spotify でたくさんの音楽を聴く場合は、そのキャッシュが数 GB のスペースを占有する場合があることに気づいたかもしれません。 Spotify のキャッシュ メモリを時々クリアすることが必要です。 Mac で Spotify のキャッシュをクリアするにはどうすればよいですか? 以下の XNUMX つの方法に従ってください。
1. Spotifyの設定でキャッシュをクリアする
- Mac デスクトップで Spotify アプリを開き、右上にあるアカウント名をクリックし、ドロップダウン メニューで [設定] をクリックします。
- 「ストレージ」セクションまで下にスクロールします。
- 「キャッシュ」の右側にある「キャッシュのクリア」をクリックします。
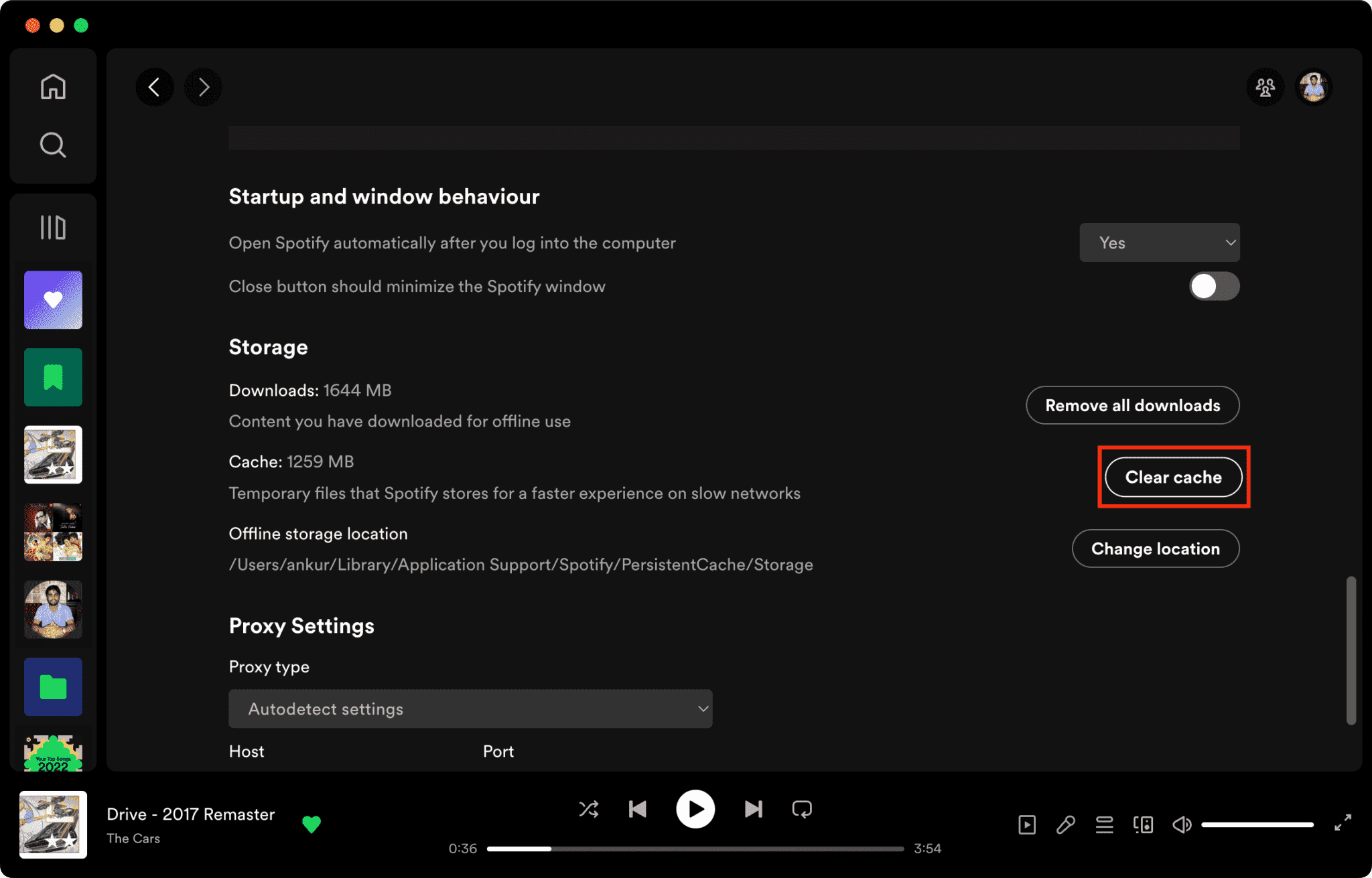
2.Macの設定でキャッシュをクリアする
Mac 上のすべてのストリームの Spotify キャッシュをクリアするには、Finder に移動して「移動」をクリックし、「コンピューター」をクリックします。 Macintosh HD をダブルクリックします。 次に、/Users/username/Library/Caches/com.spotify.client/Storage/ に移動します。 最後に、「Storage」フォルダーまたは対象フォルダー全体を直接削除します。
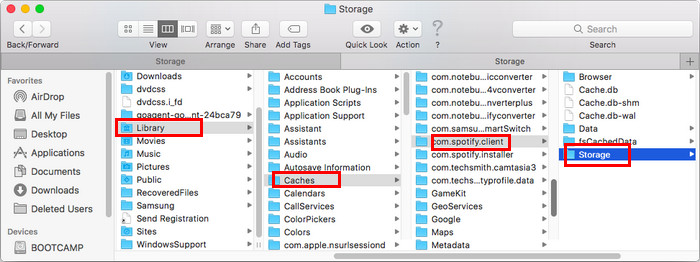
あなたは興味があるかもしれません: Spotify は Mac 上のオフライン音楽をどこに保存しますか?
Mac 上の Spotify からローカル キャッシュを削除する場合は、次のパスを見つける必要があります: /Users/username/Library/Application Support/Spotify/Users/{Spotify username}-user/。 「local-files.bnk」という名前のファイルを削除します。
一般に、大量のキャッシュ メモリを使用する Spotify アプリにアクセスすると、読み込みプロセスが速くなることがあります。 ただし、Mac 上の Spotify アプリは、次のような大量の一時データが保存され、行き詰まってしまうことがあります。 Mac での Spotify エラー コード 17、または Spotify のローカル ファイルが表示されません。 Spotify のキャッシュをクリアすると、このような問題がすべて解決されます。
パート 3. Windows で Spotify キャッシュをクリアする
Windows PC のストレージ領域を解放する必要がある場合は、Spotify のキャッシュをクリアする必要がある場合があります。音楽をたくさん聴くと、キャッシュのサイズがかなり大きくなることがあります。 Windows で Spotify のキャッシュをクリアするにはどうすればよいですか? 最初に実行できる方法は、Spotify の設定によるクリーニングです。 手順はMacと同じです。

Windowsの設定でキャッシュをクリアする
Spotify をダウンロードしてインストールした場合、 、Spotify キャッシュを消去するには、次の手順を実行します。PC の検索ボックスに「%appdata%」と入力して、AppData フォルダーに移動します。 次に、「Packages_SpotifyAB.SpotifyMusic_zpdnekdrzrea0_LocalCache_Spotify_Data」と入力します。 ここで、Data フォルダーの下にあるフォルダーを削除する必要があります。
Spotify は Windows でオフライン音楽をどこに保存しますか? Windows 上の Spotify からオフライン音楽ファイルを削除するには、C:\Users\*USERNAME*\AppData\Roaming\Spotify\Users\username-user\ に移動し、local-files.bnk を見つけて削除する必要があります。
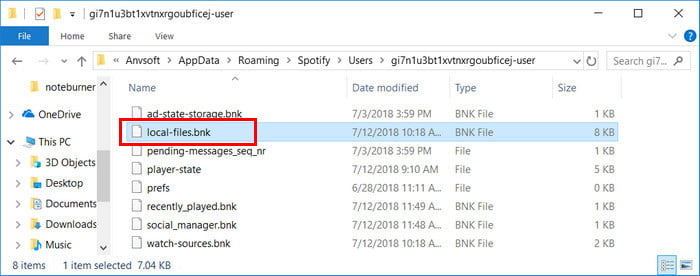
時々、 Windows 10 で Spotify が開かない/11 大量の音楽ファイルがキャッシュに保存されているか、Spotify が破損したキャッシュを収集しているためです。 PC デバイスに関するこれらの問題のトラブルシューティングを行う場合は、このキャッシュをクリアする必要がある場合があります。
パート 4. iPhone/iPad の Spotify キャッシュをクリアする
Spotify には、モバイル アプリからキャッシュをクリアするオプションも含まれています。 もし iPhoneがロックされるとSpotifyが停止する, Spotify アプリのキャッシュ ファイルをクリアして、問題が解決するかどうかを確認することもできます。 iPhone/iPad の Spotify キャッシュをクリアするには、以下の手順に従ってください。
1. Spotify 設定によるモバイルのキャッシュのクリア
- iPhone/iPad で Spotify を開きます。
- 右上隅にある設定歯車をタップします。
- 「ストレージ」セクションまで下にスクロールします。
- [Clear cache]をタップします。

2. iPhoneの設定でキャッシュをクリアする
iOS デバイス上で Spotify アプリが占めるスペースの量を確認できます。 そのため、iPhone/iPad に Spotify を再インストールして、キャッシュをクリアして再度開始することもできます。 以下の手順を実行してください。
- iPhone / iPadで[設定]を開きます。
- [一般]までスクロールします。
- [iPhone ストレージ] > [Spotify] を選択します。
- Spotify アプリのサイズとドキュメントとデータを確認します。
- ここでは、アプリのオフロード (アプリが使用しているストレージを解放しますが、ドキュメントとデータは保持します。アプリを再インストールすると、システムはデータを復元します。) またはアプリの削除 (アプリとすべての関連データが iOS から削除されます) を選択できます。デバイス)。
パート 5. Android で Spotify キャッシュをクリアする
Android で Spotify のキャッシュをクリアするには、いくつかの方法があります。 Spotify 設定からキャッシュをクリアするか、アプリ情報メニューを使用できます。 XNUMX つ目の方法は iPhone の場合と同じで、Spotify のホームページから [設定] > [ストレージ] に移動し、[キャッシュの削除] をタップします。
Spotify 情報メニューからキャッシュ ストレージをクリアするにはどうすればよいですか? 手順は、オペレーティング システムとデバイスのブランドによって異なります。
- 携帯電話の「設定」に移動し、「アプリ」または「アプリケーション」をタップします。
- Spotifyを見つけてタップします。
- [ストレージとキャッシュ] メニューを選択します。
- Spotify のキャッシュを削除するには、キャッシュ データを確認し、「キャッシュをクリア」をタップします。
パート 6. ヒント: キャッシュをクリアする前に Spotify 音楽をバックアップする
Mac、Windows、iPhone、Android で Spotify のキャッシュをクリアする方法はもうご存知かもしれません。 キャッシュされたファイルをクリアすると、デバイス上のストレージ容量がいくらか回復しますが、一方で、Spotify アプリの一部の再生の問題やその他の不具合が修正されて動作するようになります。 ただし、ダウンロードした音楽などのデータを消去したため、オフラインで聴くには音楽ファイルを再ダウンロードする必要があります。 お気に入りの音楽を永久に保存し、デバイスのストレージ容量を節約するには、Spotify のキャッシュを削除する前に、Spotify の音楽を外付けハードドライブまたはデバイスにバックアップします。
データを失うことなく、Spotify の曲、プレイリスト、またはアルバムを任意のデバイスに移動してバックアップするには、 AMusicSoft Spotify 音楽コンバーター おそらく最良の選択です。AMusicSoftプログラムを使えば、プレミアムアカウントを持っていなくてもSpotifyからあらゆるコンテンツをダウンロードできます。その主な機能の1つは、 各 Spotify トラックから DRM 保護を削除します あらゆるデバイスやプレーヤーで簡単に利用できるようになります。 また、好みに応じてオーディオ形式を変更することもできます。たとえば、出力を MP3、WAV、または FLAC で行う場合は何でも構いません。
注目に値するもう5つの機能は、変換速度が3倍であり、そのような速度でも、元のトラックであるかのように曲の品質を維持できることです。 また、IDXNUMXタグと曲のメタデータを保持し、変換後にトラックを整理します。
安全で無料のAMusicSoftを入手 Spotify Music Converter 下のダウンロードボタンをクリックしてください。 ソフトウェアは次の場所にインストールできます。 WindowsまたはMac デバイス。
Spotify の音楽を無料でダウンロードしてバックアップ
ステップ 1:
AMusicSoft ソフトウェアを開き、内蔵の Spotify Web プレーヤーに入ります。次に、自分の Spotify アカウントを使用してサインインします。次に、ダウンロードしたい Spotify プレイリストを検索できます。それらを「+」ボタンにドラッグするだけで、ソフトウェアは Spotify からデータを取得します。

ステップ 2:
あとは、出力形式を選択し、要件に応じてビット レートとサンプル レート、変換速度を設定するだけです。

ステップ 3:
「変換」ボタンをクリックします。AMusicSoft Spotify Music Converter 3 倍の速さで MP5 音楽をバッチ変換することで、Spotify から MPXNUMX 音楽をすぐにダウンロードできます。

ステップ 4:
プロセスが完了するまで辛抱強く待ちます。 Windows または Mac コンピュータに DRM フリーの音楽をダウンロードしました。音楽プレーヤーで再生してオフラインで聴いたり、変換された曲を他のデバイスに転送してバックアップしたりできます。
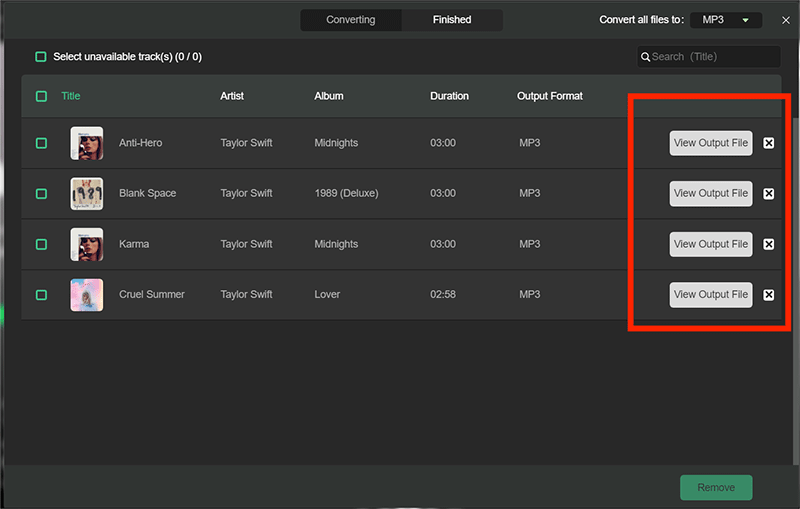
結論
Mac、Windows、Android、iPhone で Spotify のキャッシュをクリアする方法について知っておくべきことはこれですべてです。 この投稿を読んで、コンピューターまたはモバイルのストレージを解放し、アプリの問題を解決するのに役立つことを願っています。 もちろん、キャッシュを削除した後、オフラインで聴きたい Spotify 音楽ファイルを再ダウンロードする必要があります。
より良い方法は、 AMusicSoft Spotify 音楽コンバーター Spotify MP3ダウンロードを他のデバイスやプレーヤーに保存します。何よりも、AMusicSoft Spotify Music Converter トライアル期間中は完全に無料でご利用いただけます。AMusicSoft アプリを無料で試して、Spotify の曲をオフラインで聴いてみましょう。
人々はまた読む
- Spotify で曲が再生されないのはなぜですか? 直し方?
- Spotify でアルバムアートが表示されない理由とその修正方法
- [修正済み] Android と iPhone のロック画面に Spotify が表示されない
- Spotify の友達アクティビティが機能しない/表示されない場合のベスト 8 の修正方法
- WiFiに接続していてもSpotifyがオフラインと表示される場合の10の修正
- Android で Spotify が自動的に起動しないようにするにはどうすればよいですか?
- 「Spotify Shuffle Sucks」エラーを修正する方法
- 「Spotifyのダウンロードを待機しているローカルファイル」エラーを修正する方法
Robert Fabry は熱心なブロガーであり、テクノロジーに強い関心を持つ人物です。彼がヒントをいくつか共有することで、皆さんを魅了してくれるかもしれません。彼は音楽にも情熱を持っており、AMusicSoft で音楽に関する記事を執筆しています。