Hoe iTunes-back-upcontacten naar CSV te exporteren
Een goede manier om een beveiligde kopie van uw contacten te bewaren, is door ze in iTunes Backup te plaatsen. Het is verstandig om ervoor te zorgen dat je ze hier hebt bewaard voordat je al je contacten plotseling verliest. Om er een kopie van te krijgen, kunt u proberen een CSV-bestand te gebruiken. Maar hoe zou je dat precies doen?
Voordat u eindelijk verder kunt gaan met hoe exporteer iTunes Backup-contacten naar CSV, moet u een stapsgewijze handleiding volgen, die meestal begint met weten hoe u uw iTunes Backup-contacten kunt bekijken. Begin ze daarna over te zetten naar een CSV-bestand. Blijf het bericht lezen terwijl u leert hoe u uw iTunes-contacten naar CSV kunt exporteren.
Inhoudsopgave Deel 1. Contacten bekijken in iTunes-back-up?Deel 2. Hoe exporteer je je back-upcontacten naar CSV?Deel 3. Bonus: onbeperkt Apple Music downloaden en streamenDeel 4. Overzicht
Deel 1. Contacten bekijken in iTunes-back-up?
Voordat we meer te weten komen over het exporteren van iTunes-back-upcontacten naar CSV, moet u ons op de hoogte stellen van het herstel van iTunes-contacten. Volgens gebruikers die al meerdere keren hebben geprobeerd hun iTunes Backup-contacten te bekijken, is er geen enkele manier om dit te doen, tenzij u ze wilt herstellen.
Het herstellen van uw contacten staat echter gelijk aan het laten verwijderen van alle originele gegevens van het hostapparaat en het vervangen door de back-upbestanden. Maar als u niet wilt dat ze worden verwijderd en wat dan ook, kunt u iPhone Data Recovery gebruiken om uw iTunes Backup-contacten te herstellen. U kunt hiervoor ook de iTunes-app gebruiken. Bekijk de gedetailleerde gids hieronder.
Hoe iTunes te gebruiken om een volledig herstel van contacten uit te voeren?
- Start de iTunes-applicatie op uw computer, dit kan een Windows-pc of Mac zijn, en laat uw iPhone via een compatibele USB-kabel op uw computer aansluiten.
- Kijk vanaf je huidige scherm naar de linkerbovenhoek en dan zie je een mini-iPhone-pictogram. Tik op dit eenmaal gevonden.
- U ziet dan het gedeelte Instellingen in het linkerdeelvenster. Onder de opties die daar worden gezien, klikt u op Samenvatting.
- Hierna verschijnt het gedeelte Back-ups. Selecteer Back-up terugzetten. Kies de meest recente iTunes-back-up die u hebt gemaakt nadat u uw iPhone-contacten hebt gewist.
- Klik ten slotte op de knop Herstellen.
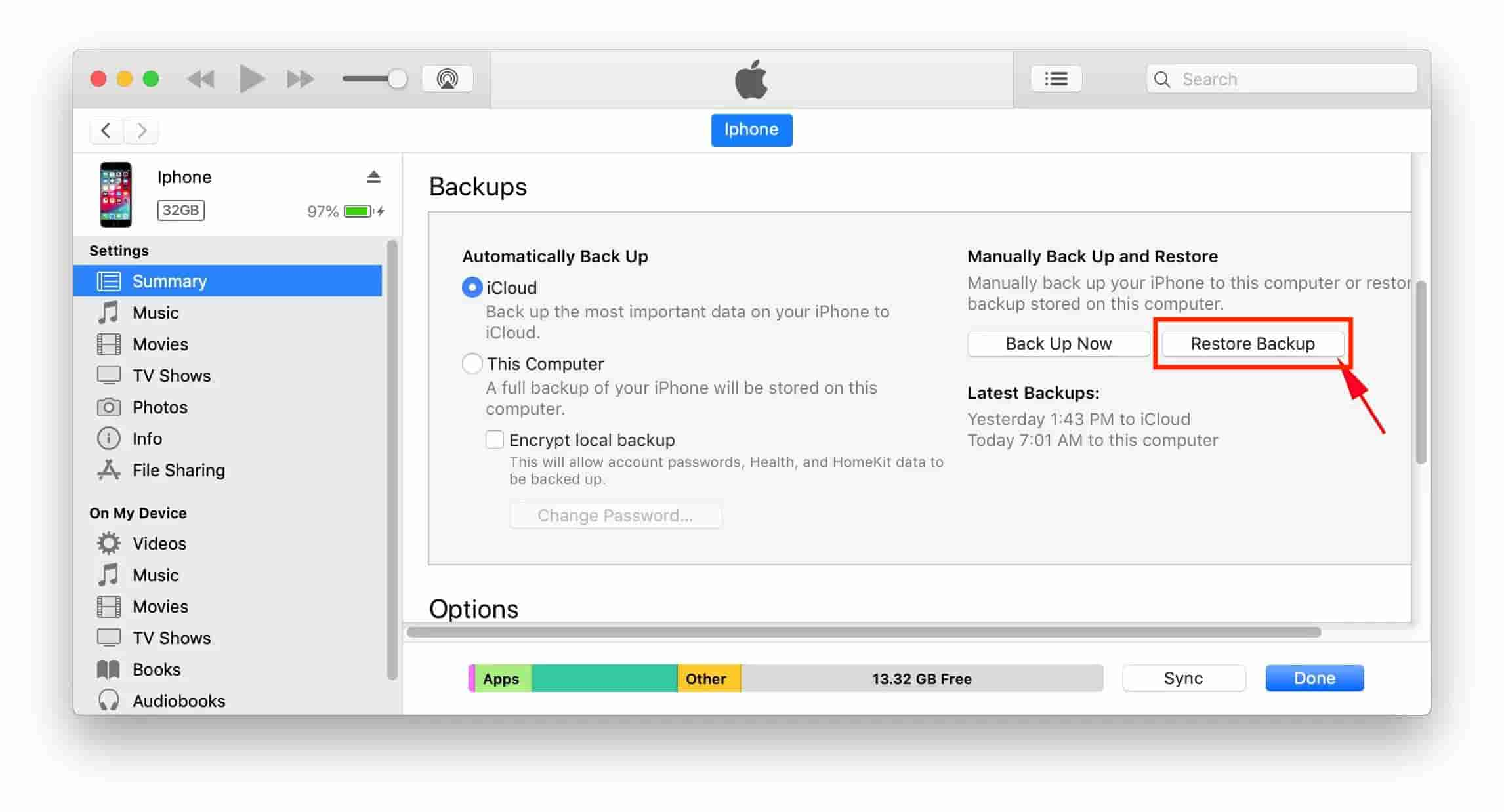
Aangezien we nu al weten over het herstel van iTunes-contacten, kunnen we nu doorgaan met het exporteren van iTunes-back-upcontacten naar CSV-proces.
Deel 2. Hoe exporteer je je back-upcontacten naar CSV?
Een CSV-bestand is een bestandsindeling die meestal wordt gebruikt door spreadsheetprogramma's zoals Microsoft Excel. Elk CSV-bestand kan worden bekeken en bewerkt via Excel, Google Spreadsheets en WPS Office-spreadsheets. Sommigen hebben zo'n bestand misschien al gezien als een gewoon tekstbestand met alleen cijfers en teksten die meestal op een tabelachtige manier worden gepresenteerd. De meeste gebruikers geven er de voorkeur aan het CSV-bestand te gebruiken om een grote hoeveelheid gegevens met anderen uit te wisselen. Dit is zeker een van de redenen waarom mensen zouden willen weten hoe ze je iTunes-contacten naar CSV kunnen exporteren.
Aangezien het al in de vorige sectie is behandeld, hoe kan een gebruiker zijn iTunes-back-upcontacten bekijken, wat in feite eindigde met het herstellen van de contacten, laten we nu kijken hoe iTunes Backup-contacten naar CSV kunnen worden geëxporteerd. Volg de onderstaande stappen om dit op de juiste manier te doen.
Exporteer uw iTunes-contacten naar CSV
- Open uw iTunes en zoek vervolgens de herstelde iTunes Backup-contacten.
- Klik op het tabblad "Info" in het menu aan de linkerkant.
- Vink of vink nu het vakje "Contacten synchroniseren" aan en selecteer "Windows Contacten" in de lijst. Klik op de knop Sync om het proces te voltooien.
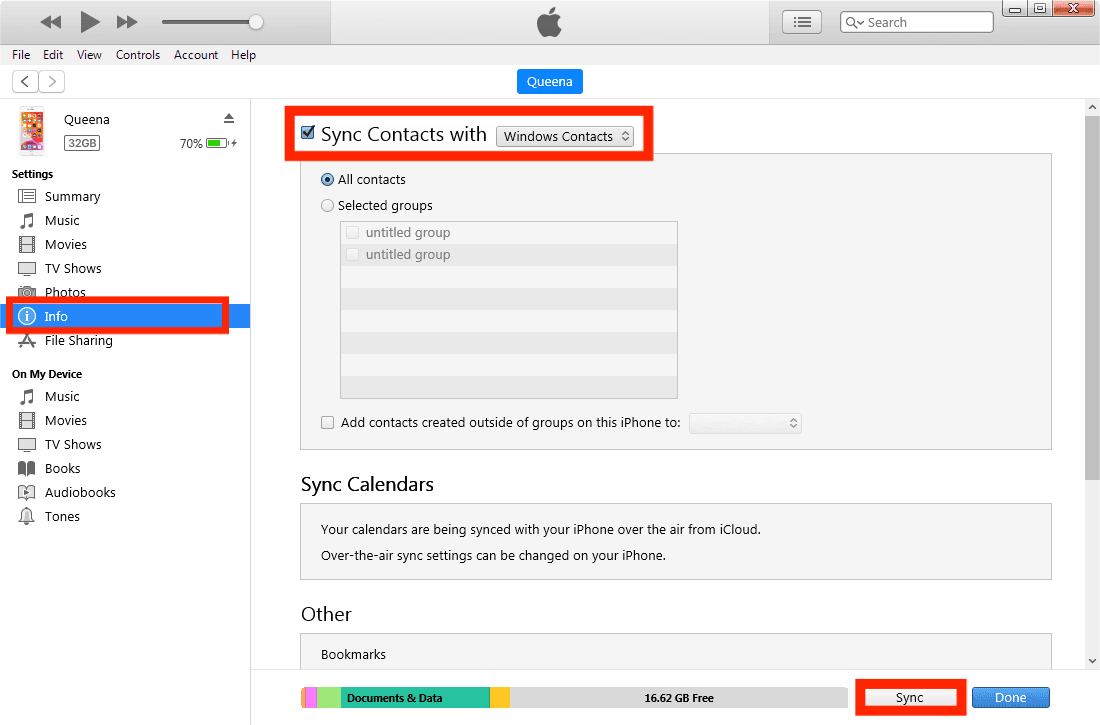
- Om de overgedragen contacten te controleren, gaat u naar Start en typt u uw gebruikersnaam > Open de gebruikersnaammap en dan ziet u de map Contacten.
- Open de map Contacten. Klik op Exporteren>CSV>Exporteren om de contacten in CSV-formaat op te slaan.
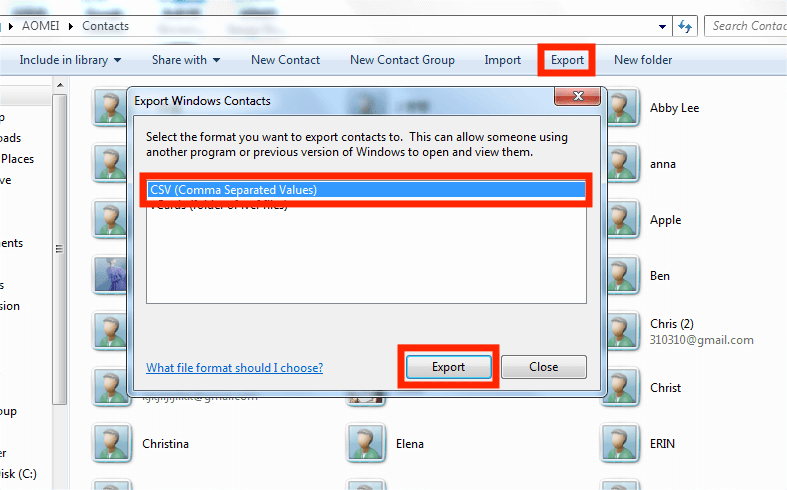
- Geef het CSV-bestand een naam > Klik op Bladeren om een pad te kiezen om het bestand op te slaan > Klik op Volgende.
- Selecteer de velden die u wilt exporteren > Klik op Voltooien om de export te starten.
- Als het klaar is, verschijnt er een pop-upvenster om u te vertellen dat de contacten in het nieuwe formaat zijn geëxporteerd. Klik gewoon op OK om het venster te sluiten.
Deel 3. Bonus: onbeperkt Apple Music downloaden en streamen
In het vorige gedeelte hebben we geleerd hoe u iTunes-back-upcontacten naar CSV kunt exporteren. Laat me nu een bonusonderwerp met je delen over de beste manier om je favoriet te streamen Apple Music albums en afspeellijsten zonder dat u zich zorgen hoeft te maken over beperkingen.
Om Apple Music te downloaden, is de beste tool die u kunt gebruiken AMusicSoft Apple Muziek Converter. Van het verwijderen van DRM, conversie tot het downloaden van de resultaten, AMusicSoft kan u met alles helpen. U kunt dus alle artiesten en afspeellijsten die u wilt doorzoeken, ze laten converteren naar een ondersteund formaat en download muziek van iTunes voor altijd op uw apparaat.
AMusicSoft Apple Music Converter kan u goede kwaliteit beloven bij het downloaden van resultaten. Ze kunnen ook op meerdere apparaten en op elke muziekspeler om u heen worden afgespeeld. De beschikbare formaten in AMusicSoft zijn onder andere MP3, WAV, FLAC, AAC, AC3 en M4A. U kunt dus voeg je muziek toe aan GoPro Studio, Final Cut Pro en andere videobewerkingssoftware om leukere video's te maken.
Om AMusicSoft te gebruiken, volgt u de onderstaande stappen.
- Download de applicatie AMusicSoft Apple Music Converter van de website van AMusicSoft en installeer deze vervolgens meteen.
Download gratis Download gratis
- Open de applicatie en voeg vervolgens alle nummers toe door het selectievak voor elk gekozen nummer te markeren.

- Selecteer uit de beschikbare formaten een om te gebruiken en volg deze door de uitvoermap te kiezen.

- Druk vervolgens op de knop Converteren om het conversieproces te laten beginnen.

- Eindelijk, na enkele minuten, kunt u nu de resulterende bestanden downloaden door ze uit het menu Geconverteerd hierboven te halen.
Deel 4. Overzicht
U hebt hierboven gezien hoe belangrijk het is om te weten hoe u iTunes Backup-contacten naar CSV exporteert. Als u van plan bent dit te doen, volgt u gewoon de volledige gids die hierboven is gedeeld. Aan de andere kant, als u permanente kopieën van uw Apple Music-favorieten wilt bewaren, kunt u altijd gebruiken AMusicSoft Apple Muziek Converter. Met behulp van deze tool kan alles wat u wilt downloaden en afspelen op meerdere muziekspelers onbeperkt van u zijn.
Mensen Lees ook
- Leren hoe je muziek toevoegt aan Capcut (een complete gids)
- Speel iTunes op tv: dingen die u moet weten
- Hoe u eenvoudig naar Apple Music-podcasts kunt luisteren op elk apparaat
- Topmanieren om te repareren dat Apple Music niet alle nummers downloadt Probleem
- Waarom staat uw nummer niet op iTunes en hoe u dit kunt oplossen
- Leer de beste manier om DRM van Apple Music te verwijderen
- Leren hoe u een Apple Music-profiel maakt
Robert Fabry is een fervent blogger en een enthousiasteling die dol is op technologie. Misschien kan hij je besmetten door wat tips te delen. Hij heeft ook een passie voor muziek en heeft voor AMusicSoft over deze onderwerpen geschreven.